LastPass: En feil oppstod under tilkobling til serveren

Hvis LastPass ikke klarer å koble til serverne, tøm den lokale bufferen, oppdater passordbehandleren og deaktiver nettleserutvidelsene dine.
AirDrop har lenge vært en av de mest berømte egenskapene til Apple-økosystemet. Alle Apple-enheter på markedet støtter AirDrop, og det er nesten umulig å forestille seg livet uten denne lynraske filutvekslingstjenesten. Som du forventer, har iOS 15 også denne "livsforandrende" tjenesten. Noen har imidlertid ikke lett for å få det til å fungere.
Så i dag skal vi ta en titt på noen kjente AirDrop-problemer, og fortelle deg hvordan du kan fikse dem. Nå, uten videre, la oss komme til det.
Relatert: Hva er "App Network Activity" på iPhone i iOS 15?
Slik sjekker du Airdrop-kompatibilitet mellom enheter
Før vi kommer inn på løsningene, må vi finne ut om enhetene vi prøver å koble til er i stand til å kjøre AirDrop. Kompatibilitet er nøkkelen når det kommer til slike dypt integrerte funksjoner, og ikke alle Apple-enheter er velsignet med å kjøre AirDrop.
AirDrop fungerer mellom Mac, iPad og iPhone. Men ikke alle snakker med hverandre så godt som du ønsker. For å sikre at AirDrop fungerer, må du sørge for at Mac-en du overfører til eller fra minst har Mac OS X Yosemite. Den skal heller ikke ha blitt produsert før 2012.
Hvis du overfører eller mottar fra en iPhone, sørg for at den andre enheten kjører minst iOS 7. Alt som er eldre enn det vil ikke kunne få AirDrop-overføringer til å fungere.
Relatert: Hvordan se filmer på FaceTime
Slik løser du problemet med AirDrop som ikke fungerer på iPhone på 11 måter
Nå som du har sjekket for kompatibilitet, kan vi gå ned til finere detaljer og gi deg de ti beste tipsene som kan hjelpe deg å bruke AirDrop igjen.
1. Sørg for at du har nok plass
Dette er mindre løsning og mer en forutsetning, og det er derfor det kommer inn allerede før den første løsningen. Før du starter en AirDrop-økt, sørg for at filen du deler ikke overskrider plassen du har igjen på mobilen. Hvis filen som deles er større enn tillatt plass, vil ikke filoverføringen lykkes.
Relatert: Slik kommer du til kontrollsenteret på iPhone
2. Start Wi-Fi og Bluetooth på nytt
AirDrop er avhengig av Bluetooth for å koble til enheten i nærheten. Når et håndtrykk er utført og forbindelsen er etablert, skjer overføringen over Wi-Fi, og det er grunnen til at AirDrop-overføringer er så raske. Hvis AirDrop oppfører seg litt skjevt, er det sannsynligvis på grunn av ineffektiviteten til Bluetooth og Wi-Fi. Så det er alltid tilrådelig å slå Bluetooth og Wi-Fi av og på igjen når AirDrop ikke fungerer.
For å slå av Bluetooth og Wi-Fi, må du gå til Innstillinger og trykke på Bluetooth/Wi-Fi.
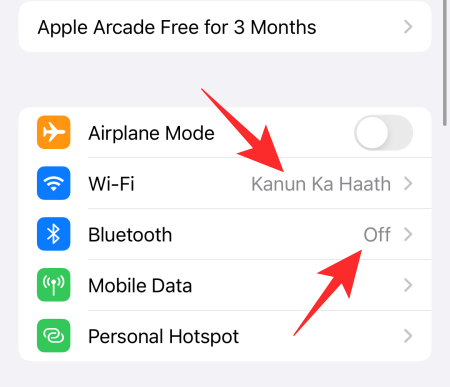
Slå nå av bryteren.
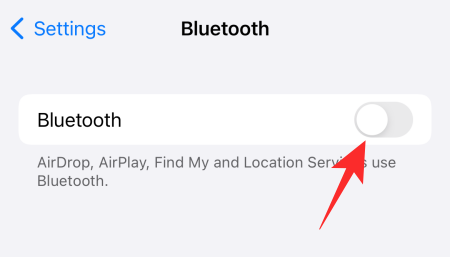
Du har kanskje lagt merke til at Bluetooth og Wi-Fi kan slås av fra selve kontrollsenteret. Dette er imidlertid bare midlertidige tiltak og suspenderer bare tjenestene i en dag. De slås på igjen dagen etter.
Relatert: Slik endrer du lysstyrke på iPhone
3. Start iPhone på nytt
Hvis bare å slå av Bluetooth og Wi-Fi ikke gjør susen, er neste handlingsmåte å starte iPhone på nytt. Du kan ikke bare trykke og holde inne sidetasten for å gjøre det. Du må også trykke og holde inne volum ned-knappen samtidig mens du trykker ned. Nå, når du får strømavbryteren, skyv den mot høyre til skjermen blir mørk. Etter noen sekunder slås telefonen av.
Trykk og hold inne sidetasten for å slå telefonen på igjen. Prøv AirDrop igjen og se om det fungerer.
4. Slå av flymodus
Flymodusen er ganske nyttig når du prøver å unngå folk eller bokstavelig talt er på et fly. Men når du oppretter en forbindelse med en enhet, gjør flymodus mye mer skade enn nytte. Siden flymodus ganske mye roter med nettverkstilkoblingene dine, inkludert Bluetooth og Wi-Fi, kommer du ikke til å ha hell med å bruke AirDrop mens flymodus er aktivert.
For å slå av flymodus, ta ned kontrollsenteret og trykk på flymodus-knappen øverst.
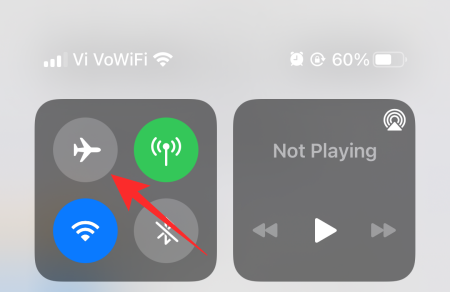
Relatert: Hvordan lagre videoer fra Twitter på iPhone
5. Slå av lavstrømmodus
Når du vil få iPhone til å vare litt lenger, kan du bli fristet til å slå på lavstrømmodus. Og selv om det virkelig er et utmerket verktøy for å maksimere skjerm- eller standby-tid, ofrer det et par funksjoner. AirDrop er avhengig av Bluetooth og Wi-Fi for å koble enheten til en annen.
Med lavstrømmodus slått på, vil du bare ha tilgang til viktige tjenester. Så nyttig som AirDrop er, anses det ikke for å være en viktig tjeneste og blir derfor slått av når lavstrømmodus er slått på.
For å slå av lavstrømmodus, gå først til Innstillinger og trykk deretter på "Batteri".
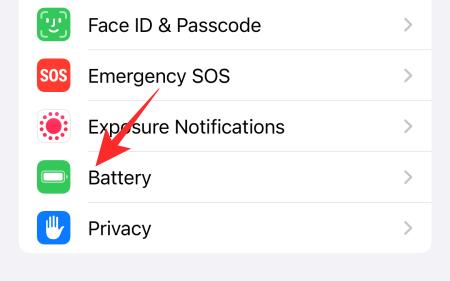
Øverst på skjermen finner du "Low Power Mode"-bryteren øverst på skjermen.
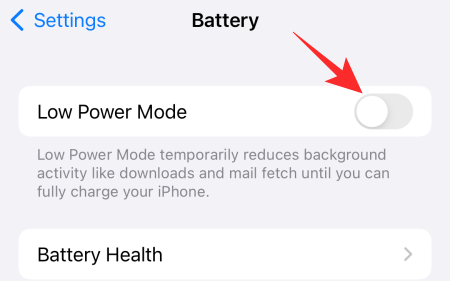
Slå den av og prøv AirDrop igjen.
6. Lag deg selv og enheten du deler til Discoverable
Hvis personen du deler med ikke er i kontaktlisten din, vil ikke AirDrops standardinnstillinger tillate deg å utveksle filer. Heldigvis er alt du trenger å gjøre å slå av filteret, og du skal være i gang.
Gå først til kontrollsenteret og trykk og hold nede området som uthever nettverkstilkoblingene. Dette vil åpne opp alle tilgjengelige tilkoblinger, en av dem vil være AirDrop. Trykk på den for å få tilgang til alternativene.
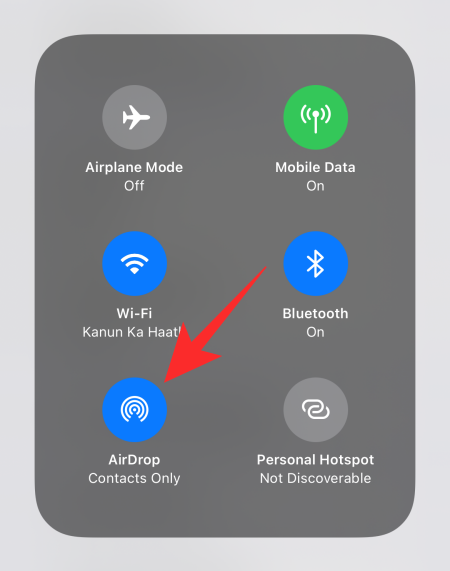
Velg "Alle" i stedet for "Motta av" eller "Kun kontakter" for å gjøre iPhone klar for AirDrop-utveksling.
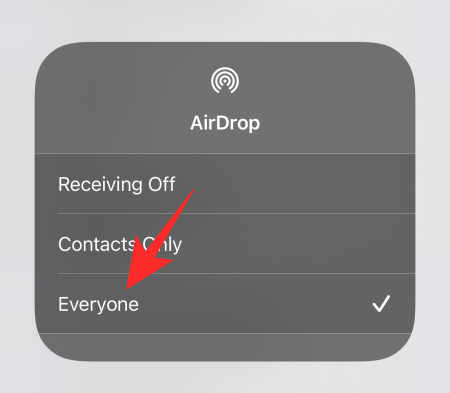
7. Logg av og på iCloud
iCloud er en av de mest pålitelige tjenestene på en iPhone, men den er garantert ikke immun mot useriøse feil eller lengre responstider. Disse problemene løser seg vanligvis av seg selv. Men hvis de ikke gjør det av en eller annen grunn, kan du tilbakestille prosessen ved å logge ut og deretter tilbake til iCloud. Gå først til Innstillinger og trykk på banneret øverst på skjermen, der navnet ditt er skrevet.
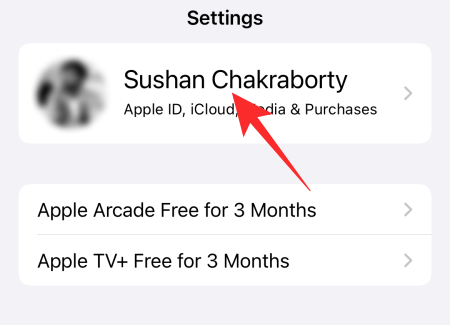
Nå, rull ned og trykk på "Logg av".
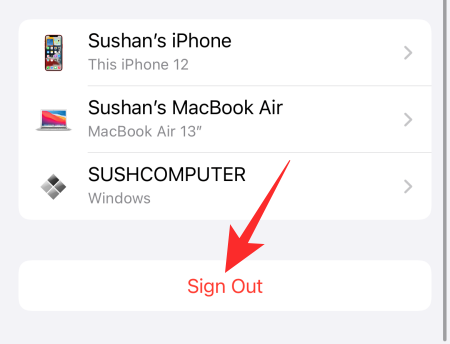
Du må skrive inn Apple ID-passordet ditt for å logge ut fullstendig fra iCloud. Etter at du har gjort det, trykker du på "Slå av"-knappen øverst til høyre for å deaktivere iCloud.
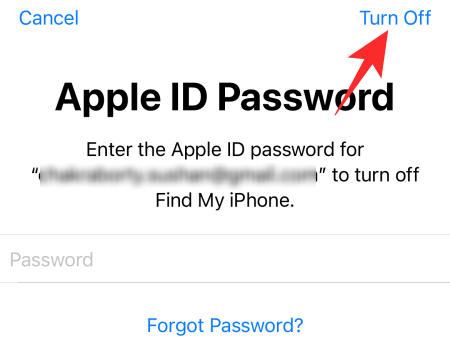
Gå tilbake til trinnene dine for å logge på igjen.
8. Tilbakestill nettverksinnstillingene
Å tilbakestille iPhones nettverksinnstillinger er en sikker måte å løse generelle problemer knyttet til Wi-Fi, Bluetooth og AirDrop. Så for å bli kvitt AirDrop-problemer, sørg for å prøve den gode gamle tilbakestillingen. Gå først til Innstillinger og trykk på "Generelt".

Nå trykker du på "Overfør eller tilbakestill iPhone".

Deretter trykker du på 'Tilbakestill'.
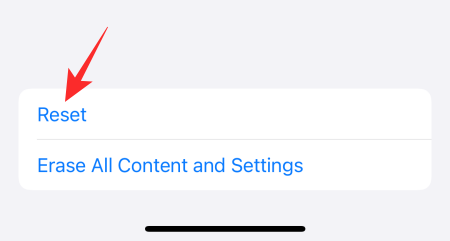
Trykk deretter på "Tilbakestill nettverksinnstillinger".
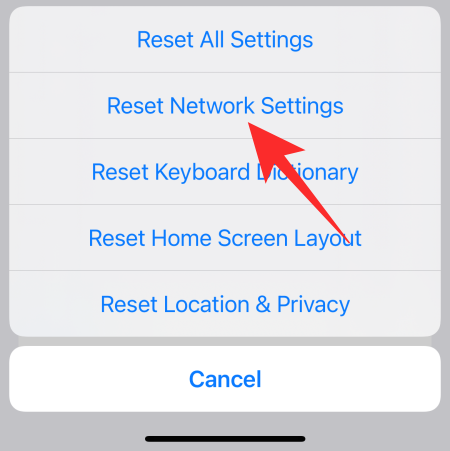
Til slutt, skriv inn passordet ditt, og iPhones nettverksinnstillinger vil bli tilbakestilt.

9. Installer oppdateringer
Siden iOS 15 er et relativt nytt operativsystem, vil det garantert ha sin rimelige andel av feil, selv etter runder med betatesting. Apple vil rulle ut programvareoppdateringer med jevne mellomrom, i håp om å stoppe kjente feil.
Så for å være sikker på at du har den beste iOS 15-opplevelsen, må du gjøre programvareoppdateringer til en vane. Ja, de bruker mye tid, men de er viktige for enhetens velvære.
For å få den nyeste versjonen av iOS 15, gå først til Innstillinger og trykk på "Generelt."

Deretter trykker du på "Programvareoppdatering" øverst på skjermen.
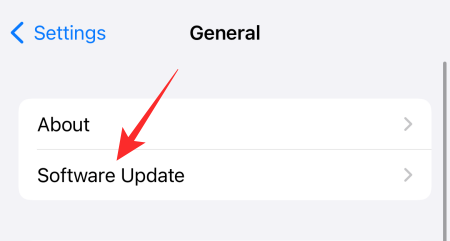
Trykk på "Last ned og installer" hvis en oppdatering er tilgjengelig.
10. Tilbakestill telefonen
Tilbakestilling er en smertefull prosess, vi vet, men det kan være nødvendig hvis ingen av de forrige åtte løsningene fungerer for deg. For å tilbakestille iPhone, gå først til Innstillinger og trykk på "Generelt".

Nå trykker du på "Overfør eller tilbakestill iPhone".

Deretter trykker du "Slett alt innhold og innstillinger".
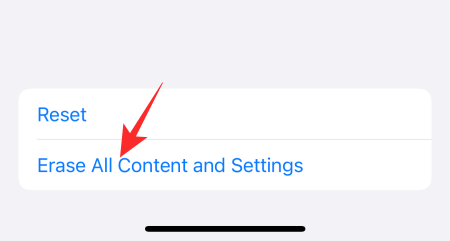
iPhone vil fortelle deg nøyaktig hva som skal fjernes fra mobilen din og hvordan. Trykk på "Fortsett" for å begynne.
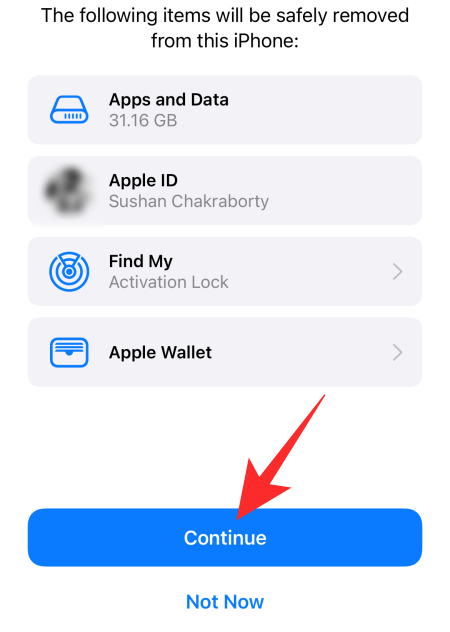
Til slutt, skriv inn passordet ditt for å bekrefte.

11. Kontakt Apple
Selv en tilbakestilling gjorde ikke susen, du kan ha en funksjonsfeil enhet på hendene. Klikk på denne lenken for å komme i kontakt med Apple.
I SLEKT
Hvis LastPass ikke klarer å koble til serverne, tøm den lokale bufferen, oppdater passordbehandleren og deaktiver nettleserutvidelsene dine.
Finn her detaljerte instruksjoner om hvordan du endrer brukeragentstrengen i Apple Safari-nettleseren for MacOS.
Lurer du på hvordan du integrerer ChatGPT i Microsoft Word? Denne guiden viser deg nøyaktig hvordan du gjør det med ChatGPT for Word-tillegget i 3 enkle trinn.
Microsoft Teams støtter for tiden ikke direkte casting av møter og samtaler til TV-en din. Men du kan bruke en skjermspeilingsapp.
Har du noen RAR-filer som du vil konvertere til ZIP-filer? Lær hvordan du konverterer RAR-filer til ZIP-format.
For mange brukere bryter 24H2-oppdateringen auto HDR. Denne guiden forklarer hvordan du kan fikse dette problemet.
Ønsker du å deaktivere Apple Software Update-skjermen og hindre den fra å vises på Windows 11-PC-en eller Mac-en din? Prøv disse metodene nå!
Lær hvordan du løser et vanlig problem der skjermen blinker i Google Chrome-nettleseren.
Hold hurtigminnet i Google Chrome-nettleseren ren med disse trinnene.
Spotify kan bli irriterende hvis det åpner seg automatisk hver gang du starter datamaskinen. Deaktiver automatisk oppstart ved å følge disse trinnene.








