LastPass: En feil oppstod under tilkobling til serveren

Hvis LastPass ikke klarer å koble til serverne, tøm den lokale bufferen, oppdater passordbehandleren og deaktiver nettleserutvidelsene dine.
Å dele flere bilder på tvers av en app på iPhone er ganske enkelt, men hvis det er én ulempe ved det, er det at enhver app du sender den gjennom komprimerer bildets kvalitet til en viss grad. Hvis du har å gjøre med fotografier av god kvalitet, kan det være lurt å dele dem med den beste oppløsningen som kan gjøres ved å konvertere et bilde til en PDF-fil.
Hvis du har mange bilder du vil sende med høyeste kvalitet, kan du slå dem sammen til én enkelt PDF-fil for å gjøre det enklere å dele med andre. I dette innlegget hjelper vi deg med å kombinere flere bilder til en PDF-fil på en iPhone.
Slik slår du sammen flere bilder til en PDF-fil på iPhone
Det er tre måter du kan slå sammen flere bilder til en PDF-fil på en iPhone – ved å bruke appene Bilder, filer og bøker.
Metode #1: Bruke Bilder-appen
Den enkleste måten å kombinere bilder til PDF på en iPhone er ved å bruke Bilder-appen. For å komme i gang, åpne Bilder- appen på iOS.

Når appen åpnes, finn bildene du vil slå sammen fra biblioteket eller et album. Når du er lokalisert, trykk på Velg øverst til høyre.

Trykk nå på bildene du vil slå sammen for å velge dem.

Når du har valgt bildene du vil slå sammen, trykker du på Del-ikonet nederst i venstre hjørne.

Velg Skriv ut i Share-arket som vises .
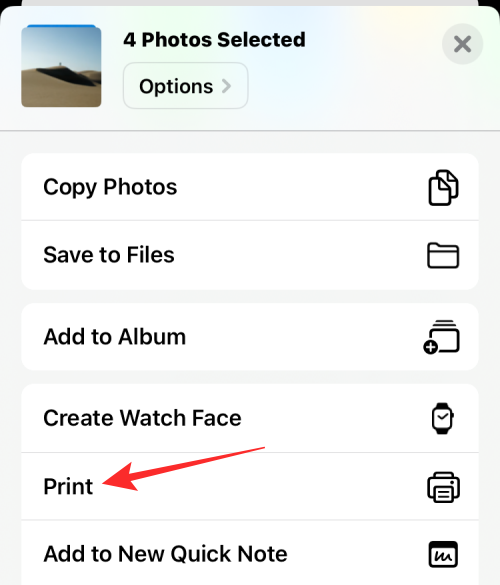
Du kommer nå til skjermbildet Utskriftsalternativer. Trykk på Del-ikonet øverst på denne skjermen.
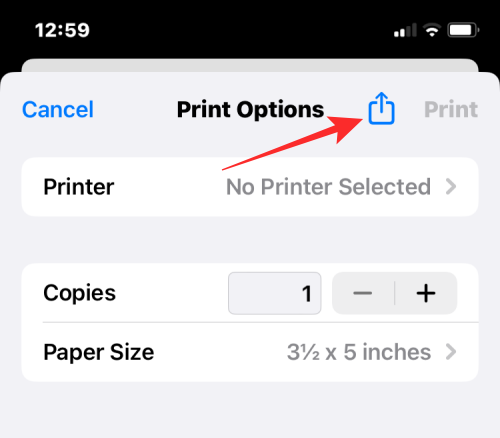
Delingsarket vil nå vises med en filtype som leser "PDF-dokument". Du kan lagre denne filen på iPhone ved å trykke på Lagre til filer .
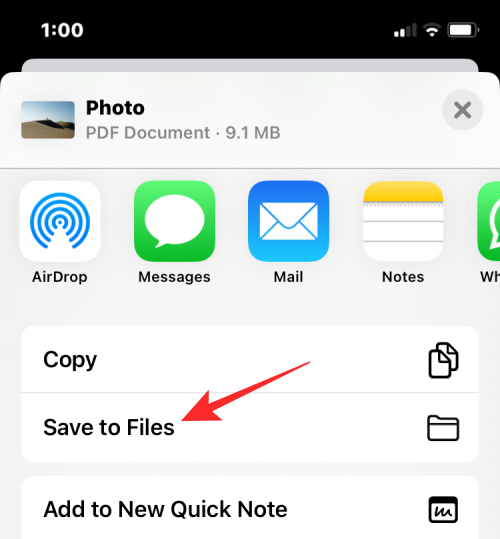
På neste skjermbilde velger du plasseringen der du ønsker å lagre PDF-filen. Du kan også gi nytt navn til filen og legge til koder til den fra samme skjerm. Når du er ferdig, trykker du på Lagre øverst til høyre for å bekrefte endringene.
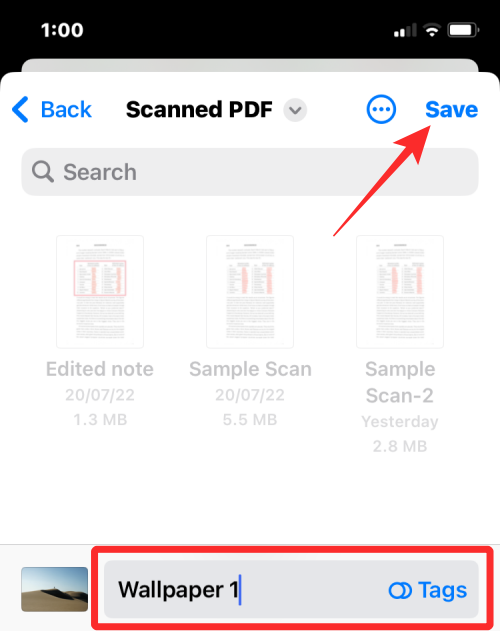
Den sammenslåtte PDF-filen vil være tilgjengelig på stedet du lagret den i Filer-appen.
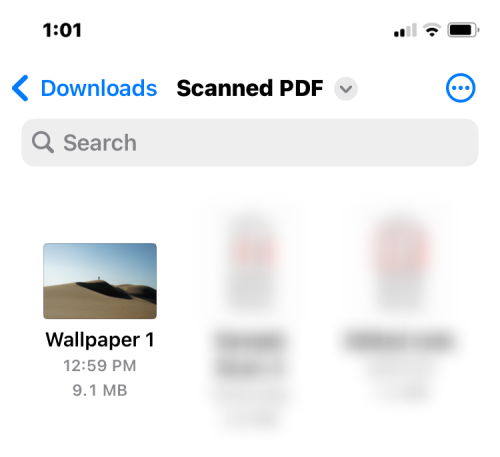
Metode #2: Bruke Filer-appen
Akkurat som andre PDF-er, kan du også bruke Lag PDF-verktøyet i Filer-appen for å kombinere to eller flere bilder til en PDF-fil. Før du gjør det, må du imidlertid flytte bildene du vil slå sammen fra Bilder-appen til Filer-appen. For det, åpne Bilder- appen på iOS.

Når appen åpnes, finn bildene du vil slå sammen fra biblioteket eller et album. Når du er lokalisert, trykk på Velg øverst til høyre.

Trykk nå på bildene du vil slå sammen for å velge dem.

Når du har valgt bildene du vil slå sammen, trykker du på Del-ikonet nederst i venstre hjørne.

I Del-arket som vises, velg Lagre i filer .
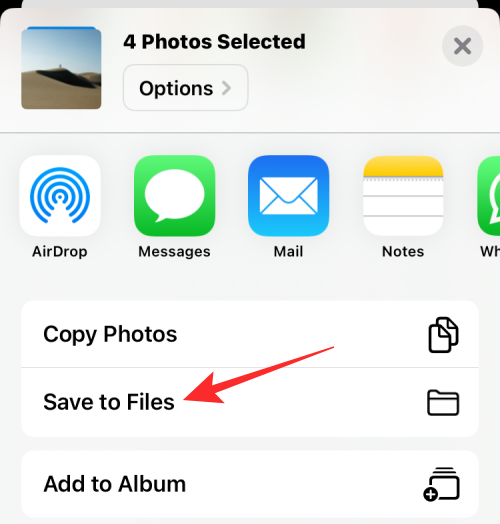
På neste skjerm velger du stedet du vil lagre bildene på, og trykker deretter på Lagre øverst til høyre.
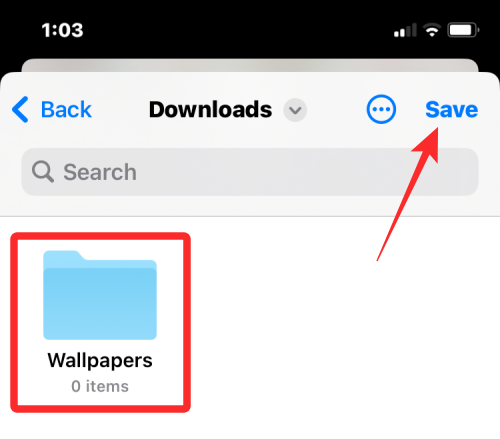
Nå som bildene er sendt til Filer-appen, kan du slå dem sammen i denne appen. For dette, åpne Filer- appen på iPhone.
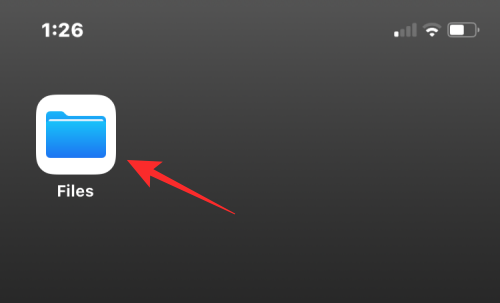
Når appen åpnes, naviger til mappen der du kopierte bildene fra Bilder. Når du er i mappen, trykk på 3-punktsikonet øverst til høyre.
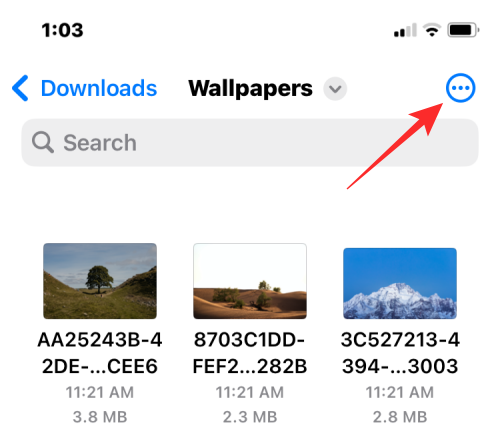
I overløpsmenyen som vises, trykk på Velg .
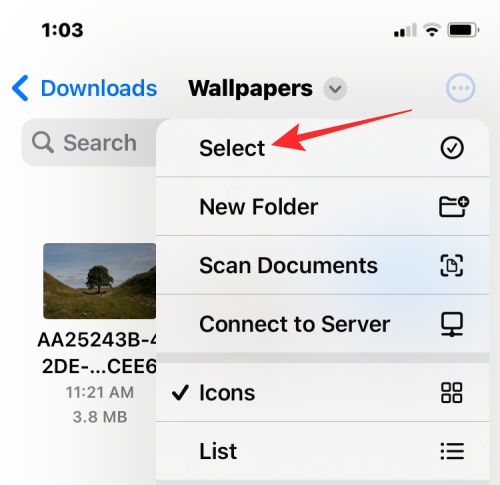
Velg nå bildene du vil slå sammen til en PDF ved å trykke på dem.
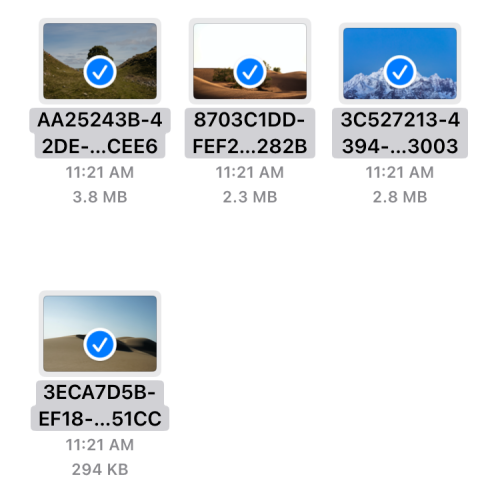
Når du har valgt, trykk på ikonet med 3 prikker nederst i høyre hjørne.
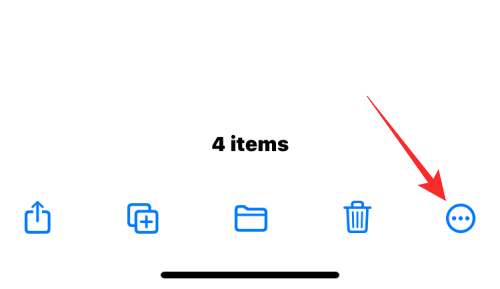
Deretter velger du Opprett PDF fra overløpsmenyen som vises.
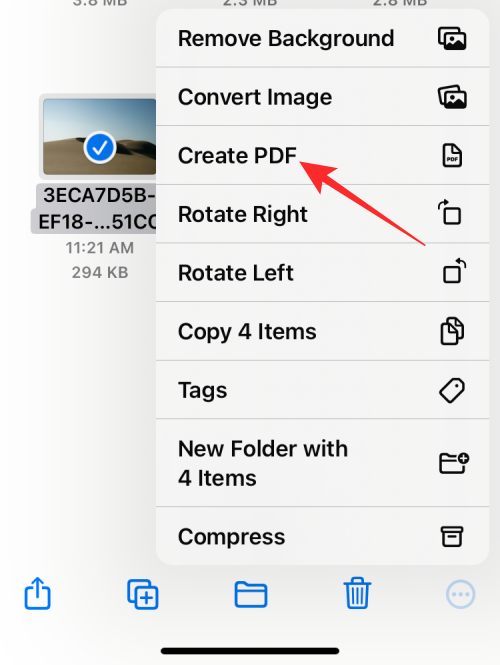
Filer-appen vil nå lage en PDF-fil i samme mappe som bildene.
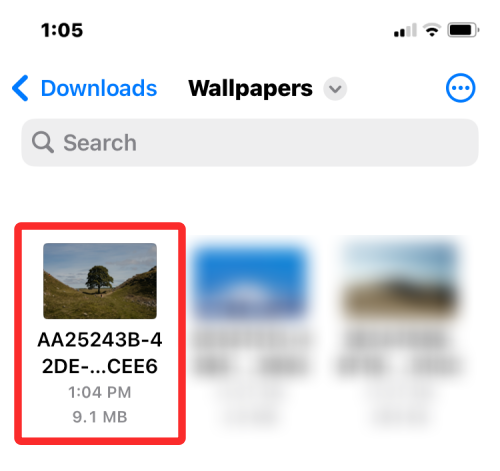
Metode #3: Bruke Bøker-appen
Apples bøker-app lar deg også dele PDF-versjoner av bøker eller alt du legger til i appen. Hvis du har Apple Books -appen installert på iPhone, kan du bruke den til å flytte bilder du vil slå sammen inne i appen og deretter bruke Share PDF-verktøyet til å konvertere dem til en PDF-fil.
For dette må du først velge bildene du vil slå sammen fra Bilder-appen og deretter dele dem i Bøker-appen. For å gjøre det, åpne Bilder- appen på iPhone.

Når appen åpnes, finn bildene du vil slå sammen fra biblioteket eller et album. Når du er lokalisert, trykk på Velg øverst til høyre.

Trykk nå på bildene du vil slå sammen for å velge dem.

Når du har valgt bildene du vil slå sammen, trykker du på Del-ikonet nederst i venstre hjørne.

I Del-arket som vises, velger du Bøker- appen fra raden med apper.
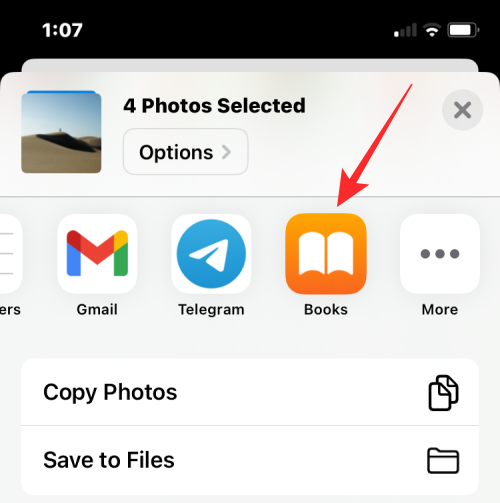
Bøker-appen vil nå lage en bok med de valgte bildene og vise den i fullskjermvisning. På denne skjermen trykker du på den venstrevendte pilen øverst til venstre for å gå tilbake til Bøker-appens startskjerm.
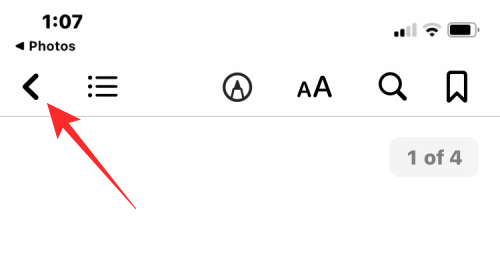
Inne på bibliotekskjermen vil du nå se et av bildene som et miniatyrbilde under "Samlinger". Trykk på ikonet med 3 prikker under dette miniatyrbildet for å få flere alternativer.
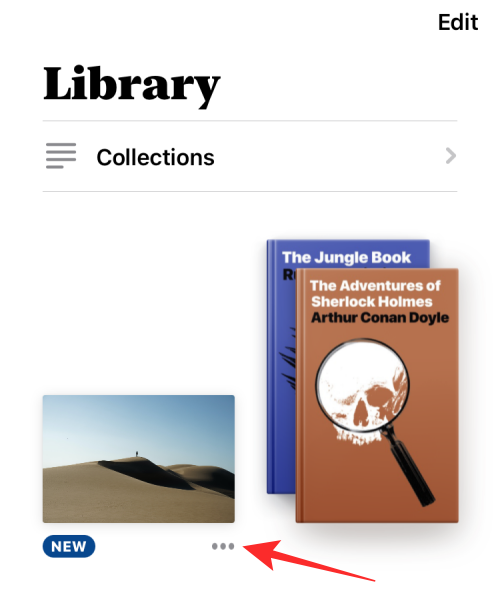
I overløpsmenyen som vises, velg Del PDF .
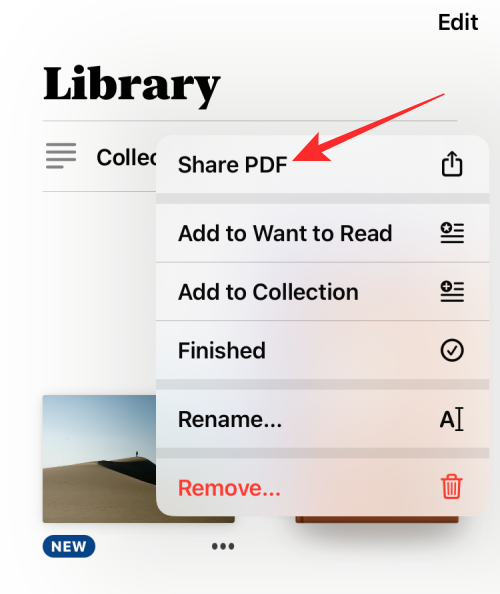
iOS Share-arket vil nå vises med forhåndsvisning av PDF-dokumentet du opprettet. For å lagre denne PDF-en på iPhone, trykk på Lagre i filer .
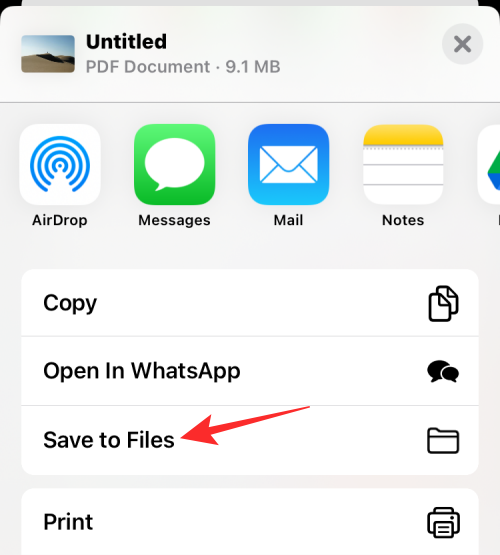
På neste skjermbilde velger du plasseringen der du ønsker å lagre PDF-filen. Du kan også gi nytt navn til filen og legge til koder til den fra samme skjerm. Når du er ferdig, trykker du på Lagre øverst til høyre for å bekrefte endringene.
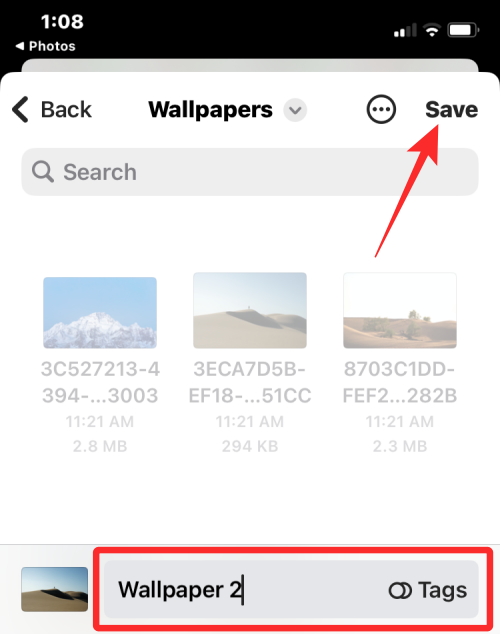
Den sammenslåtte PDF-filen vil være tilgjengelig på stedet du lagret den i Filer-appen.
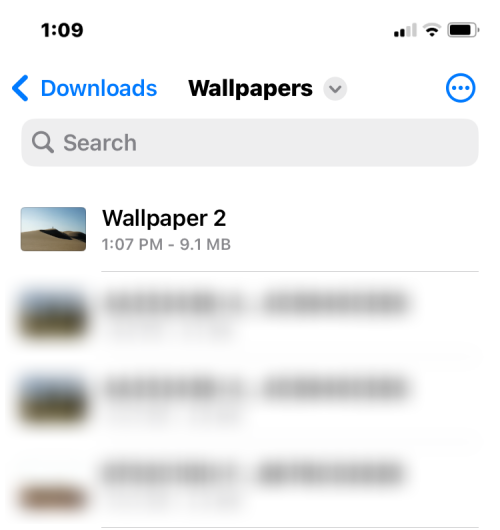
Det er alt du trenger å vite om å slå sammen flere bilder til en PDF-fil på iOS.
Hvis LastPass ikke klarer å koble til serverne, tøm den lokale bufferen, oppdater passordbehandleren og deaktiver nettleserutvidelsene dine.
Finn her detaljerte instruksjoner om hvordan du endrer brukeragentstrengen i Apple Safari-nettleseren for MacOS.
Lurer du på hvordan du integrerer ChatGPT i Microsoft Word? Denne guiden viser deg nøyaktig hvordan du gjør det med ChatGPT for Word-tillegget i 3 enkle trinn.
Microsoft Teams støtter for tiden ikke direkte casting av møter og samtaler til TV-en din. Men du kan bruke en skjermspeilingsapp.
Har du noen RAR-filer som du vil konvertere til ZIP-filer? Lær hvordan du konverterer RAR-filer til ZIP-format.
For mange brukere bryter 24H2-oppdateringen auto HDR. Denne guiden forklarer hvordan du kan fikse dette problemet.
Ønsker du å deaktivere Apple Software Update-skjermen og hindre den fra å vises på Windows 11-PC-en eller Mac-en din? Prøv disse metodene nå!
Lær hvordan du løser et vanlig problem der skjermen blinker i Google Chrome-nettleseren.
Hold hurtigminnet i Google Chrome-nettleseren ren med disse trinnene.
Spotify kan bli irriterende hvis det åpner seg automatisk hver gang du starter datamaskinen. Deaktiver automatisk oppstart ved å følge disse trinnene.








