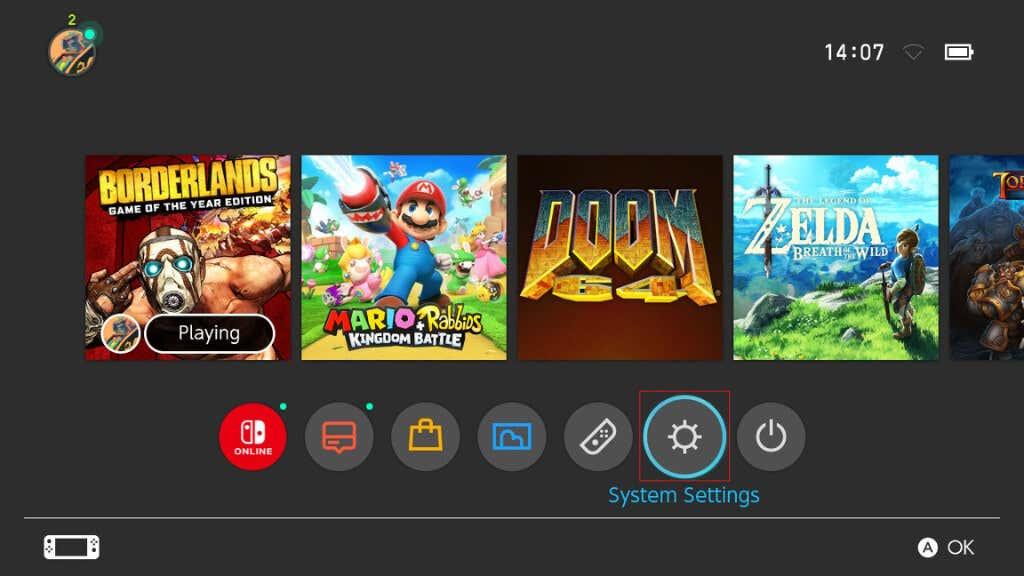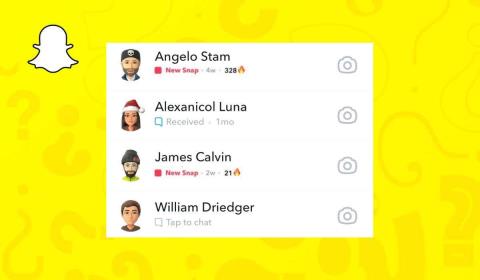Nintendo Switch-konsollen er enormt populær og generelt en enkel plug-and-play hybrid enhet. Fokuset er på moro uten komplikasjoner som følger med PC-er eller high-end neste generasjons konsoller.
Det betyr ikke at bryteren er helt feilfri. Noen ganger går ting galt, og et problem spillere møter når de prøver å "bytte" fra å spille i håndholdt modus til å spille på en TV, ser de bare en svart skjerm. Vi vil lede deg gjennom vanlige feilsøkingstips hvis du vil fikse Nintendo Switch TV-tilkoblingsproblemer.
Innholdsfortegnelse

Hvilke brytermodeller kan kobles til en TV?
Switchen har fått navnet sitt fra evnen til å "bytte" fra å være en håndholdt konsoll til en hjemmekonsoll koblet til en TV. Det er sant for OLED og standard Switch, men hvis du har en Nintendo Switch Lite , er det ingen måte å koble den til en TV.
Til tross for at den har en USB-C-port, mangler den maskinvaren for videoutgang over USB. Så selv om du bruker en tredjepartsdokkingstasjon som Lite fysisk kan kobles til, vil den ikke sende ut noe til TV-en din.

Koble alt i riktig rekkefølge
Det spiller vanligvis ingen rolle hvordan du kobler alt inn, men hvis du har problemer, prøv denne spesifikke rekkefølgen for å koble til alt:
- Start med alt koblet fra
- Sjekk AC-strømkabelen for skader
- Koble Switch AC-adapteren til dokkingstasjonen
- Plugg AC-adapteren inn i stikkontakten
- Koble den ene enden av HDMI-kabelen til dokkingstasjonen
- Koble HDMI-kabelen til TV-ens HDMI-inngang
- Dokker bryteren
Hvis dette ikke fungerer, gå videre til feilsøkingstrinnene nedenfor.
1. Start bryteren og TV-en på nytt
Etter å ha koblet alt inn riktig, slå av bryteren og TV-en. Slå deretter på begge igjen for å se om det løser problemet. Du kan prøve dette to ganger, og alternere hvilken enhet du slår på først for å se om dette gjør en forskjell.
Vi mener ikke å sette bryteren i hvilemodus. I stedet bør du slå på bryteren. Trykk på strømknappen på bryteren til du ser strømalternativmenyen. Velg deretter Slå av .
Du kan også myk tilbakestille bryteren ved å holde inne strømknappen til konsollen slås av. Ved å slå på konsollen igjen med strømknappen fullføres strømsyklusen i begge tilfeller.
2. Oppdater Switch System Software og TV
Smart-TVer og moderne konsoller får programvareoppdateringer hele tiden. Hvis du bruker en Smart TV (eller til og med en ikke-smart TV), sjekk om ny fastvare ikke er tilgjengelig. Smart-TV-er kan få oppdateringene sine direkte over internett, men for ikke-smart-TV-er må du kanskje laste ned oppdateringen og lagre den på en minnepinne. Se TV-ens håndbok for den spesifikke prosedyren.
Se etter systemoppdateringer på Switch-siden av ligningen. Dette skal skje automatisk når du kobler til internett.
3. Sjekk utdatainnstillingene
Som standard velger Switch den beste videoutgangsmodusen automatisk. Hvis noen manuelt setter den til noe den gjeldende TV-en ikke støtter, får du ikke noe bilde.
- Slå på bryteren i håndholdt modus og åpne systemsiden på Hjem -menyen .
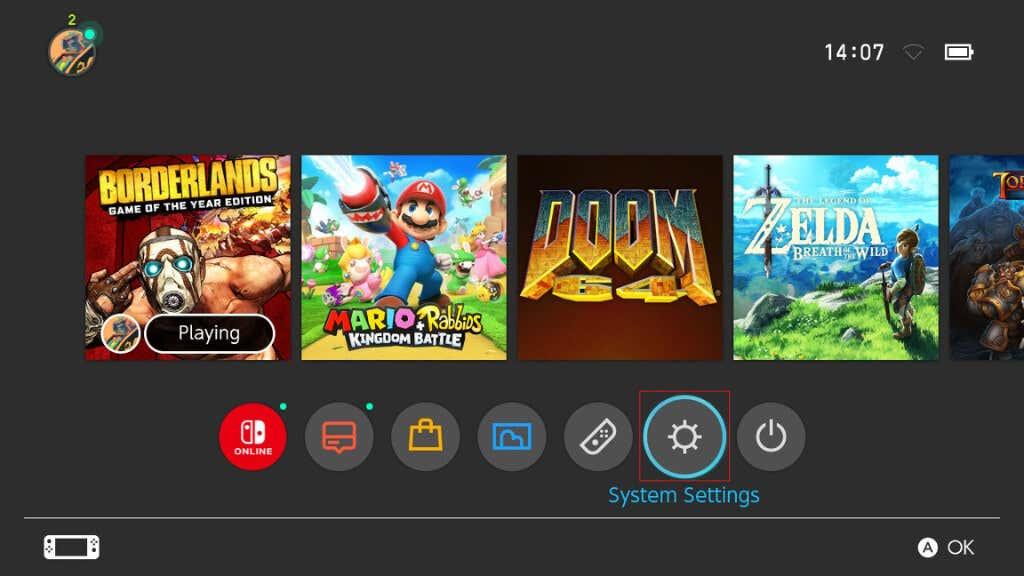
- Rull ned til TV-utgang og velg den.
- Åpne TV-oppløsning .
- Velg Automatisk, eller velg modusen som passer til TV-en din.
Så godt som alle moderne TV-er støtter alle modusene Switch bruker. Likevel tar de automatiske innstillingene feil, så manuelt valg av riktig oppløsning kan løse dette problemet.
4. Kontroller TV-inngangsinnstillingene
På noen TV-modeller kan du spesifisere videoformatet og andre innstillinger relatert til den spesifikke HDMI-inngangen som brukes. For eksempel, hvis TV-en din er satt til å akseptere et 1080i (interlaced) videosignal, vil den ikke vise et 1080p (progressiv skanning) bilde.
Sjekk TV-håndboken for å se om en slik innstilling finnes, og tilbakestill den til standard eller 1080p. Du kan bruke "innstillinger" eller "meny"-knappen på TV-fjernkontrollen for å få tilgang til menyene.
5. Koble bryteren direkte til TV-en
Hvis bryteren er koblet til TV-en din via en annen enhet som en lydplanke eller hjemmekinosystem med HDMI-gjennomgang, prøv å koble den direkte i stedet. Hvis en direkte tilkobling fungerer, peker det på et problem med mellomenheten eller en av mellomkablene. Du kan omgå den enheten eller endre innstillingene for å fungere med bryteren. Med noen enheter kan en fastvare- eller programvareoppdatering være mulig.
6. Bruker du riktig inngang?
TV-en din har sannsynligvis mer enn én HDMI-inngang, og du kan ha valgt feil inngang i TV-innstillingene. Så bruk fjernsynets funksjon for valg av inngang og sørg for at du har satt den til samme inngang som bryteren er koblet til. Hvis du for eksempel har koblet bryteren til porten merket "HDMI 1", bør du også sette TV-ens inngang til HDMI 1, ikke HDMI 2.
Her er et tips: noen TV-er støtter bare HDR på visse HDMI-innganger. Siden bryteren ikke støtter HDR, er det bortkastet å koble den til en HDR-kompatibel port hvis en ikke-HDR-port er tilgjengelig. Lagre i stedet HDR-portene dine for enheter som en Apple TV.
7. Ikke bruk en tredjeparts dockingstasjon
Siden Switch-lanseringen har det vært problemer med tredjepartsdokker. Nintendo Switch-dokken bruker tilpassede funksjoner, noe som betyr at du ikke bare kan koble til en hvilken som helst gammel USB-C-dokkingstasjon og forvente at den skal fungere.
Ulisensierte tredjepartsdokker som annonseres på nettsteder som Amazon, kan feile dette eller slutte å fungere etter en Switch-systemprogramvareoppdatering. Det har til og med vært tilfeller der tredjeparts dokker permanent murer bryteren !
Så hvis du har problemer med TV-tilkoblingen, endre den offisielle Switch-dokken hvis du kan, eller i det minste bruk en dock offisielt godkjent av Nintendo.
8. Sjekk dokkens strøm
Du vil ikke se noe på skjermen hvis Switch-dokken ikke får strøm. Selve bryteren kan ikke drive dokken. Et avslørende tegn på at dokken ikke får strøm er at bryterens skjerm forblir på mens den er i dokken.
Du kan koble strømadapteren fra dokken og koble den direkte til bryteren. Hvis bryteren lader direkte fra adapteren, men ikke gir strøm til dokken, betyr det at det er noe galt med dokken. Hvis adapteren ikke fungerer, sjekk strømuttaket. Hvis stikkontakten er i orden, bytt ut dokken eller strømadapteren etter behov.
9. Prøv en annen HDMI-kabel
Switchen krever minst en høyhastighets HDMI-kabel hvis du vil ha 1080p-utgang på 60hz, som er det beste Switch tilbyr. Hvis du bruker en standard HDMI-kabel i stedet for en høyhastighetskabel, vil du være begrenset til 720p eller 1080i. Siden bryteren ikke støtter 1080i-utgang, vil du være begrenset til 720p!
Bortsett fra å bruke en rask nok kabel for 1080p, kan det hende at kabelen må fikses. Så prøv en annen kabel du vet fungerer, og se om TV-en din vil fange opp signalet.
10. Prøv en annen HDMI-port
Hvis det ikke er kabelen, kan det være porten! Prøv forskjellige HDMI-porter på TV-en for å se om det gjør noen forskjell. Koble bryteren til en HDMI-utgang. Noen TV-er har lydut- eller gjennomgangsporter som ikke aksepterer innkommende signaler eller som må byttes til inngangsmodus i TV-innstillingene.
11. Test med en annen TV
De fleste husholdninger har flere TV-er, men selv om du ikke har det, kan du enkelt ta Switch med dokken til en venns hus og teste den med TV-en deres. Du kan koble bryteren til en hvilken som helst dataskjerm med HDMI-inngang. Hvis problemet vedvarer på andre skjermenheter, kan du trygt anta at noe er galt med dokken eller bryteren.
12. Ta kontakt med Nintendo Support
Hvis ingenting du prøver ovenfor fungerer, er det på tide å ta kontakt med Nintendo Support. Et problem med din Switch eller dens tilbehør kan kreve garantiutskifting eller reparasjon. Hvis bryteren din ikke lenger er under garanti, chat med Nintendo Support, i tilfelle de kan ha mer spesifikke råd. Eller kanskje problemet ditt er dekket under spesielle forhold som utvider garantien.
Hvis du ikke vil bruke Nintendo Support, sørg for at du bruker en anerkjent reparasjonstjeneste for spillkonsoller eller kjøper sertifiserte reservedeler.