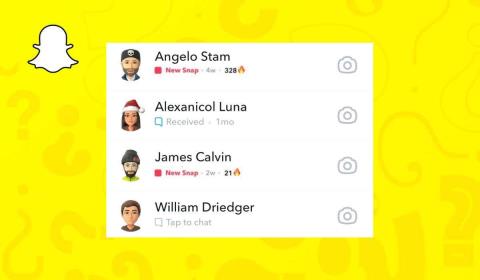I årevis har Windows-, Linux- og macOS-brukere klaget over hvor ressurskrevende Google Chrome kan være. Selv om det lett er den mest populære nettleseren takket være dens raske ytelse og evne til å synkronisere med Google-kontoen din, kommer dette på bekostning av batterilevetiden.
Selvfølgelig, hvis du bruker Google Chrome på en stasjonær datamaskin, er dette ikke et problem. Men hvis du bruker en bærbar datamaskin, til og med en Chromebook, kan det hende du trenger å presse så mye juice ut av enheten som mulig. Overraskende nok har Google gitt ut en ny funksjon for noen brukere som bringer en ny "batterisparingsmodus" til Chrome.
Slik oppdaterer du Google Chrome
For å bruke Googles nye batterisparemodus, må du først sørge for at du kjører minst Chrome 108 på enheten du velger. Som oftest lastes eventuelle oppdateringer for Chrome ned i bakgrunnen, og du vil se en «Oppdater»-forespørsel i adressefeltet. Men i noen tilfeller har du kanskje ikke mottatt oppdateringen fra Googles servere ennå. Slik kan du sjekke hvilken versjon du kjører og hvordan du manuelt oppdaterer Google Chrome:
- Åpne Google Chrome- appen på den bærbare datamaskinen.
- Klikk på de tre vertikale prikkene øverst til høyre.
- Fra rullegardinmenyen, uthev og velg Innstillinger .
- Klikk på Om Chrome på venstre verktøylinje .
- Vent til appen er ferdig med å se etter en oppdatering.
- Hvis en oppdatering er tilgjengelig, klikker du på Restart app- knappen for å laste ned og installere oppdateringen.
I motsetning til andre applikasjoner er det ganske raskt og enkelt å laste ned og installere oppdateringer for Google Chrome. Så snart du ser at Chrome-vinduet dukker opp igjen, bør det oppdateres til den nyeste versjonen. I tillegg trenger du ikke å bekymre deg for å miste fanene eller vinduene dine, da de også kommer tilbake når Chrome relanseres.
Slik bruker du batterisparemodus i Google Chrome
Nå som du har bekreftet at Google Chrome på den bærbare datamaskinen har blitt oppdatert til Chrome 108, er det bare noen få flere trinn å ta. Av en eller annen grunn har ikke Google gjort det mulig å bare bruke batterisparemodus i Google Chrome fra Innstillinger. I stedet må du aktivere det aktuelle Chrome-flagget, som legger til de riktige alternativene i Chromes innstillinger.
- Åpne Google Chrome- appen på den bærbare datamaskinen.
- Skriv inn chrome://flags i adressefeltet .
- Trykk Enter på tastaturet.
- Skriv inn Batterisparing i søkeflagg- boksen øverst .
- Hvis det er flere alternativer, finn Aktiver batterisparemodusfunksjonen i innstillingene .
- Klikk på rullegardinboksen ved siden av oppføringen.
- Velg Aktivert .
- Klikk på Start på nytt- knappen nederst til høyre.
- Når Google Chrome-appen har blitt relansert, klikker du på de tre vertikale prikkene øverst til høyre.
- Fra rullegardinmenyen, uthev og velg Innstillinger .
- Klikk Ytelse i sidefeltet til venstre .
- Sørg for at energisparing er aktivert.
- Velg ett av følgende alternativer:
- Slå på bare når batteriet er på 20 % eller lavere
- Slå på når datamaskinen min er koblet fra
- Gå ut av siden for Google Chrome-innstillinger.
Det er noen flere ting vi ønsker å påpeke. For det første er det mulig at selv etter å ha oppdatert og aktivert det aktuelle Battery Saver-flagget, kan det hende at det fortsatt ikke vises. Selv om det er en liten irritasjon, er dette ganske enkelt fordi Google ser ut til å rulle ut denne funksjonen i bølger. Bare sørg for at flagget er aktivert i Chrome, og det vil vises i løpet av de kommende dagene.
I tillegg, etter at du har aktivert batterisparing i Google Chrome, er det en sjanse for at du vil merke et "treff" for ytelsen. Ifølge Google skyldes dette at Chrome reduserer "bildeopptakshastigheten og andre bakgrunnsoppgaver". Google sier også at du "kan merke endringer i spill- og videoytelse" med denne funksjonen aktivert. Så hvis du får problemer eller innser at du faktisk ikke trenger batterisparing aktivert, kan du alltid slå den av fra Chromes Innstillingspanel og deretter aktivere den på nytt senere.
/pand