LastPass: En feil oppstod under tilkobling til serveren

Hvis LastPass ikke klarer å koble til serverne, tøm den lokale bufferen, oppdater passordbehandleren og deaktiver nettleserutvidelsene dine.
Burp Suite sitt primære fokus er å fungere som en nettproxy med det formål å analysere og endre nettrafikk, vanligvis som en del av en penetrasjonstest. Selv om dette er enkelt nok for vanlig HTTP-trafikk, krever det ekstra oppsett for å kunne avskjære HTTPS-trafikk uten konstante sertifikatfeil.
Tips; Penetrasjonstesting er prosessen med å teste cybersikkerheten til nettsteder, enheter og infrastruktur ved å forsøke å hacke den.
For å avskjære HTTPS-trafikk oppretter Burp sin egen sertifiseringsinstans på enheten din. Du må importere det sertifikatet til nettleserens klareringslager slik at nettleseren din ikke genererer sertifikatfeil.
Tips: Å bruke Burp Suite som proxy er i hovedsak at du utfører et MitM, eller Man in the Middle, angrep på deg selv. Du bør være klar over at Burp vil erstatte alle HTTPS-sertifikater med sine egne. Dette gjør det mye vanskeligere å legge merke til genuint ondsinnede MitM-angrep siden du ikke vil se noen sertifikatfeil – vær oppmerksom på dette hvis du installerer og bruker Burp Suite!
Det første trinnet for å installere Burps sertifiseringsinstans er å laste det ned. For å gjøre det, start Burp, og bla deretter til proxy-lytterporten, som er standard til "127.0.0.1:8080". Når du er på siden, klikker du på "CA-sertifikat" øverst til høyre for å laste ned sertifikatet "cacert.der".
Tips: Du vil sannsynligvis bli advart om at filtypen er usikker og kan skade datamaskinen din. Du må godta advarselen.
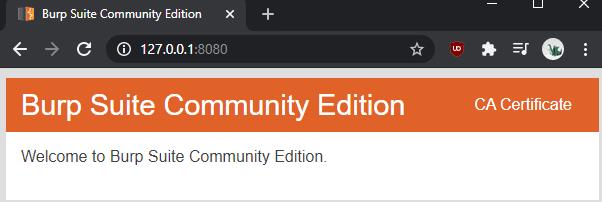
Bla til proxy-lytteren og last ned sertifikatet.
For å installere sertifikatet i Windows, dobbeltklikk på den nedlastede filen "cacert.der" for å kjøre det og godta sikkerhetsadvarselen. I sertifikatvisningsvinduet klikker du på "Installer sertifikat".
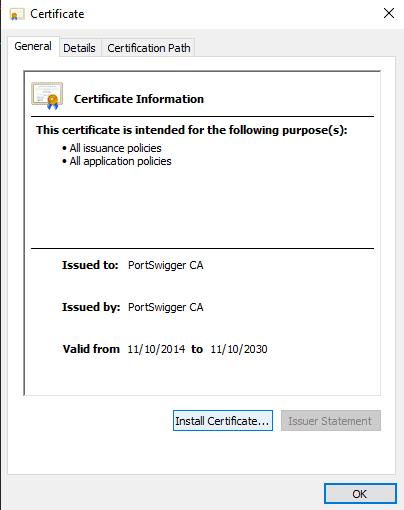
Dobbeltklikk på sertifikatfilen for å kjøre den, klikk deretter på "Installer sertifikat".
Velg om du vil at sertifikatet skal være klarert av brukeren din eller av annen bruk med henholdsvis "Gjeldende bruker" og "Lokal maskin". Du må manuelt angi at sertifikatet skal plasseres i et spesifikt sertifikatlager, "Trusted Root Certification Authorities". Når du er ferdig, klikker du "Fullfør" for å importere sertifikatet.
Tips: For at endringen skal tre i kraft, må du starte nettleserne på nytt. Dette bør påvirke alle nettlesere på datamaskinen din, selv Firefox, men det kan hende du må legge til sertifikatet til spesifikke nettlesere hvis de bruker sin egen tillitsbutikk.
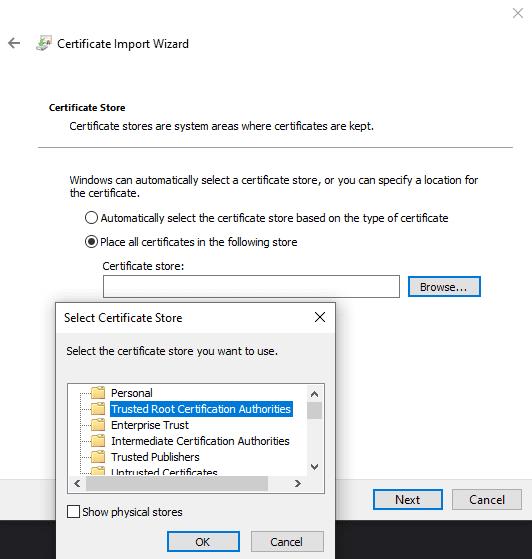
Installer sertifikatet i "Trusted Root Certification Authorities"-butikken.
Hvis du vil avskjære nettverkstrafikk fra en annen enhet, må den importere ditt spesifikke Burp-sertifikat, i stedet for et den genererer selv. Hver installasjon, unntatt oppdateringer, genererer et nytt sertifikat. Denne designen gjør det mye vanskeligere for Burp å bli misbrukt til masseovervåking av internett.
Hvis LastPass ikke klarer å koble til serverne, tøm den lokale bufferen, oppdater passordbehandleren og deaktiver nettleserutvidelsene dine.
Finn her detaljerte instruksjoner om hvordan du endrer brukeragentstrengen i Apple Safari-nettleseren for MacOS.
Lurer du på hvordan du integrerer ChatGPT i Microsoft Word? Denne guiden viser deg nøyaktig hvordan du gjør det med ChatGPT for Word-tillegget i 3 enkle trinn.
Microsoft Teams støtter for tiden ikke direkte casting av møter og samtaler til TV-en din. Men du kan bruke en skjermspeilingsapp.
Har du noen RAR-filer som du vil konvertere til ZIP-filer? Lær hvordan du konverterer RAR-filer til ZIP-format.
For mange brukere bryter 24H2-oppdateringen auto HDR. Denne guiden forklarer hvordan du kan fikse dette problemet.
Ønsker du å deaktivere Apple Software Update-skjermen og hindre den fra å vises på Windows 11-PC-en eller Mac-en din? Prøv disse metodene nå!
Lær hvordan du løser et vanlig problem der skjermen blinker i Google Chrome-nettleseren.
Hold hurtigminnet i Google Chrome-nettleseren ren med disse trinnene.
Spotify kan bli irriterende hvis det åpner seg automatisk hver gang du starter datamaskinen. Deaktiver automatisk oppstart ved å følge disse trinnene.








