LastPass: En feil oppstod under tilkobling til serveren

Hvis LastPass ikke klarer å koble til serverne, tøm den lokale bufferen, oppdater passordbehandleren og deaktiver nettleserutvidelsene dine.
Livet er fantastisk; den er full av arrangementer, mennesker og kunst. Du våkner hver dag og tenker på hva du skal gjøre med dagen din. Noen ganger kan det være overveldende. Enten det er arbeidsprosjekter, møter, høyskoleoppgaver, middager eller familiebegivenheter, dukker det opp mange ting som kan være vanskelig å sjonglere.
Det er det teknologien er til for. La meg introdusere deg for Google Keep. Med denne nydelige appen vil du aldri glemme noen kommende begivenheter ved hjelp av "Påminnelse"-funksjonen. Vi viser deg hvordan du mestrer dette kraftige verktøyet.
Google Keep er en produktivitetsapp spesialisert på å organisere oppgaver, notater og utkast. Den er utviklet av den supermassive teknologigiganten Google. Google Keep ble lansert 20. mars 2013. Den er tilgjengelig i form av mobilapper på Android og iOS. Den er også tilgjengelig i form av en nettapplikasjon.
Hovedgrensesnittet til Google Keep-nettappen er elegant og minimalistisk. Primære funksjoner er på fanen lengst til venstre (vertikal), og legger til nye notater i midten øverst, og notater du opprettet vil vises på midten av skjermen, mens innstillinger og visningsalternativer er tilgjengelige i øverste høyre hjørne. Totalt sett er brukergrensesnittet krystallklart og intuitivt.
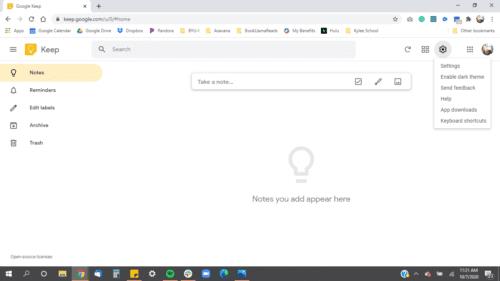
Vi vil lede deg gjennom noen av funksjonene, fra den viktigste.
Påminnelsen er et verktøy for å la Google Keep minne deg om notatene du har skrevet basert på klokkeslett- og datoparametrene du valgte. Du kan legge til påminnelser ved å lage et nytt notat i 'Påminnelser'-fanen, eller trykke på den lille ringeklokkeknappen nederst til venstre på notatfanen.
La oss si at du opprettet et enkelt notat som sa «ikke glem å kjøpe melken» og at du satte den opp klokken 16.00. Notatet vil bli opprettet i "Påminnelser"-delen, merket "Kommer". Når klokken er 16.00, utløses påminnelsen, og telefonen din vil ringe. Notatet vil bli merket som "avfyrt" og flyttet inn i "Notater"-delen, så når du åpner appen, vil det være der for å fortelle deg det, og det er opp til deg å vurdere det.
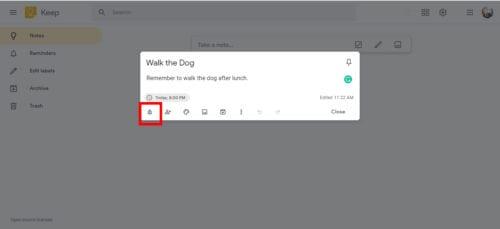
Google Keep tilbyr en ganske omfattende mengde alternativer du kan finjustere. Du kan velge datoen på en minikalender, du kan velge klokkeslettet fra noen standard forhåndsinnstillinger eller velge "Tilpass"-tidsalternativet.
Repetisjonsfunksjonen lar deg velge hvordan og når påminnelsen skal gjentas. Hvis du klikker på "tilpass", vil du bli presentert med alternativer som disse:
Hvis du er et morgenmenneske, kan det hende du blir irritert over å se standard "morgen"-planen satt til klokken 08.00, mens du våkner klokken 04.00 hver dag. For å tilpasse standardtidsinnstillingen, må du gå til "Innstillinger" og se under fanen "Standardinnstillinger for påminnelser". Det er 3 standardinnstillinger for påminnelser, som er morgen, ettermiddag og kveld. Du kan endre tiden for hver standard for å passe dine behov.
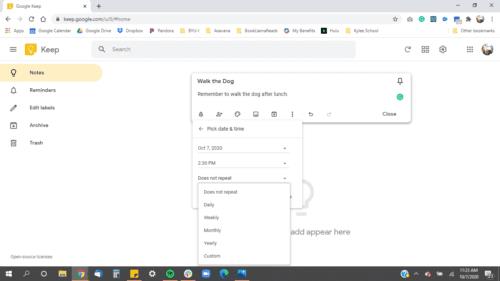
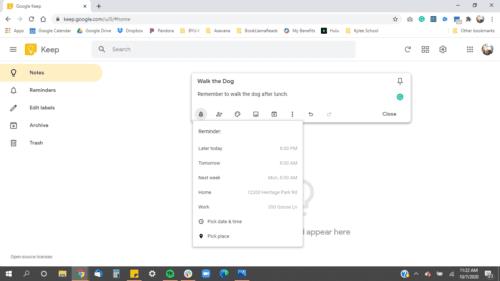
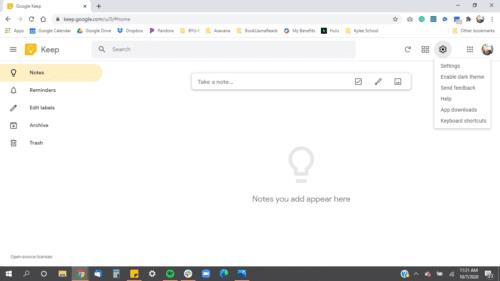
Etiketter brukes til å klassifisere og kategorisere notatene dine. Du kan legge til en etikett på et notat ved å klikke på ikonet med tre prikker, og deretter gå til "legg til en etikett" eller lage en hashtag med navnet på ønsket etikett på slutten av notatene.
Du kan også sortere etikettene ved å plassere tall foran selve etiketten. For eksempel, som vist ovenfor, hvis du vil at "Arbeid" skal stå øverst, kan du endre det til "1 - Arbeid."
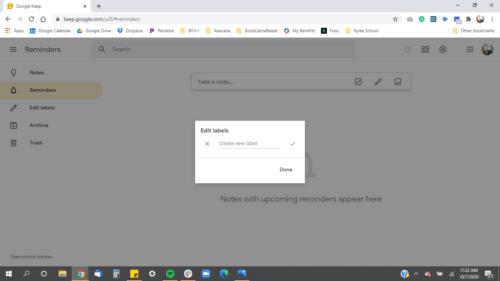
Når du har mange notater, er det noen ganger vanskelig å spore hvilken som er viktigere eller nyere enn de andre. Arkivet lar deg "skjule" notatene fra hovedfanen "Notater", slik at du kan fokusere på det som er viktig eller holde et rent brukergrensesnitt som er mer innbydende. Et nyttig tips for å arkivere notatene dine raskt er å holde musepekeren på ønsket notat, og deretter trykke på E.
Papirkurven er stedet der alle dine slettede notater går. Det er nyttig når du ved et uhell slettet et viktig notat, eller bare ser gjennom reisen til ukentlige notater.
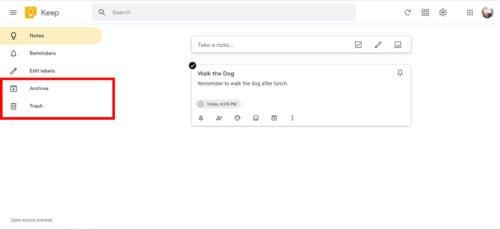
Her er noen tips for å forbedre organiseringsferdighetene dine på Google Keep
Sett farger på notatene dine, spesielt etikettene. Tilordne forskjellige farger for forskjellige etiketter for å få den til å sprette ut og lett å huske.
Et ryddig arbeidsområde gir trygghet. Prøv å arkivere de fleste notatene dine og fokuser på noen få viktige notater. Bruk E-tasten for å arkivere notater raskt.
Dra nytte av Google Keeps sømløshet ved å ta notater om alle gadgeter du har. Android, Apple-telefoner, Chromebooks, bærbare datamaskiner. Google Keep synkroniserer automatisk alle notatene dine og lar deg redigere og se notater på forskjellige plattformer.
Google, som er et veletablert teknologiselskap, tilbyr forskjellig kompatibilitet på tvers av andre apper som Google Assistant og Google Docs. Du kan kopiere hele notatet til Google Dokumenter for ytterligere utdypning. Du kan også fortelle Google Assistant: «Legg til melk på handlelisten min». slik at du ikke trenger å tippe-trykke deg inn i appen.
Hvis LastPass ikke klarer å koble til serverne, tøm den lokale bufferen, oppdater passordbehandleren og deaktiver nettleserutvidelsene dine.
Finn her detaljerte instruksjoner om hvordan du endrer brukeragentstrengen i Apple Safari-nettleseren for MacOS.
Lurer du på hvordan du integrerer ChatGPT i Microsoft Word? Denne guiden viser deg nøyaktig hvordan du gjør det med ChatGPT for Word-tillegget i 3 enkle trinn.
Microsoft Teams støtter for tiden ikke direkte casting av møter og samtaler til TV-en din. Men du kan bruke en skjermspeilingsapp.
Har du noen RAR-filer som du vil konvertere til ZIP-filer? Lær hvordan du konverterer RAR-filer til ZIP-format.
For mange brukere bryter 24H2-oppdateringen auto HDR. Denne guiden forklarer hvordan du kan fikse dette problemet.
Ønsker du å deaktivere Apple Software Update-skjermen og hindre den fra å vises på Windows 11-PC-en eller Mac-en din? Prøv disse metodene nå!
Lær hvordan du løser et vanlig problem der skjermen blinker i Google Chrome-nettleseren.
Hold hurtigminnet i Google Chrome-nettleseren ren med disse trinnene.
Spotify kan bli irriterende hvis det åpner seg automatisk hver gang du starter datamaskinen. Deaktiver automatisk oppstart ved å følge disse trinnene.








