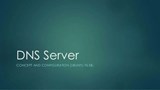Hvordan sette opp en Tekkit Classic Server på Ubuntu 16.10
Bruker du et annet system? Hva er Tekkit Classic? Tekkit Classic er en modpack for spillet alle kjenner og elsker; Minecraft. Den inneholder noe av ver
Målet med denne opplæringen er å kvitte seg med de offentlige SSH- og offentlige RDP-forbindelsene. Ved å plassere alt bak en veldig praktisk HTML5-klient, kan vi legge til et lag med sikkerhet for tilgang til skyen vår.
Guacamole logger også all ekstern tilgang, slik at uautorisert tilgang blir mye mer sporbar.
Merk: For La oss kryptere (alternativ B) trenger vi et domenenavn. Hvis du ikke har en, kan du hoppe over dette trinnet og bare utføre alternativ A .
Start med å spinne opp en VPS i ønsket Vultr-sone. En 1024 MBVPS vil være nok, da Guacamole ikke er så krevende.
Start med å aktivere det private nettverket på VPS. Dette er godt dokumentert her
La oss først herde bildet litt. Og la oss sjekke om bildet som er klargjort er ufwaktivert.
root@vultr:~# ufw status
Status: inactive
Som standard er den deaktivert, så vi må legge til noen få regler.
La oss begynne med å konfigurere disse portene.
ufw allow 22/tcp
ufw allow 8080/tcp
Aktiver deretter brannmuren.
ufw enable
Ikke bekymre deg hvis du mottar en advarsel. Hvis du la til port 22, vil du ikke møte noen problemer.
root@vultr:~# ufw enable
Command may disrupt existing ssh connections. Proceed with operation (y|n)? y
Firewall is active and enabled on system startup
Når den er aktivert, be om statusen til brannmuren, og vi vil se portkonfigurasjonen vår.
ufw status
Status: active
To Action From
-- ------ ----
22/tcp ALLOW Anywhere
8080/tcp ALLOW Anywhere
22/tcp (v6) ALLOW Anywhere (v6)
8080/tcp (v6) ALLOW Anywhere (v6)
Før vi begynner å installere må vi oppdatere og oppgradere repoen. Med pakker som Tomcat, som er Java-basert, er det en konstant strøm av oppdagede feil og tilhørende feilrettinger. Det er vanligvis en god idé å gjøre dette først i stedet for å skynde seg direkte inn i installasjonen vår.
apt-get update
apt-get -y upgrade
Neste opp er alle avhengighetene. Guacamole har ganske mange av dem. (En fullstendig liste over avhengigheter og deres funksjon finner du her ). La oss fortsette med å installere dem alle.
apt-get -y install build-essential tomcat8 freerdp libcairo2-dev libjpeg-turbo8-dev libpng12-dev libossp-uuid-dev libavcodec-dev libavutil-dev libfreerdp-dev libpango1.0-dev libssh2-1-dev libtelnet-dev libvorbis-dev libwebp-dev mysql-server mysql-client mysql-common mysql-utilities libswscale-dev libvncserver-dev libpulse-dev libssl-dev
Når installasjonsprogrammet ber om et MySQL root-passord, oppgi et og sørg for å notere det. Vi vil bruke dette passordet senere for å opprette Guacamole-databasen.
Nå som vi har alle våre avhengigheter, kan vi fortsette å laste ned Guacamole. Guacamole i seg selv kommer for det meste i en kildeform, og ikke en binær. Først vil vi flytte til /tmpmappen for å unngå rot i andre deler av disken. Last deretter ned all kildekoden.
Det er fire kilde/binære filer å laste ned:
guacamole-0.9.13-incubating.war: Dette er nettapplikasjonen. En WARfil er en zippet nettpakke som gir et enkelt nettsted som er vert på et Tomcat-nettstedguacamole-server-0.9.13-incubating.tar.gz: Denne filen vil gi backend- guacdapplikasjonen. Dette skaper strømmene gjennom RDP og SSH.guacamole-auth-jdbc-0.9.13-incubating.tar.gz: Vi skal bruke en lokal MySQL-database, så vi trenger den tilknyttede JDBCkoblingen.mysql-connector-java-5.1.43.tar.gz: Uten en databasedriver gjør JDBC-koblingen ingenting. Denne filen er levert av MySQL-teamet selv.Merk: nedlastinger løst til nærmeste server .
cd /tmp
wget http://apache.belnet.be/incubator/guacamole/0.9.13-incubating/binary/guacamole-0.9.13-incubating.war
wget http://apache.cu.be/incubator/guacamole/0.9.13-incubating/source/guacamole-server-0.9.13-incubating.tar.gz
wget http://apache.cu.be/incubator/guacamole/0.9.13-incubating/binary/guacamole-auth-jdbc-0.9.13-incubating.tar.gz
wget https://dev.mysql.com/get/Downloads/Connector-J/mysql-connector-java-5.1.43.tar.gz
Når vi har lastet ned alle disse filene, pakk ut filene tar.gz.
tar -xzvf guacamole-server-0.9.13-incubating.tar.gz
tar -xzvf guacamole-auth-jdbc-0.9.13-incubating.tar.gz
tar -xzvf mysql-connector-java-5.1.43.tar.gz
Nå som vi har trukket ut all kildekoden, la oss lage noen få guacamolemapper, disse vil bli brukt av guacamole-applikasjonen og dens avhengigheter.
mkdir -p /etc/guacamole/lib
mkdir -p /etc/guacamole/extensions
Alt er klart for våre nye Guacamole-binærfiler. Vi kan nå starte kompilerings- og installasjonsprosessen. Gå over til den utpakkede Guacamole Server-mappen.
cd /tmp/guacamole-server-0.9.13-incubating
Konfigurer applikasjonen til også å opprette en init.dfil for å kjøre den som en tjeneste senere.
./configure --with-init-dir=/etc/init.d
Kommandoen skal avsluttes med et "ja" på alle biblioteker og protokoller. Hvis ikke, gå tilbake og sjekk apt-get-kommandoen for å sikre at du ikke gikk glipp av noen pakke.
------------------------------------------------
guacamole-server version 0.9.13-incubating
------------------------------------------------
Library status:
freerdp ............. yes
pango ............... yes
libavcodec .......... yes
libavutil ........... yes
libssh2 ............. yes
libssl .............. yes
libswscale .......... yes
libtelnet ........... yes
libVNCServer ........ yes
libvorbis ........... yes
libpulse ............ yes
libwebp ............. yes
Protocol support:
RDP ....... yes
SSH ....... yes
Telnet .... yes
VNC ....... yes
Services / tools:
guacd ...... yes
guacenc .... yes
Init scripts: /etc/init.d
Type "make" to compile guacamole-server.
Neste opp kompiler og installer Gucamole-serveren.
make && make install
Når alt dette er gjort, kjør for ldconfigå gjenoppbygge søkebanen for biblioteker som er lagt til.
ldconfig
Fortsett ved å bruke systemctltil oppsett guacd(Guacamole Daemon) for å starte ved oppstart.
systemctl enable guacd
Guacamole binære filer er nå installert. Nå skal vi gjøre webapplikasjonen klar for Tomcat.
Start med å flytte warfilen til guacamolemappen vi nettopp opprettet, når dette er gjort oppretter du en logisk lenke i tomcat-katalogen for å peke til warfilen vår .
cd /tmp
mv guacamole-0.9.13-incubating.war /etc/guacamole/guacamole.war
ln -s /etc/guacamole/guacamole.war /var/lib/tomcat8/webapps/
Da trenger vi mysql-kontakten og JDBC. JDBC-driveren er nødvendig i extensionsmappen, kontakten i libmappen.
cp mysql-connector-java-5.1.43/mysql-connector-java-5.1.43-bin.jar /etc/guacamole/lib/
cp guacamole-auth-jdbc-0.9.13-incubating/mysql/guacamole-auth-jdbc-mysql-0.9.13-incubating.jar /etc/guacamole/extensions/
Once the connector and JDBC are in place, we need to edit the tocamt8 file. This file contains a lot of tomcat8 settings, and in our case we need to add the GUACAMOLE_HOME variable at the end of the file.
nano /etc/default/tomcat8
Append with the following.
GUACAMOLE_HOME=/etc/guacamole
Next up is creating the database. Guacamole stores its connection configuration in a database, not inside a file.
Login with the root password you used during the installation.
mysql -u root -p
The first step is to create a database called 'guacamole_db'.
create database guacamole_db;
Then run the create user command. This will create a user with a password mysupersecretpassword, this user will only be able to connect from localhost.
create user 'guacamole_user'@'localhost' identified by "mysupersecretpassword";
Grant CRUD operations to this user for the database guacamole_db.
GRANT SELECT,INSERT,UPDATE,DELETE ON guacamole_db.* TO 'guacamole_user'@'localhost';
Flush privileges and exit the shell.
flush privileges;
exit
Finish up by adding the Guacamole schema to our newly created database.
cat /tmp/guacamole-auth-jdbc-0.9.13-incubating/mysql/schema/*.sql | mysql -u root -p guacamole_db
Once this is done, we need to edit the guacamole.properties file. This file contains our recently created MySQL server configuration.
nano /etc/guacamole/guacamole.properties
Append the MySQL connection details and credentials.
mysql-hostname: localhost
mysql-port: 3306
mysql-database: guacamole_db
mysql-username: guacamole_user
mysql-password: mysupersecretpassword
Finish up by creating a symbolic link to the tomcat share folder, as this is where the WAR file will search these properties.
ln -s /etc/guacamole /usr/share/tomcat8/.guacamole
End by restarting the tomcat8 server and start the guacd server daemon.
service tomcat8 restart
service guacd start
You can verify by using the status command.
service tomcat8 status
service guacd status
Now you can browse to your VPS on port 8080
http://<yourpublicip>:8080/guacamole/
Use the username guacadmin and the same password guacadmin. This will grant you access to an empty Guacamole server.
Click in the top right corner on your username guacadmin and select Settings. Once you are in the settings page go to the Users tab and select the user guacadmin.
Now change your password to something else or create a new admin user and delete the default guacadmin one.
These are the final steps: cleaning up after you are done.
Delete the downloaded source code and binaries from the /tmp folder.
rm -rf /tmp/guacamole-*
rm -rf /tmp/mysql-connector-java-*
Also, make the Guacamole web application the default one. In the tomcat ecosystem the application that gets the ROOT folder is the one that is started by default when you access the website.
Delete the old ROOT placeholder.
rm -rf /var/lib/tomcat8/webapps/ROOT
And make a symbolic link for the guacamole server to be the ROOT one.
ln -s /var/lib/tomcat8/webapps/guacamole /var/lib/tomcat8/webapps/ROOT
This requires a tomcat restart.
service tomcat8 restart
Edit the tomcat8/server.xml file and change the connector port.
nano /etc/tomcat8/server.xml
Search for the Connector port.
<Connector port="8080" protocol="HTTP/1.1"
connectionTimeout="20000"
URIEncoding="UTF-8"
redirectPort="8443" />
And replace 8080 with 80.
By default, tomcat doesn't allow the binding of ports below 1024. To enable this we need to tell tomcat8 to create authenticated binds.
Edit the default file of tomcat8 and uncomment the AUTHBIND line and use the option yes
nano /etc/default/tomcat8
AUTHBIND=yes
Once this is done, intall authbind.
apt-get install authbind
Configure it so that port 80 can be claimed by tomcat8.
touch /etc/authbind/byport/80
chmod 500 /etc/authbind/byport/80
chown tomcat8 /etc/authbind/byport/80
Allow port 80 through the firewall and delete the rule for 8080.
ufw allow 80/tcp
ufw delete allow 8080/tcp
Restart tomcat.
service tomcat8 restart
That's it, now Guacamole should be running on port 80.
Tomcat really isn't one of the best and most robust applications to use with certbot. Luckily Nginx is. We will just to proxy tomcat to Nginx. It uses the out-of-the-box functionality of certbot at the cost of sacrificing a little bit of RAM.
apt-get install nginx
Once installed, edit the default configuration.
nano /etc/nginx/sites-available/default
Delete all example configurations and add the following configuration.
server {
listen 0.0.0.0:80;
proxy_request_buffering off;
proxy_buffering off;
location / {
proxy_pass http://127.0.0.1:8080;
proxy_redirect off;
proxy_set_header Host $host;
proxy_set_header X-Real-IP $remote_addr;
proxy_set_header X-Forwarded-For $proxy_add_x_forwarded_for;
proxy_set_header X-Forwarded-Host $server_name;
}
}
This will create a proxy for the website running at 8080. Restart Nginx, and enable it at boot.
systemctl restart nginx
systemctl enable nginx
Check if everything is working.
systemctl status nginx
Disable the testing port 8080 and allow traffic on port 80.
ufw allow 80/tcp
ufw delete allow 8080/tcp
Before we can use certbot, we need to add the correct ppa to the system containing our certbot packages.
add-apt-repository ppa:certbot/certbot
Press "ENTER" to accept the configuration change.
Update apt to gather the new packages.
apt-get update
Finally, install the Nginx module for assigning the certificates.
apt-get -y install python-certbot-nginx
Configure the firewall to allow HTTPS.
ufw allow 443/tcp
Before we can request new certificates, we need a DNS name.
nano /etc/nginx/sites-available/default
Add the following server_name setting.
server_name rdp.example.com;
Change the configuration to reflect this new setting.
server {
server_name rdp.example.com;
listen 0.0.0.0:80;
proxy_request_buffering off;
proxy_buffering off;
location / {
proxy_pass http://127.0.0.1:8080;
proxy_redirect off;
proxy_set_header Host $host;
proxy_set_header X-Real-IP $remote_addr;
proxy_set_header X-Forwarded-For $proxy_add_x_forwarded_for;
proxy_set_header X-Forwarded-Host $server_name;
}
}
Check if all is working and restart Nginx.
nginx -t
service nginx restart
Now request a certificate with certbot.
certbot --nginx -d rdp.example.com
Oppgi e-posten din og godta spørsmålene som stilles av installatøren. (Du kan trygt velge " No" å dele e-posten din.) Certbot vil automatisk spørre hva den trenger å gjøre med HTTPS. Vi vil bruke alternativ 2: redirect to HTTPS.
Please choose whether or not to redirect HTTP traffic to HTTPS, removing HTTP access.
-------------------------------------------------------------------------------
1: No redirect - Make no further changes to the webserver configuration.
2: Redirect - Make all requests redirect to secure HTTPS access. Choose this for
new sites, or if you're confident your site works on HTTPS. You can undo this
change by editing your web server's configuration.
-------------------------------------------------------------------------------
Select the appropriate number [1-2] then [enter] (press 'c' to cancel): 2
Det siste vi skal gjøre er å oppdatere DHparametrene. Disse er som standard litt svake for 2017-standarder.
Lag noen nye.
openssl dhparam -out /etc/ssl/certs/dhparam.pem 2048
Deretter legger du dem til standardnettstedet i Nginx.
nano /etc/nginx/sites-available/default
Legg dem til serverkonfigurasjonen.
server {
server_name rdp.example.com;
listen 0.0.0.0:80;
ssl_dhparam /etc/ssl/certs/dhparam.pem;
proxy_request_buffering off;
proxy_buffering off;
location / {
proxy_pass http://127.0.0.1:8080;
proxy_redirect off;
proxy_set_header Host $host;
proxy_set_header X-Real-IP $remote_addr;
proxy_set_header X-Forwarded-For $proxy_add_x_forwarded_for;
proxy_set_header X-Forwarded-Host $server_name;
}
}
Se etter feil.
nginx -t
Bruk endringene ved å starte serveren på nytt.
service nginx restart
Rydd opp i den gamle 8080regelen
ufw delete allow 8080/tcp
Merk: hvis du skulle motta en "502 Bad Gateway" må du starte tomcat8 på nytt .
service tomcat8 restart
La oss kryptere sertifikater krever fornyelse. Vi kan skape en cron-jobb for dette. Start med å redigere crontab.
crontab -e
Legg til følgende linje.
00 2 * * * /usr/bin/certbot renew --quiet
Dette vil sjekke klokken 02:00 om noen sertifikater krever fornyelse, og fornye dem hvis de gjør det.
Gå til Guacamole-serveren din (enten http://<ip>/eller https://rdp.example.com)).
For denne testen trenger du ytterligere to forekomster: en Linux VM og en annen Windows Server 2012 R2 med en privat IP aktivert på begge.
Klikk på " username" øverst til høyre og gå til " Settings". Gå deretter til " Connections" og velg " New Connection".
Fyll inn følgende innstillinger (du kan la de andre stå som standard).
Name: Windows Server 2012 R2
Location: ROOT
Protocol: RDP
Maximum number of connections: 1
Maximum number of connections per user: 1
Parameters > Hostname: 10.99.0.12
Parameters > Port: 3389
Username: Administrator
Password: <password> (provided by Vultr)
Security mode: Any
Ignore server certificate: <checked>
Trykk på " save" og gå tilbake til startskjermen. Nå kan du klikke på " Windows Server 2012 R2"-tilkoblingen og den vil RDP til denne maskinen.
Trykk på " Ctrl+Shift+Alt". Dette vil sprette ut menyen på siden. Her kan du koble fra eller utføre andre administrative oppgaver for Guacamole.
Klikk usernamepå øverst i menyen og gå til " Settings". Gå deretter til " Connections"-fanen og velg " New Connection".
Fyll inn følgende innstillinger (du kan la de andre stå som standard).
Name: Linux
Location: ROOT
Protocol: SSH
Maximum number of connections: 5
Maximum number of connections per user: 2
Parameters > Hostname: 10.99.0.11
Parameters > Port: 22
Username: root
Password: <password> (provided by Vultr)
Trykk på " save" og gå tilbake til startskjermen. Nå kan du klikke på denne nyopprettede tilkoblingen og kobles til Linux-serveren din via SSH.
Du har nå en web RDP/SSH HTML5-gateway. Nå kan du brannmure den offentlige RDP- og SSH-tilgangen til plattformen din og få tilgang til miljøet ditt fra enhver moderne nettleser. For mer informasjon om hva Guacamole kan tilby, er det en flott video som viser alle mulighetene til plattformen her .
Bruker du et annet system? Hva er Tekkit Classic? Tekkit Classic er en modpack for spillet alle kjenner og elsker; Minecraft. Den inneholder noe av ver
Bruker du et annet system? Jekyll er et flott alternativ til WordPress for blogging eller deling av innhold. Det krever ingen databaser, og det er veldig enkelt, jeg
PHP og relaterte pakker er de mest brukte komponentene når du distribuerer en webserver. I denne artikkelen vil vi lære hvordan du setter opp PHP 7.0 eller PHP 7.1 o
Squid er et populært, gratis Linux-program som lar deg lage en webproxy for videresending. I denne veiledningen vil du se hvordan du installerer Squid på CentOS for å gjøre deg om
Introduksjon Lighttpd er en apachegaffel som har som mål å være mye mindre ressurskrevende. Den er lett, derav navnet, og er ganske enkel å bruke. Installer
Yii er et PHP-rammeverk som lar deg utvikle applikasjoner raskere og enklere. Det er enkelt å installere Yii på Ubuntu, som du vil lære nøyaktig
Denne opplæringen forklarer hvordan du setter opp en DNS-server ved å bruke Bind9 på Debian eller Ubuntu. Bytt ut ditt-domenenavn.com gjennom hele artikkelen. På th
VULTR har nylig gjort endringer på sin side, og alt skal nå fungere bra ut av boksen med NetworkManager aktivert. Skulle du ønske å deaktivere
Icinga2 er et kraftig overvåkingssystem, og når det brukes i en master-klient-modell, kan det erstatte behovet for NRPE-baserte overvåkingskontroller. Mester-klienten
Bruker du et annet system? Red5 er en åpen kildekode medieserver implementert i Java som lar deg kjøre Flash flerbrukerapplikasjoner som live streamin
I denne artikkelen vil vi se hvordan du kompilerer og installerer Nginx mainline fra de offisielle kildene til Nginx med PageSpeed-modulen, som lar deg t
Bruker du et annet system? Apache Cassandra er et gratis og åpen kildekode NoSQL-databasebehandlingssystem som er designet for å gi skalerbarhet, høy
Bruker du et annet system? Apache Cassandra er et gratis og åpen kildekode NoSQL-databasebehandlingssystem som er designet for å gi skalerbarhet, høy
Bruker du et annet system? Vanilla forum er en åpen kildekode-forumapplikasjon skrevet i PHP. Det er en fullt tilpassbar, enkel å bruke og støtter ekstern
Bruker du et annet system? Introduksjon Kanboard er et gratis og åpen kildekodeprogram for prosjektledelse som er designet for å forenkle og visualisere
Bruker du et annet system? Introduksjon Kanboard er et gratis og åpen kildekodeprogram for prosjektledelse som er designet for å forenkle og visualisere
Bruker du et annet system? Gitea er et alternativt åpen kildekode, selvdrevet versjonskontrollsystem drevet av Git. Gitea er skrevet på Golang og er
Bruker du et annet system? Gitea er et alternativt, selvdrevet versjonskontrollsystem med åpen kildekode drevet av git. Gitea er skrevet på Golang og er
Bruker du et annet system? Thelia er et åpen kildekodeverktøy for å lage e-business-nettsteder og administrere nettinnhold skrevet i PHP. Thelia kildekode i
Bruker du et annet system? MODX Revolution er et raskt, fleksibelt, skalerbart, gratis og åpen kildekode, enterprise-grade Content Management System (CMS) skrevet i
Kunstig intelligens er ikke i fremtiden, det er her akkurat i nåtiden I denne bloggen Les hvordan kunstig intelligens-applikasjoner har påvirket ulike sektorer.
Er du også et offer for DDOS-angrep og forvirret over forebyggingsmetodene? Les denne artikkelen for å løse spørsmålene dine.
Du har kanskje hørt at hackere tjener mye penger, men har du noen gang lurt på hvordan tjener de den slags penger? la oss diskutere.
Vil du se revolusjonerende oppfinnelser fra Google og hvordan disse oppfinnelsene forandret livet til alle mennesker i dag? Les deretter til bloggen for å se oppfinnelser fra Google.
Konseptet med selvkjørende biler som skal ut på veiene ved hjelp av kunstig intelligens er en drøm vi har hatt en stund nå. Men til tross for flere løfter, er de ingen steder å se. Les denne bloggen for å lære mer...
Ettersom vitenskapen utvikler seg raskt og tar over mye av innsatsen vår, øker også risikoen for å utsette oss for en uforklarlig singularitet. Les hva singularitet kan bety for oss.
Lagringsmetodene for dataene har vært i utvikling kan være siden fødselen av dataene. Denne bloggen dekker utviklingen av datalagring på grunnlag av en infografikk.
Les bloggen for å kjenne ulike lag i Big Data Architecture og deres funksjoner på den enkleste måten.
I denne digitaldrevne verden har smarthusenheter blitt en avgjørende del av livet. Her er noen fantastiske fordeler med smarthusenheter om hvordan de gjør livet vårt verdt å leve og enklere.
Nylig lanserte Apple macOS Catalina 10.15.4 en tilleggsoppdatering for å fikse problemer, men det ser ut til at oppdateringen forårsaker flere problemer som fører til muring av mac-maskiner. Les denne artikkelen for å lære mer