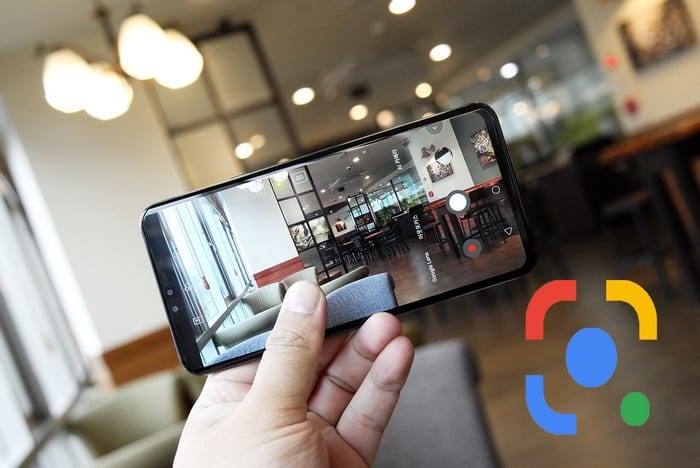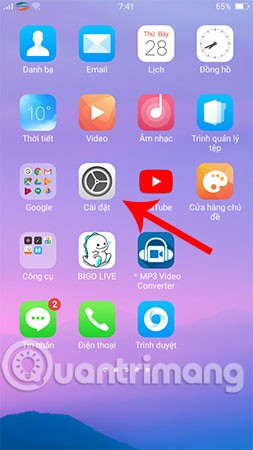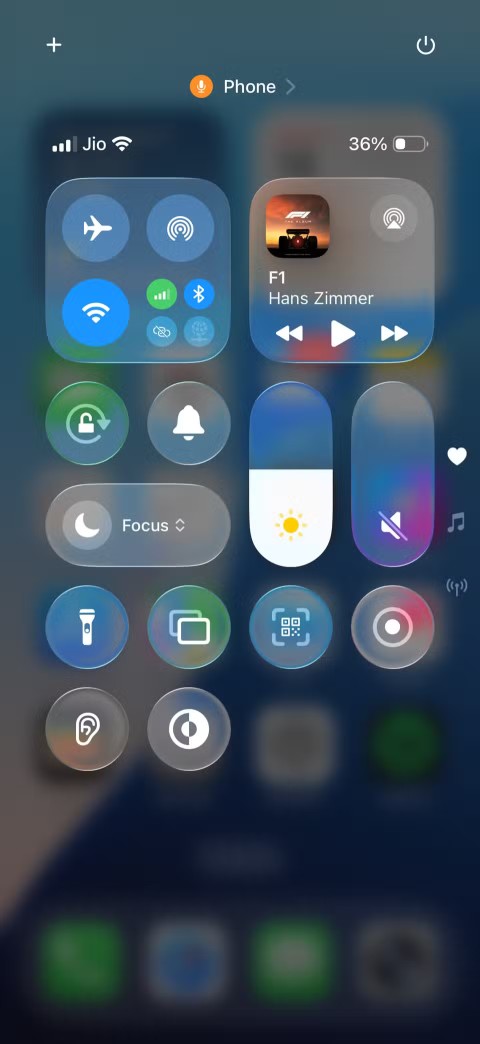Må-ha Google Lens Alternativer – Android
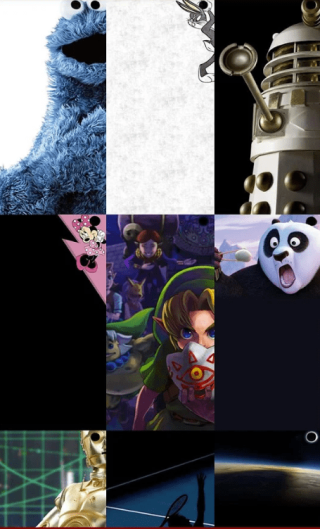
Lei av å bruke Google Lens? Så her er noen alternativer som kan gjøre det samme og ikke er fra Google.
Google Lens kan brukes til alt mulig. Du kan for eksempel skanne et par sko og la Lens vise deg hvor du kan få tak i dem på nettet.
Men Google Lens kan også hjelpe studenter og ikke-studenter med å kopiere skrevet tekst til hvilken som helst datamaskin. Dette er en fin måte å lagre eventuelle skrevne notater du har og ikke kaste bort mye tid i prosessen.
For å kopiere de håndskrevne notatene dine til datamaskinen din, må du bruke den nyeste versjonen av Chrome og Google Lens-appene. Sørg også for at du er logget på begge med samme konto.
Åpne Google Lens og appen vil fremheve teksten automatisk uten å måtte gjøre noe hvis den er kort. Hvis du ser at Lens ikke fremhever alt, kan du bruke de blå endene til å velge teksten du vil ha.
Trykk på den uthevede teksten og velg Kopier til datamaskin-alternativet du ser nederst.
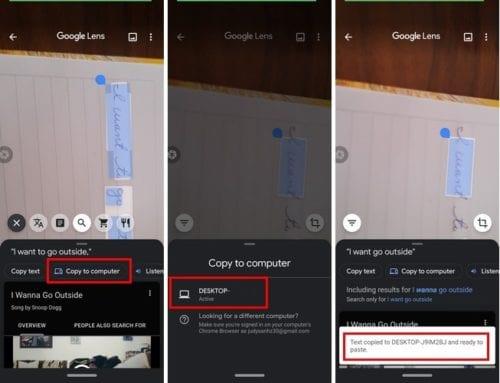
Når du får meldingen om at teksten din er kopiert, åpner du for eksempel Google Docs og høyreklikker for å lime inn. Denne funksjonen kan være nyttig når du er ute og går og ser tekst du synes er interessant.
Hvis du ikke har lyst til å ta et bilde, kan du bruke Google Lens til å lagre teksten i Google Doc Notes. Men hvordan kan du sjekke om du kjører den nyeste versjonen av Chrome, og hvis du ikke gjør det, hvordan kan du oppdatere nettleseren?
Hvis du ikke er sikker på hvilken versjon av Chrome du kjører på, kan du sjekke ved å klikke på prikkene øverst til høyre. Plasser markøren på hjelpealternativet. Du bør se et sidevindu med alternativet Om Chrome.
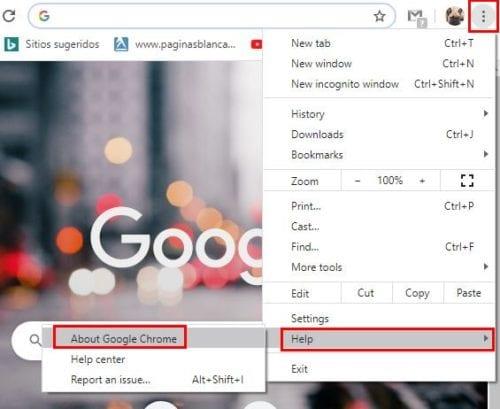
Hvis du kjører den nyeste Chrome-versjonen, vil du se en melding som forteller deg det. Hvis ikke, vil nettleseren begynne å laste ned oppdateringen automatisk.
De bildene som tok dager å lagre teksten du så på et skilt på vei til jobb, er borte. Er dette en funksjon du tror du kommer til å bruke mye av? Del dine tanker i kommentarene nedenfor.
Lei av å bruke Google Lens? Så her er noen alternativer som kan gjøre det samme og ikke er fra Google.
Google Lens kan brukes til alt mulig. Du kan for eksempel skanne et par sko og la Lens vise deg hvor du kan få tak i dem på nettet. Men,
Nåværende Android-enheter er utstyrt med funksjonen for å dele WiFi-passord med svært enkle trinn, noe som hjelper deg med å raskt sende passord til de som ønsker tilgang.
Å bytte til Samsung er som å åpne en skjult skattekiste. Selv om standardoppsettet er greit, kan noen få raske justeringer av innstillingene gjøre telefonen din til en enhet du ikke kan legge fra deg.
Sammenlignet med filbehandlingsprogrammer på PC-plattformer på Windows, Linux eller Mac OS, er mobile filbehandlingsprogrammer tilpasset mobilkonfigurasjoner. Liten betyr imidlertid ikke svak.
Det er mange grunner til at Android-telefonen din ikke kan koble til mobildata, for eksempel feil konfigurasjonsfeil som forårsaker problemet. Her er en veiledning for å fikse feil med mobildatatilkobling på Android.
I årevis har Android-spillere drømt om å kjøre PS3-titler på telefonene sine – nå er det virkelighet. aPS3e, den første PS3-emulatoren for Android, er nå tilgjengelig i Google Play Store.
Til tross for Apples stramme økosystem, har noen gjort Android-telefonene sine om til pålitelige fjernkontroller for Apple TV-en sin.
Å endre lysstyrken på Android-telefonskjermen din er en enkel måte å hjelpe deg med å velge skjermlysstyrken som passer til omgivelsene dine, slik at du unngår at telefonskjermen blir for lys eller for mørk, noe som påvirker helsen din, spesielt øynene dine.
Hvis du er på jakt etter en ny smarttelefon, er det første du naturlig nok vil se på spesifikasjonsarket. Det er fullpakket med ledetråder om ytelse, batterilevetid og skjermkvalitet.
Det har alltid vært enkelt å speile Android-telefonen eller Windows-PC-en din til Android TV, men nå kan iPhone-, iPad- og til og med Mac-brukere nyte den samme bekvemmeligheten.
Microsofts nye funksjon gjør det enkelt å åpne delte filer på Android anonymt uten å måtte logge inn på kontoen din.