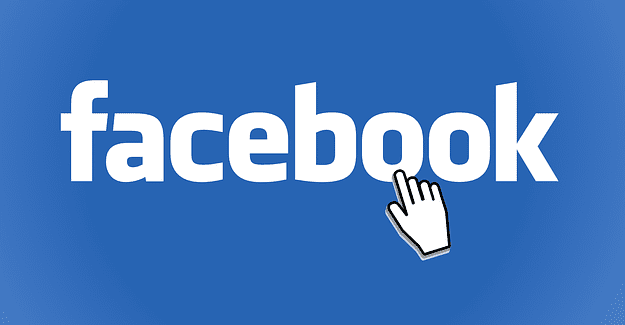Hva du skal gjøre når du ikke kan opprette en gruppe på signal
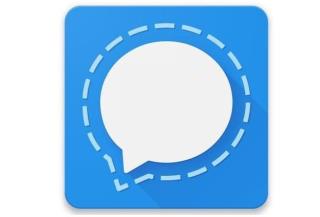
Oppdag løsninger for å løse problemer med å opprette grupper i Signal-appen. Følg våre trinn for feilsøking.
Android er et ganske flott operativsystem for telefoner – det er allsidig, raskt og kommer med massevis av funksjoner. Selvfølgelig, hvis du vil kjøre det på datamaskinen din i stedet for telefonen, enten det er for testformål eller bare for moro skyld, kan du gjøre det. Alt du trenger å gjøre er å installere den valgte versjonen av Android på en vanlig virtuell maskin eller VM ved hjelp av VirtualBox. Bare følg trinnene nedenfor, så har du Android oppe og går på kort tid.
Det første trinnet er selvfølgelig å installere VirtualBox. For å gjøre det, last ned programvaren fra den offisielle nettsiden og følg den enkle installasjonsprosessen. Når det er gjort, kan du komme i gang med det virkelige arbeidet: Anskaffelse av et android ISO-formatert diskbilde. Den mest pålitelige kilden for dette er Android-x86-prosjektet, et team av åpen kildekode-utviklere som har brukt tiden sin på å portere Android-kode for å jobbe med PC-maskinvare.
Når du har installert VirtualBox og ISO klar til bruk, vil du åpne Virtual Box og klikke "Ny" for å lage en ny VM. Du må konfigurere et navn og filplassering, og det anbefales også at du setter typen til "Annet" og versjonen til "Annet/Ukjent (64-bit)" (eller 32-bitsversjonen hvis du lastet ned en 32-bits ISO). Hvis du gjør det, kan du unngå kompatibilitetsproblemer senere.
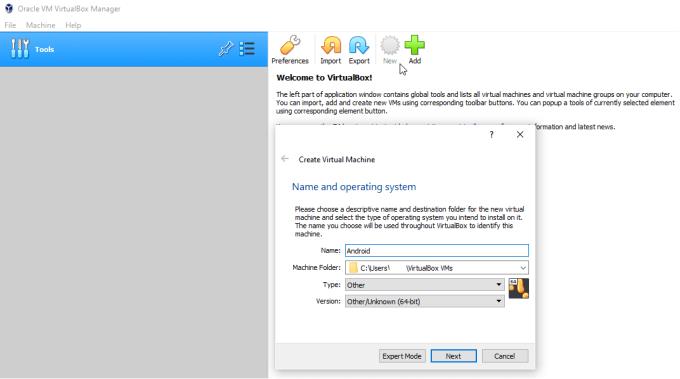
Opprett og navngi en ny virtuell maskin.
Det neste trinnet er å konfigurere mengden minne (RAM) som VM er tildelt. Det maksimale antallet er basert på systemressursene til datamaskinen din – du kan ikke bruke en 16 GB-maskin for å gi VM-en din 32 GB RAM! Det absolutte minimum du bør tildele er 2 GB, men et sted mellom 6 og 8 GB RAM anbefales. Husk at denne virtuelle maskinen trenger den samme typen ressurser som et fysisk mobilt håndsett ville ha, så mer er generelt bedre.
Tips: Sørg for å la minimum 4 GB RAM være ledig for resten av operativsystemet ditt, ellers kan du få problemer med systemustabilitet.
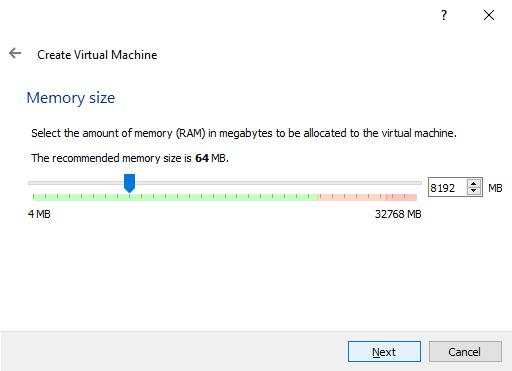
Konfigurer mengden RAM som din VM er tildelt.
Det neste trinnet i VM-opprettingsprosessen er å lage en ny virtuell harddisk for den virtuelle maskinen din. Sørg for å velge alternativet for å "opprette en virtuell harddisk nå" og trykk neste. Enhver filtype vil fungere, standarden til VDI er perfekt funksjonell. Igjen, trykk neste, og sett filen til å være en "fast størrelse". Til slutt, konfigurer hvor på harddisken du vil lagre den nye virtuelle stasjonen, og hvor stor harddisk du trenger. Minste harddiskstørrelse som kreves for Android-x86-bildet er 8 GB. Avhengig av hva du planlegger å gjøre med den virtuelle maskinen, bør en harddisk på 16 GB være mer enn nok og bør ikke belaste datamaskinens ressurser for mye.
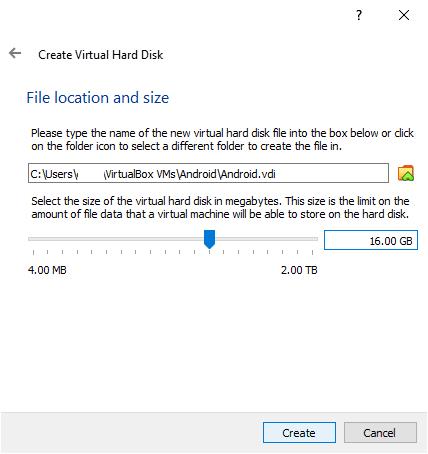
Konfigurer størrelsen på harddisken for din VM.
VM-en vil nå vises i listen over maskiner, men det er noen flere ting å konfigurere før du er klar til å starte den. Høyreklikk på enheten og gå inn i innstillingene.
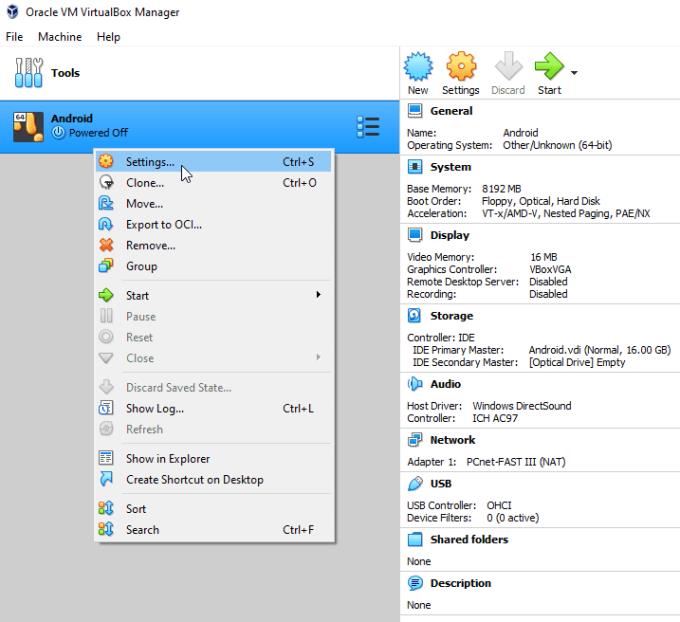
Åpne enhetsinnstillingene.
I innstillingene er første stopp kategorien "Processor" under "System". Her kan du konfigurere antall CPU-kjerner VM-en skal ha. Du bør øke dette til minst to, men gjerne flere. Akkurat som RAM er dette det samme som du vil se i et fysisk mobilt håndsett, så mer er bedre.
Tips: Android-x86-utviklerne advarer om at det å tilordne én virtuell CPU-kjerne til VM sannsynligvis vil forårsake en høy sjanse for systemkrasj.
Det maksimale antallet CPU-kjerner du kan tildele avhenger av hvor mange kjerner datamaskinens CPU har. Sørg for å legge igjen minst to CPU-kjerner til operativsystemet ditt, selv om fire er bedre.
Tips: Bare fysiske CPU-kjerner (i stedet for logiske hypertrådede kjerner) kan tilordnes pålitelig til virtuelle maskiner, så ikke gå inn i den røde delen av glidebryteren, ellers kan du støte på stabilitetsproblemer.
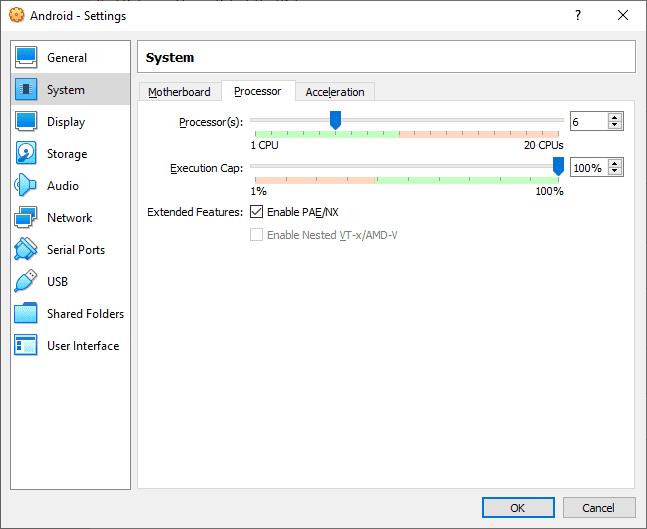
Tilordne antall CPU-kjerner som skal brukes.
Neste trinn i innstillingene er "Skjerm"-fanen under "Skjerm". Her vil du øke "Video Memory" tilgjengelig for VM til 32 eller 64MB og sikre at "Graphics Controller" er satt til "VBoxVGA".
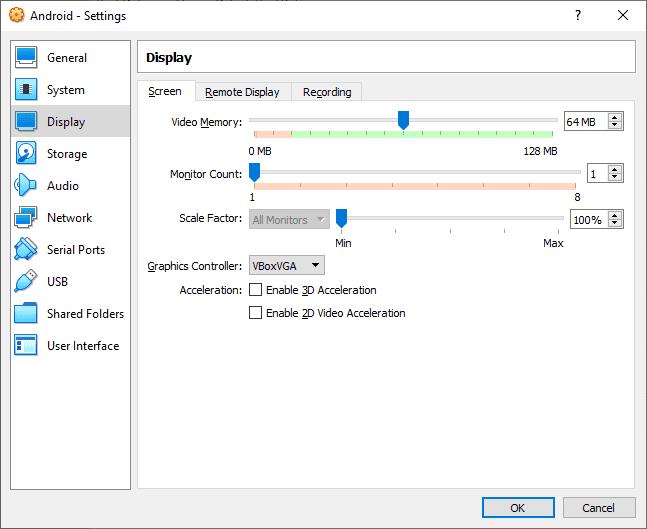
Konfigurer mengden videominne.
Det neste trinnet i oppsettet er å konfigurere Android ISO-diskbildet til å leses som en optisk disk av VM. For å gjøre dette, klikk på "Lagring", velg "Tøm" CD/DVD-bilde, klikk på det andre CD/DVD-ikonet til høyre og velg "Velg en diskfil...".
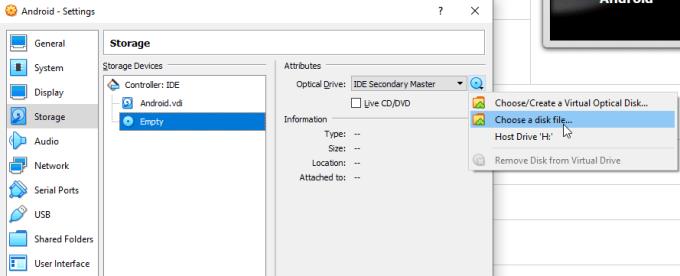
Velg disse alternativene for å importere ISO-bildet ditt.
Deretter må du velge hvilken ISO du vil bruke. Det er her Android ISO du lastet ned tidligere kommer inn for å spille. Det er sannsynligvis i nedlastingsmappen din (eller hvor du lagret den). I Windows File Explorer er filtypen oppført som "Disc Image File". Når ISO-en er importert, trykk "OK" for å oppdatere VM-innstillingene.
Nå er du klar til å starte VM for første gang. For å begynne å installere Android, velg bare VM og klikk deretter på start.
Du kan bli bedt om å "Velg en oppstartsdisk", hvis ja, velg Android ISO. Neste skjermbilde vil vise oppstartsalternativer, for å installere Android til VM-en må du bla ned og velge alternativet "Installasjon".
Tips: VM-en kan fange markøren (og tastaturet), hindre deg i å flytte musen ut av vinduet eller tappe ut, for å frigjøre musen til å kontrollere datamaskinen igjen, må du trykke på "Vert"-tasten. "Vert"-tasten vises nederst til høyre i VM-vinduet, den kan som standard være "Høyre Ctrl" hvis du trykker på Host-tasten, vil VM-en slippe musen og tastaturet tilbake til operativsystemet.
Den neste skjermen er "Velg partisjon"-skjermen. Her instruerer du VM hvor Android skal installeres på din virtuelle harddisk. Du vil ikke ha noen partisjoner som standard, så trykk på pil ned for å markere "Create/Modify partitions" og trykk enter. For å opprette en ny partisjon, marker "Ny"-alternativet og trykk enter. Du kan nå konfigurere egenskapene til partisjonen, men du kan komfortabelt la alle verdiene være på de foreslåtte standardverdiene.
Du bør imidlertid bruke et navn på partisjonen. Når partisjonen er opprettet, må du skrive endringen til disken. For å gjøre dette, flytt markøren til høyre og velg "Skriv", du vil bli bedt om å bekrefte at du vil gjøre denne endringen, skriv "ja" og trykk enter for å opprette partisjonen. Når dette er gjort, velg "Avslutt" for å gå tilbake til forrige "Velg partisjon", her vil du legge merke til at den nye partisjonen din nå er tilgjengelig for bruk.
For å installere Android på den nye partisjonen din, må du først velge hvilket filsystemformat du vil bruke, ext4 er sannsynligvis det beste alternativet, selv om NTFS og FAT32 også vil fungere. Når du blir bedt om det, bekrefter du at du vil formatere stasjonen. Deretter vil du bli spurt om du vil installere "boot loader GRUB", velg ja, GRUB vil bli brukt til å starte Android. Hvis du blir bedt om å konvertere disken fra GPT til MBR, velg "ja" siden GRUB og GPT ikke er kompatible. Den neste ledeteksten vil spørre om du vil at "/system"-katalogen skal være "lese-skrive", velg ja.
Android installeres nå på den virtuelle harddisken din, denne prosessen kan ta tid, avhengig av systemressursene du tildelte VM-en din og de underliggende operativsystemressursene dine. Når den er installert, vil du bli spurt om du vil "Starte Android" eller starte på nytt (VM), velg "Launch Android" og Android VM-en din vil komme til live.
Herfra bør du konfigurere Android VM som du ville gjort med alle andre Android-enheter. Innstillingene du velger er helt opp til deg. Når oppsettet er fullført, kan du bruke Android-oppsettet slik du vil.
6. Slå den av
Den siste tingen å gjøre, når du har slått av Android VM for første gang er å fjerne ISO, hvis du ikke gjør dette vil du bli bedt om å installere Android hver gang VM starter opp. For å fjerne ISO, åpne VM-ens innstillinger, gå til "Lagring", klikk på de to CD/DVD-ene fra før og klikk "Fjern disk fra virtuell stasjon" og lagre endringene.
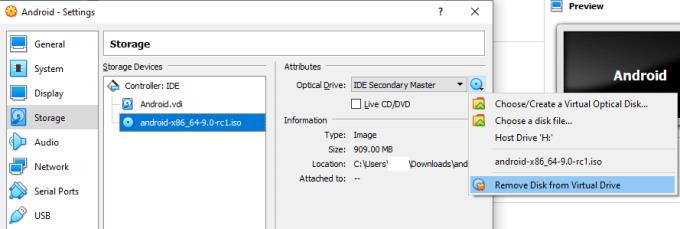
Fjern ISO fra VM.
Oppdag løsninger for å løse problemer med å opprette grupper i Signal-appen. Følg våre trinn for feilsøking.
Lær hvordan du enkelt og raskt kan blokkere enhver bruker på Tiktok. Prosessen tar mindre enn ett minutt.
Planlegg tekstmeldingene dine på Galaxy S21 for å aldri glemme spesielle anledninger som bursdager eller jubileer.
Slik slår du skjermrotasjon på eller av på Samsung Galaxy Tab S8 med en enkel guide.
Hvis Facebook Messenger ikke vil gjengi multimediefiler, start appen på nytt, tøm hurtigbufferen og se etter oppdateringer.
Se hvordan du kan finne koordinatene for alle steder i verden i Google Maps for Android, Windows og iPadOS.
Slik slutter du å se posisjonsmeldingen på Chrome på Android, Windows 10 eller iPad.
Se hvilke trinn du skal følge for å få tilgang til og slette Google Maps-innholdet ditt. Slik sletter du gamle kart.
Samsung Galaxy S24 fortsetter Samsungs arv av innovasjon, og tilbyr brukerne et sømløst grensesnitt med forbedrede funksjoner. Blant dens mange
Samsung Galaxy S24-serien med smarttelefoner, med sin slanke design og kraftige funksjoner, er et populært valg for brukere som ønsker en Android på toppnivå