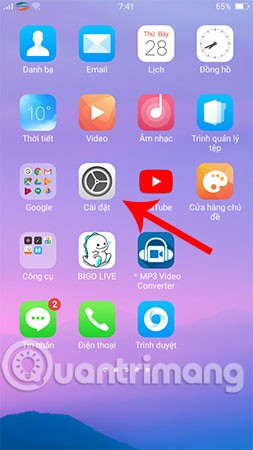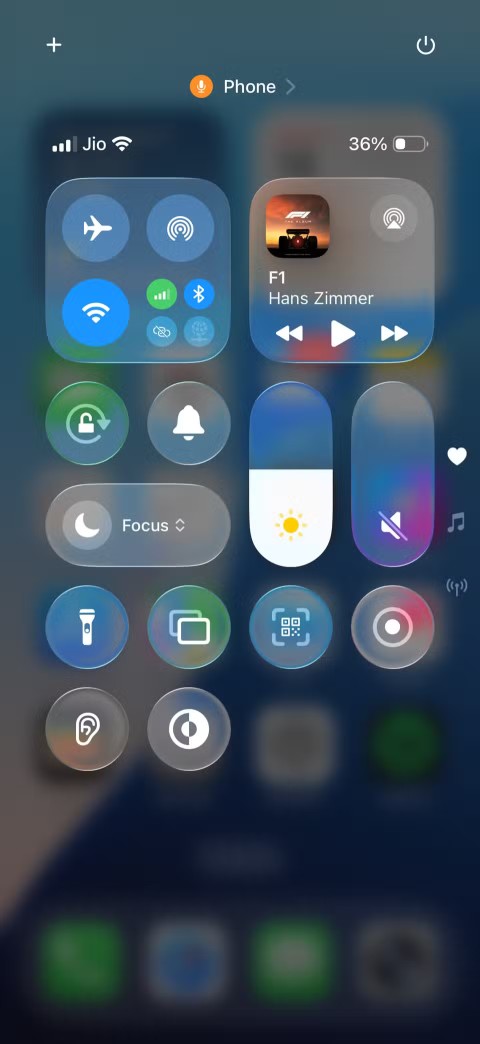Galaxy Tab SE5: Tilpass hjemme- og låseskjermen

Når du får nettbrettet ditt for første gang, er det første du vanligvis gjør å begynne å installere appene du trenger. Men hva med hjemmet og låseskjermen? De,
Når du får nettbrettet ditt for første gang, er det første du vanligvis gjør å begynne å installere appene du trenger. Men hva med hjemmet og låseskjermen? De fortjener også at du gir dem ditt eget personlige preg når det gjelder å tilpasse det.
Det er forskjellige måter du kan tilpasse nettbrettets startskjerm på, for eksempel å legge til bakgrunnsbilde, flytte rundt på appikonene eller lage mapper, slik at de mest brukte appene dine er samlet sammen. La oss se hvilke andre ting du kan gjøre med nettbrettets startside og låseskjerm.
Da du først slo på nettbrettet, så du at det allerede var noen mapper med forskjellige Google-apper i. Men, hvordan gruppere apper du bruker regelmessig (for eksempel)?
Trykk lenge på en app og plasser oppå den andre appen du vil legge til i mappen. Så snart ett appikon er oppå et annet, åpnes den nye mappen og viser bare disse to appene.
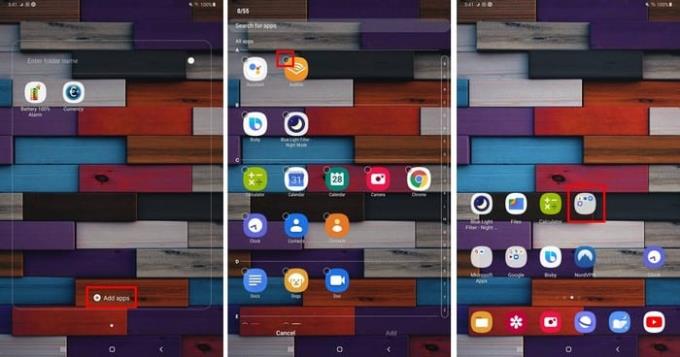
For å legge til flere apper i mappen, trykk på alternativet Legg til apper nederst. Som du kan se på bildet ovenfor, vil appen ha en tom prikk ved siden av dem, og når du velger dem, vises en hake.
Velg så mange du vil, og når du er ferdig, trykk på tilbake- eller hjem-knappen for å forlate mappen.
Hvis du ikke er fornøyd med den nåværende størrelsen på appens skjermrutenett, er det en måte å endre det på ved å gå til startskjerminnstillingene . Trykk lenge på en tom plass på skjermen og trykk på innstillinger for startskjermen.
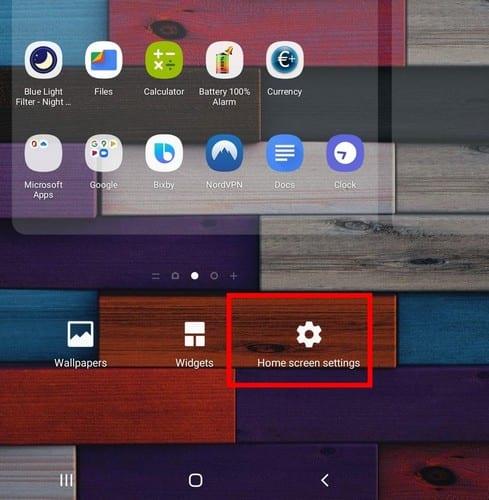
Når du er i innstillingene for startskjermen, trykker du på alternativet Apps-skjermrutenett. Det er bare to alternativer å velge mellom 5 X 5 og 6 X 5 . Dette betyr at det vil være seks eller fem apper for hver rad.
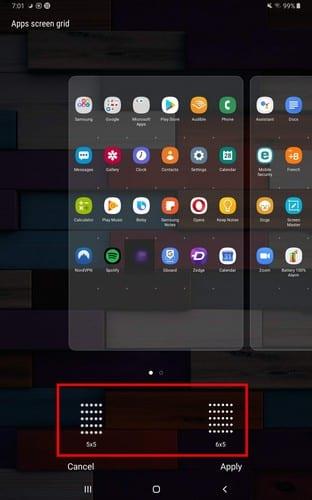
Så lenge du er i startskjerminnstillingene, er det andre endringer du kan gjøre. Du kan for eksempel endre startskjermoppsettet.
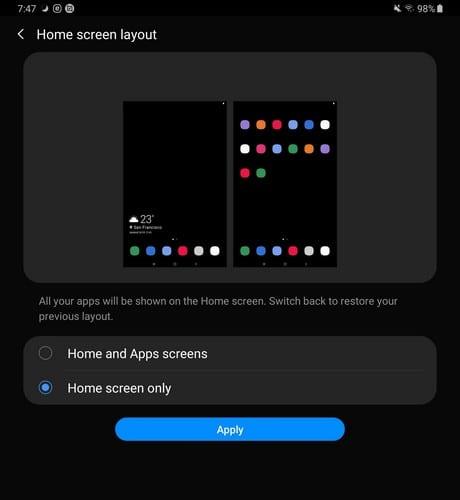
Du vil se alternativer for å ha en separat appskjerm tilgjengelig, og hvor du kan sveipe opp eller ned på startskjermen for å se den. Med alternativet Bare startskjerm, vil du ha alle appene dine på startskjermen.
Andre nyttige funksjoner inkluderer:
Å ha widgets på startskjermen kan være veldig nyttig. For å legge til en widget, trykk lenge på en tom plass på startskjermen og velg Widgets- alternativet.
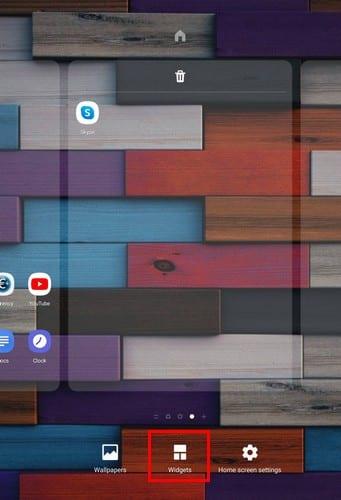
Se gjennom alle widgetalternativene enheten har å tilby, og når du har funnet en, velg mappen. La oss for eksempel si at du vil legge til en Gmail-widget. Velg typen widget du vil legge til og dra dit du vil plassere den på startskjermen.
Når du slipper widgeten, vil du se hvordan den er valgt og med prikker rundt den. Dra til prikkene til siden for å justere størrelsen på widgeten.
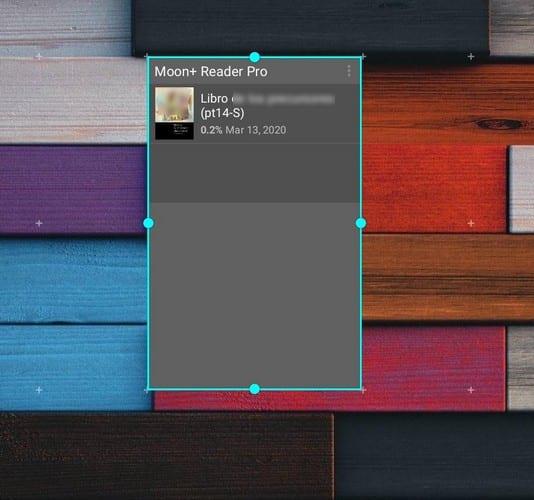
Vil du ha raskere tilgang til favorittsiden din? Trinnene kan variere avhengig av nettleserne du bruker. Hvis du for eksempel bruker Firefox , trykker du på de tre prikkene øverst til høyre og trykker på Side-alternativet.
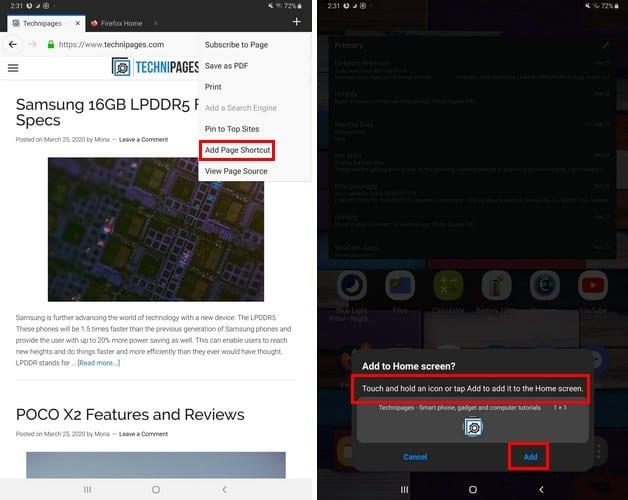
Når sidemenyen vises, velg alternativet Legg til sidesnarvei. Du skal se en melding som ber deg dra nettstedikonet dit du vil plassere det på startskjermen. Du kan også bare trykke på legg til-alternativet.
For Chrome- brukere, trykk også på de tre prikkene, etterfulgt av alternativet Legg til på hjemmesiden. Du vil se en forhåndsvisning av hvordan snarveien vil se ut, hvis du er fornøyd med det du ser, trykker du på Legg til-knappen.
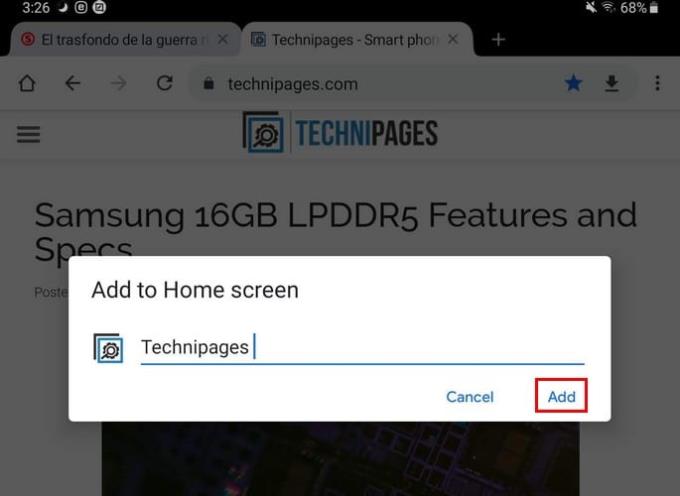
Hvis du er en Opera- bruker, kan du legge til en snarvei ved å trykke på de tre prikkene og velge alternativet Hjem-skjerm.
For å endre bakgrunnen, trykk lenge på en tom plass på startskjermen. Velg Bakgrunnsalternativet, og en rekke standard bakgrunnsbilder vises. Du vil også se alle bilder eller andre bakgrunnsbilder du kan ha lagret på enheten.
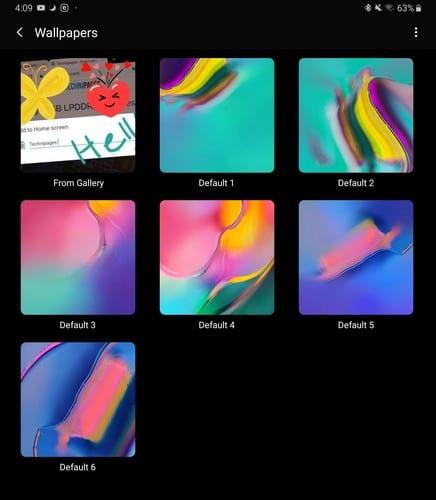
Velg bakgrunnen du vil legge til, og velg deretter hvor du vil at bakgrunnen skal gå. Du kan stille inn bakgrunnen på startskjermen, låseskjermen og startskjermen og låseskjermen.
Ved å legge til Face Widgets på låseskjermen kan du få rask tilgang til ting som:
For å aktivere disse på låseskjermen, gå til:
Innstillinger
Låseskjerm
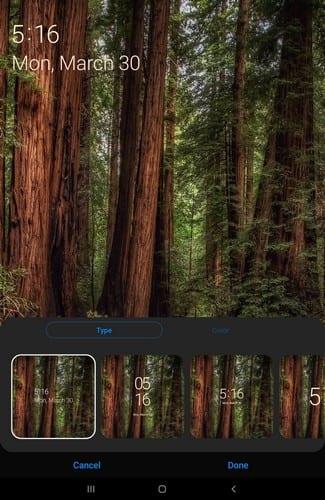
Så lenge du er der, kan du også velge apper som skal åpnes fra låseskjermen, velge en klokkestil og mer.
Alle tilpasser hjemmeskjermene sine etter eget ønske. Noen kan legge til en launcher, mens andre liker å beholde standarden. Hvordan tilpasser du startskjermen din? Del dine tanker i kommentarene nedenfor.
Nåværende Android-enheter er utstyrt med funksjonen for å dele WiFi-passord med svært enkle trinn, noe som hjelper deg med å raskt sende passord til de som ønsker tilgang.
Å bytte til Samsung er som å åpne en skjult skattekiste. Selv om standardoppsettet er greit, kan noen få raske justeringer av innstillingene gjøre telefonen din til en enhet du ikke kan legge fra deg.
Sammenlignet med filbehandlingsprogrammer på PC-plattformer på Windows, Linux eller Mac OS, er mobile filbehandlingsprogrammer tilpasset mobilkonfigurasjoner. Liten betyr imidlertid ikke svak.
Det er mange grunner til at Android-telefonen din ikke kan koble til mobildata, for eksempel feil konfigurasjonsfeil som forårsaker problemet. Her er en veiledning for å fikse feil med mobildatatilkobling på Android.
I årevis har Android-spillere drømt om å kjøre PS3-titler på telefonene sine – nå er det virkelighet. aPS3e, den første PS3-emulatoren for Android, er nå tilgjengelig i Google Play Store.
Til tross for Apples stramme økosystem, har noen gjort Android-telefonene sine om til pålitelige fjernkontroller for Apple TV-en sin.
Å endre lysstyrken på Android-telefonskjermen din er en enkel måte å hjelpe deg med å velge skjermlysstyrken som passer til omgivelsene dine, slik at du unngår at telefonskjermen blir for lys eller for mørk, noe som påvirker helsen din, spesielt øynene dine.
Hvis du er på jakt etter en ny smarttelefon, er det første du naturlig nok vil se på spesifikasjonsarket. Det er fullpakket med ledetråder om ytelse, batterilevetid og skjermkvalitet.
Det har alltid vært enkelt å speile Android-telefonen eller Windows-PC-en din til Android TV, men nå kan iPhone-, iPad- og til og med Mac-brukere nyte den samme bekvemmeligheten.
Microsofts nye funksjon gjør det enkelt å åpne delte filer på Android anonymt uten å måtte logge inn på kontoen din.