Kā novērst kļūdas kodu 0x80070070 operētājsistēmā Windows 11

Uzziniet, kā novērst kļūdas kodu 0x80070070 operētājsistēmā Windows 11, kas bieži parādās, instalējot jaunu Windows atjauninājumu.
Vai jūs esat apnicis ar stāstītāja funkciju Windows 11? Uzziniet, kā atspējot stāstītāja balsi vairākos vieglos veidos.
Vai jums ir gadījies, ka balss vienmēr izrunā dažādas izvēlņu darbības un teksta failus jūsu Windows datorā? Tas ir Windows stāstītāja funkcija, kas ir paredzēta lietotājiem ar redzes traucējumiem.
Ja jūs nejauši esat aktivizējis stāstītāja funkciju Microsoft Windows 10 un dzirdat stāstītāja balsi, kad rakstat, sākat datoru vai pārvietojat peli virs kāda objekta, varat to izslēgt ar vienkāršiem iestatījumiem. Lasiet tālāk, lai uzzinātu, kā to izdarīt.
Saskaņā ar saturu
Kas ir stāstītāja funkcija Windows 11?
Stāstītājs ir Windows 11 iebūvēta pieejamības funkcija. Šī funkcijas mērķis ir palīdzēt cilvēkiem ar redzes traucējumiem ērti un viegli strādāt ar Windows datoriem. Šis daudzfunkcionālais rīks ne tikai lasa teksta dokumentus, bet arī lasa visu, kas parādās jūsu ekrānā, tostarp pašlaik izvēlēto vietni.
Kad jūsu Windows ir atvērta lietojumprogramma ar ieslēgtu stāstītāja funkciju, tā izlasīs jums izvēlņu un vadīklas opcijas lietojumprogrammā. Jūs to varat uzskatīt par parastu teksta uz runu lietojumprogrammu ar daudzām citām funkcionalitātēm, kurai nav nepieciešama lejupielāde vai instalēšana.
Piemēram, kad esat izvēlējies loga maksimizēšanas pogu, stāstītājs nolasīs pogu, lai informētu, ko tā dara. Pēc tam, ja vēlaties turpināt, varat nospiest Enter taustiņu. Tā kā šīs funkcijas nejauša aktivizēšana var būt apgrūtinoša un traucējoša, jums jāzina, kā izslēgt stāstītāju.
Kā atspējot stāstītāja balsi Windows 11
Metode 1: izmantojiet tastatūras īsinājumtaustiņu
Vienkāršākais veids, kā atspējot stāstītāja balsi, ir izmantot šo tastatūras īsinājumtaustiņu Windows + CTRL + Enter. Nospiediet šos taustiņus kopā, lai izslēgtu šo funkciju. Atcerieties, ka šo īsinājumtaustiņu var izmantot arī stāstītāja ātrai aktivizēšanai. Tātad jūs varat izmantot to pašu tastatūras īsinājumtaustiņu, lai pārslēgtos starp stāstītāja aktivizēšanu un atspējošanu.
Ja jūs nejauši esat aktivizējis stāstītāja balsi, jūs varat redzēt stāstītāja logu savā ekrānā. Jūs varat arī noklikšķināt uz Atspējot stāstītāju pogas, lai nekavējoties atspējotu šo funkciju.
Ja esat nejauši noklikšķinājis uz OK pogas šajā logā, varat arī noklikšķināt uz Iziet no stāstītāja pogas pilnekrāna stāstītāja logā, kas saka "Laipni lūdzam stāstītājā".
Metode 2: izmantojiet iestatījumu programmu
Kamēr saprotams, ka nav nevienas citas metodes, kas būtu tik ērta un ātra kā tastatūras īsinājumtaustiņš, ir citas metodes, ko varat izmēģināt, lai atspējotu stāstītāja funkciju.
Viena no šīm metodēm ir doties uz pieejamības sadaļu jūsu datora iestatījumos un manuāli atspējot stāstītāja funkciju. Lai to izdarītu, jums jāveic šādas darbības:
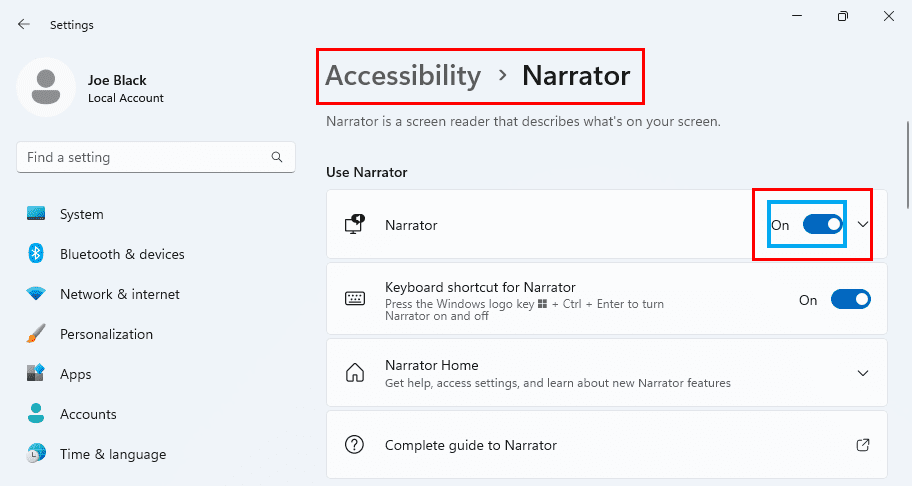
Metode 3: atcelt pieteikuma atļauju
Kā jūs varētu zināt, katram Windows pieteikumam ir nepieciešamas noteiktas sistēmas atļaujas, lai pareizi darbotos. Noteikums attiecas arī uz stāstītāja funkciju. Ja jums neizdodas atspējot šo funkciju, izmantojot iepriekš minētās metodes, jūs varat atcelt tās atļauju, lai to pastāvīgi izslēgtu.
Jums jābūt uzmanīgam, lietojot šo metodi, jo, ja vēlaties nākotnē aktivizēt stāstītāja funkciju, jums jāatkārto tās pašas darbības. Apskatīsim, kā varat atcelt stāstītāja lietojumprogrammas atļauju.
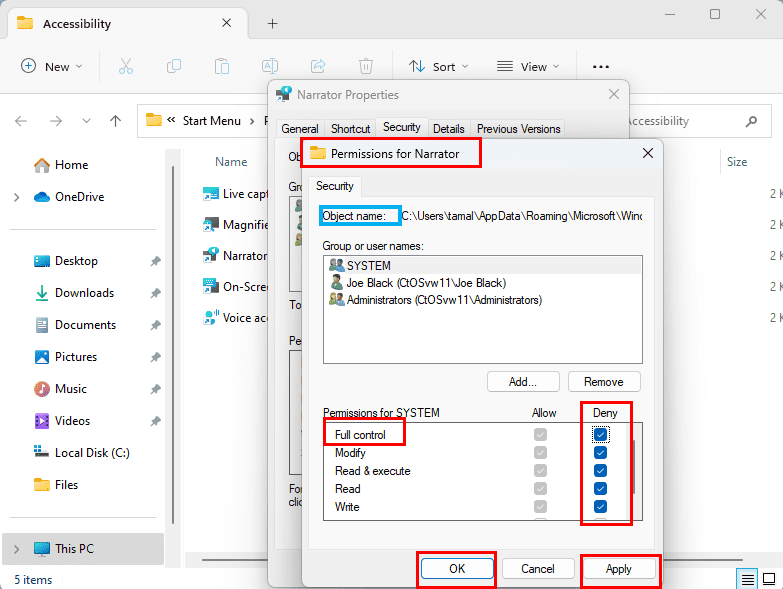
Metode 4: atspējot no uzdevumu pārvaldnieka
Ja neviena iepriekš minētā tehnika nespēj atrisināt jūsu problēmu vai ja nevēlaties veikt metodes, piemēram, atceļot sistēmas atļauju, varat mēģināt beigt stāstītāja lietojumprogrammas procesu no uzdevumu pārvaldnieka.
Tas darbosies tieši tāpat kā jūs beidzat citus jūsu datora procesus, kad tie kļūst nefunkcionāli. Kad jūs izmantojat šo metodi, lai atspējotu stāstītāja funkciju, jūs varat to viegli ieslēgt atpakaļ bez nepieciešamības iet cauri sarežģītām pieejām.

Metode 5: izmantojiet reģistra redaktoru
Kā jau iepriekš minēts, stāstītāja funkciju izmanto lietotāji ar redzes traucējumiem. Ja jums nav grūtību redzēt, kas notiek uz jūsu ekrāna, šī funkcija jums nav noderīga. Lai novērstu šo funkciju nejaušu aktivizāciju nākotnē, jūs varat to neatgriezeniski atspējot no reģistra redaktora.
Piezīme: Šī metode ietver jūsu Windows reģistra failu rediģēšanu. Tāpēc pārliecinieties, ka jums ir dublējums jūsu esošajiem reģistra failiem, lai jūs varētu tos atjaunot, ja tas būs nepieciešams.
HKEY_LOCAL_MACHINE\SOFTWARE\Microsoft\Windows NT\CurrentVersion\Image File Execution Options
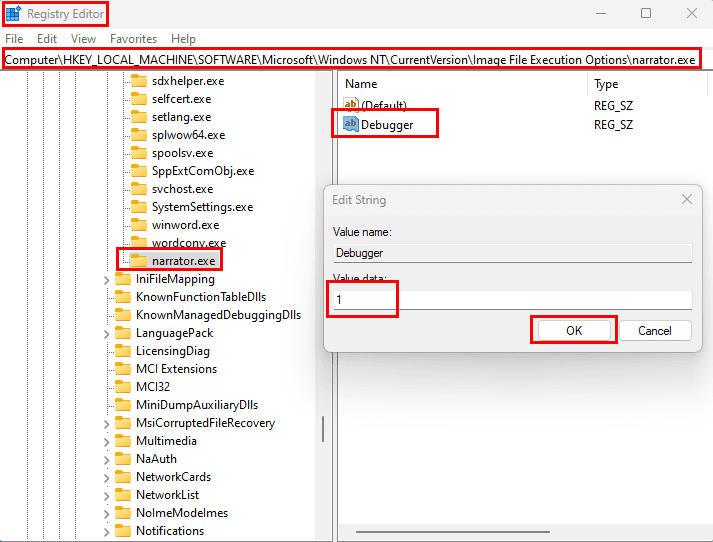
Secinājums
Stāstītāja funkcija ir iebūvēta funkcionalitāte, kas nāk ar katru Windows 11 datoru. Tas ir ļoti noderīgi lietotājiem, kuriem ir redzes traucējumi. Ja jūs neesat viens no viņiem, jums varētu vēlēties atspējot stāstītāja balsi Windows 11 vai Windows 10.
Šeit es esmu apspriedis dažas populāras metodes stāstītāja funkcijas atspējošanai. Visām šīm metodēm ir iekļautas pilnas instrukcijas un tās ir pazīstamas ar pierādītiem rezultātiem. Tāpēc jums nevajadzētu būt nekādu problēmu šo funkciju atspējot savā datorā.
Vai jūs zināt kādu metodi, ko esmu izlaidis? Paziņojiet mums komentāros. Ja jums patīk šis raksts, dalieties ar to ar draugiem un sekotājiem sociālajos medijos. Izlasiet arī kā labot Windows 11 vilkšanu un nomestu, kas nedarbojas.
Uzziniet, kā novērst kļūdas kodu 0x80070070 operētājsistēmā Windows 11, kas bieži parādās, instalējot jaunu Windows atjauninājumu.
Kā iespējot Microsoft Windows 11, lai parādītu visus slēptos failus, kad izpētāt disku un mape. Izmēģiniet šīs trīs noderīgās metodes.
Ja dzēšat sistēmas atjaunošanas punktus Windows 11, kas ir bojāti, jūs varat nodrošināt, ka jūsu dublēšanas faili var glābt jūs no plaša bojājuma.
Iegūstiet divus veidus, kā iespējot un atspējot iespēju ierakstīt diskus Microsoft Windows 11, izmantojot šo viegli sekojošo apmācību.
Vai Start11 ir labāks par Windows uzdevumjoslu? Apskatiet dažus no galvenajiem ieguvumiem, ko Start11 piedāvā pretī Windows iebūvētajai joslai.
Jums jāpielāgo Windows 11, 10, 8 un 7 datora veiktspēja vai jāatbrīvo RAM spēlēm vai darbam? Uzziniet šeit, kā iespējot vai atspējot Superfetch!
Izlasiet šo rakstu, lai uzzinātu vieglās metodes, kā apturēt Windows 11 atjauninājumus. Jūs uzzināsiet arī, kā aizkavēt regulāros atjauninājumus.
Nepatīk, ka citi piekļūst jūsu datoram, kamēr jūs esat prom? Izmēģiniet šīs efektīvās metodes, kā aizslēgt ekrānu Windows 11.
Ja neizsistās lietojumprogrammas un programmas turpina parādīties uz uzdevumu joslas, varat rediģēt Layout XML failu un noņemt pielāgotās līnijas.
Risiniet četras visizplatītākās Microsoft OneDrive problēmas ar šo labojumu kolekciju, lai jūsu mākoņu krātuve darbotos pareizi.
Vēlaties automātizēt visas savas personīgās un profesionālās darbības datorā Windows 11? Uzziniet šeit, kā izveidot uzdevumus Windows uzdevumu plānotājā.
Uzziniet, ko darīt, kad Windows uzdevumu josla nedarbojas Windows 11, ar pierādītu risinājumu un novēršanas padomu sarakstu, ko izmēģināt.
Mēs jums parādām, kā atrisināt problēmu, kurā Microsoft Windows 11 aizsargkārtes opcijas ir izslēgtas.
Uzziniet, kā soli pa solim atspējot un iespējot PIN kodus operētājsistēmā Windows 11, lai kontrolētu, kā piesakāties un piekļūstat savam ierīcei.
Izpildīt kā citu lietotāju opcija trūkst, kad ar peles labo pogu noklikšķināt uz lietotnes ikonas Microsoft Windows? Varat izmantot šīs metodes, lai to iespējotu.
Uzziniet, kas ir TPM 2.0, kādas ir tā priekšrocības jūsu Windows ierīcei un kā to viegli aktivizēt, izmantojot soli pa solim instrukcijas.
Vai vēlaties uzzināt par Microsoft Windows attālinātās palīdzības rīku? Lasiet tālāk, lai uzzinātu, kā nosūtīt attālinātās palīdzības ielūgumu un pieņemt to.
Uzziniet, ko darīt, ja Windows 11 turpina avarēt, ar pārbaudītu un pierādītu risinājumu sarakstu, kas var palīdzēt atrisināt problēmu.
Vēlaties ātri pārslēgties starp lietotnēm dažādās Lietotāju kontās tajā pašā Windows 11 ierīcē? Izmēģiniet Ātru Lietotāju Pārslēgšanos, kas aprakstīta šeit.
Lai tieši ielādētu Windows darbvirsmā, dodieties uz konta iestatījumiem un atspējojiet opciju, kas prasa lietotājiem ievadīt lietotājvārdu un paroli.
Ir daudz iemeslu, kāpēc klēpjdators nevar izveidot savienojumu ar Wi-Fi, un tāpēc ir daudz veidu, kā novērst kļūdu. Ja klēpjdators nevar izveidot savienojumu ar Wi-Fi, varat izmēģināt šādus veidus, kā novērst šo problēmu.
Pēc USB sāknēšanas izveides Windows instalēšanai lietotājiem jāpārbauda USB sāknēšanas veiktspēja, lai redzētu, vai tā ir veiksmīgi izveidota.
Vairāki bezmaksas rīki var paredzēt diska kļūmes, pirms tās notiek, dodot laiku datu dublēšanai un diska savlaicīgai nomaiņai.
Izmantojot pareizos rīkus, varat skenēt sistēmu un noņemt spiegprogrammatūru, reklāmprogrammatūru un citas ļaunprātīgas programmas, kas varētu slēpties jūsu sistēmā.
Piemēram, ja dators, mobilā ierīce vai printeris mēģina izveidot savienojumu ar Microsoft Windows datoru tīklā, var parādīties kļūdas ziņojums “Tīkla ceļš nav atrasts — kļūda 0x80070035”.
Zilais nāves ekrāns (BSOD) ir izplatīta un ne jauna Windows kļūda, kad datorā rodas nopietna sistēmas kļūda.
Tā vietā, lai veiktu manuālas un tiešas piekļuves darbības operētājsistēmā Windows, mēs varam tās aizstāt ar pieejamajām CMD komandām, lai nodrošinātu ātrāku piekļuvi.
Pēc neskaitāmām stundām, kas pavadītas, lietojot koledžas klēpjdatoru un galddatora skaļruņu sistēmu, daudzi cilvēki atklāj, ka daži gudri uzlabojumi var pārvērst viņu šauro kopmītņu telpu par galveno straumēšanas centru, neiztērējot pārāk daudz naudas.
No Windows 11 pārlūkprogramma Internet Explorer tiks noņemta. Šajā rakstā WebTech360 sniegs norādījumus, kā lietot pārlūkprogrammu Internet Explorer operētājsistēmā Windows 11.
Klēpjdatora skārienpaliktnis nav paredzēts tikai norādīšanai, klikšķināšanai un tālummaiņai. Taisnstūrveida virsma atbalsta arī žestus, kas ļauj pārslēgties starp lietotnēm, kontrolēt multivides atskaņošanu, pārvaldīt failus un pat skatīt paziņojumus.


























