Kā noteikt un labot sliktos sektorus SSD

Uzziniet, kā noteikt un labot sliktos sektorus SSD, lai jūsu cietais disks atgrieztos pilnā darba kārtībā.
Slikti sektori ir bojātas cietā diska vai SSD daļas. Tie rodas no parastā nolietojuma, vīrusiem, fiziskiem bojājumiem un korupcijas. SSD sliktie sektori ietekmē veiktspēju. Avārijas, sasalšana un bojāti faili ir dažas no problēmām, ar kurām varat saskarties slikto sektoru dēļ SSD.
Šis ceļvedis parāda, kā tos labot.
Saturu
Jums nav obligāti jālejupielādē vai jāinstalē trešo pušu lietotnes, lai risinātu sliktos sektorus SSD. Windows piedāvā savu iebūvēto diska skenēšanas risinājumu – CHKDSK. Šeit ir, kā tas darbojas:
1. solis. Palaižiet “Komandu uzvedni” kā administratoru. Jūs to varat ātri izsaukt, ierakstot “cmd” meklēšanas joslā. Pārliecinieties, ka noklikšķināt uz “Palaist kā administrators.”
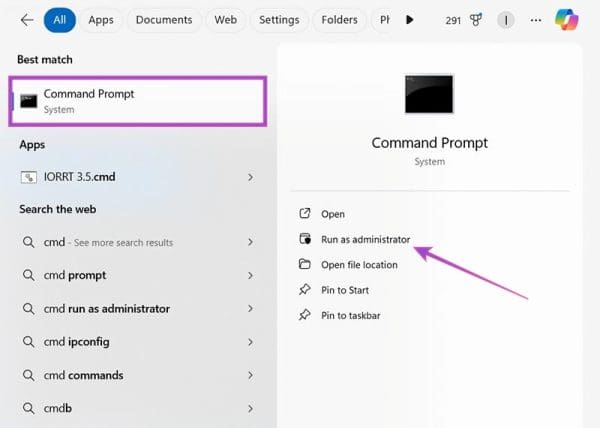
2. solis. Ierakstiet “chkdsk”, pēc tam atstarpes, un pēc tam nosaukumu SSD, kuru vēlaties skenēt. Piemērs izsaukuma izskatīsies šādi: “chkdsk f:”. Nospiediet “Enter”, lai veiktu skenēšanu.
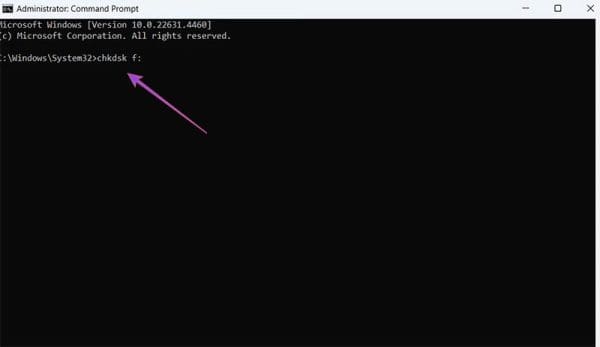
3. solis. Ļaujiet skenēšanai darboties, un, ja tā atklāj sliktus sektorus, ievadiet to pašu komandu, bet pievienojiet “/f” beigās. Tas norāda datoram mēģināt labot SSD sliktos sektorus.
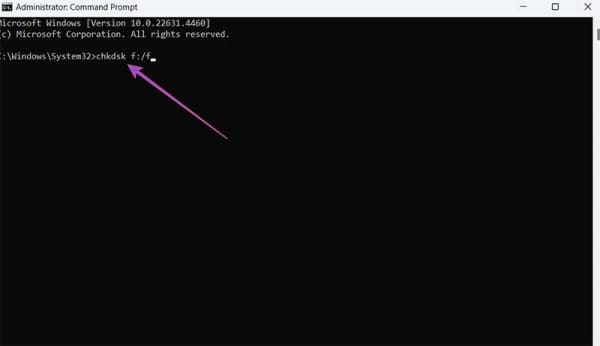
Vēl viens iebūvēts rīks Windows sistēmā bojātu disku labošanai var tikt atrasts “Nodalījuma īpašības” izvēlnē. Šeit ir, kā piekļūt tam.
1. solis. Atveriet Windows Failu pārlūku un dodieties uz “Šis dators”, lai redzētu visu jūsu diskus.
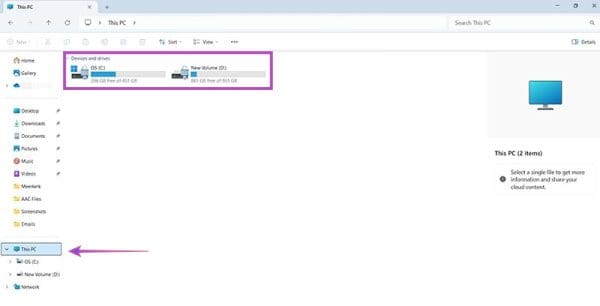
2. solis. Ar peles labo pogu noklikšķiniet uz SSD, par kuru jums ir aizdomas, ka tajā ir slikti sektori, un izvēlieties “Īpašības.” Jauna loga parādīsies.
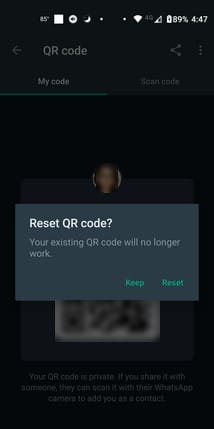
3. solis. Dodieties uz “Rīki” un pēc tam noklikšķiniet uz “Pārbaudīt.” Ļaujiet skenēšanai darboties, un tai automātiski vajadzētu mēģināt labot visus sliktos sektorus, kurus tā atrod.
Izmantojot Komandu uzvedni, jūs varat mēģināt veikt tā saukto SMART (pašmonitorēšanas, analīzes un ziņošanas tehnoloģiju), lai saskatītu SSD sliktos sektorus. Šeit ir, kā:
1. solis. Piekļūstiet “Komandu uzvednei” kā administratoram. Lai to ātri atrastu, ierakstiet “cmd” meklēšanas joslā un izvēlieties “Palaist kā administrators.”
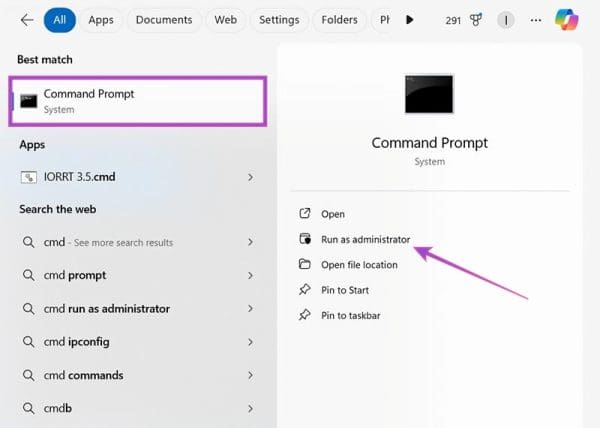
2. solis. Ierakstiet “wmic diskdrive get status” un nospiediet “Enter.” Tas veiks skenēšanu. Ja jūs saņemat ziņojumu “OK”, tad sliktie SSD sektori nav atklāti. Pretējā gadījumā varat redzēt ziņojumu, kas informē, ka skenēšana atklāja sliktos sektorus.
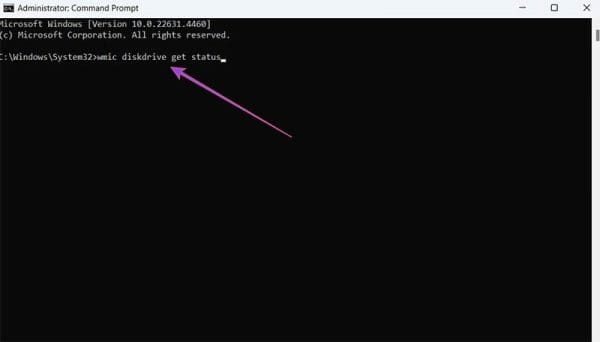
Pēdējais risinājums sliktajiem sektoriem SSD ir trešo pušu lietotņu izmantošana. Daži SSD nāk ar savām īpašajām lietotnēm, ko var izmantot, lai skenētu un labotu problēmas. Bet, ja jūsu SSD nav savas patentētas lietotnes, varat izmantot vispārīgu trešo pušu diska labošanas rīku, piemēram, Disk Genius.
1. solis. Lejupielādējiet un instalējiet Disk Genius.
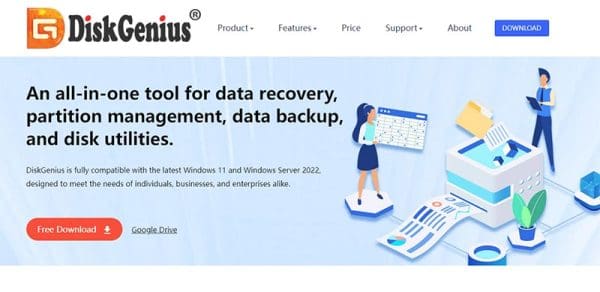
2. solis. Atveriet programmu. Noklikšķiniet uz “Disks” augšējā izvēlnē un pēc tam izvēlieties “Pārbaudīt vai labot sliktos sektorus.”
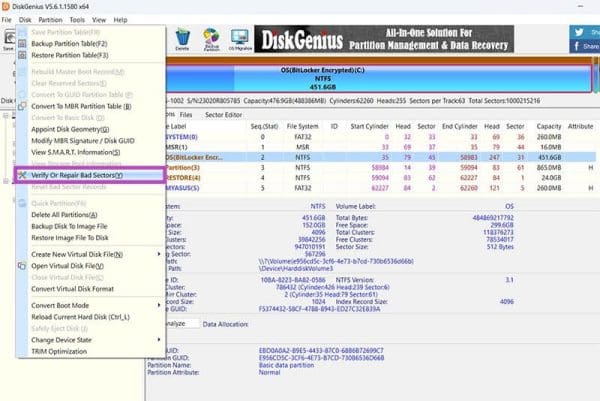
3. solis. Izvēlieties kuru disku vēlaties skenēt un nospiediet “Sākt pārbaudi” pogu. Vēlāk varat noklikšķināt uz “Labot”, lai labotu visus atklātos SSD sliktos sektorus.
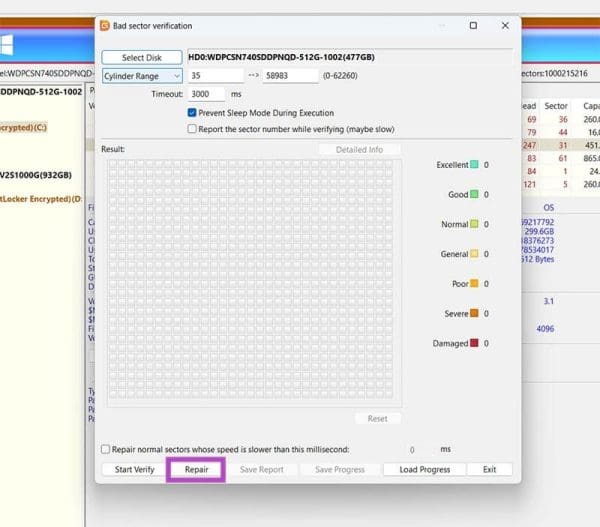
Uzziniet, kā noteikt un labot sliktos sektorus SSD, lai jūsu cietais disks atgrieztos pilnā darba kārtībā.
Vai jūs tikko iegādājāties SSD, cerot uzlabot sava PC iekšējo atmiņu, bet nezināt, kā to instalēt? Izlasiet šo rakstu tagad!
Ja veicat jaunināšanu uz jaunu datoru, iespējams, jūs mēģināt atkārtoti izmantot vecā datora cieto disku. Ja nē, iespējams, plānojat to uzdāvināt kādam ģimenes loceklim vai draugam. Bet pirms jums…
Operētājsistēmā Windows 10 ir funkcija, kas gaida aptuveni desmit sekundes, lai atvērtu startēšanas programmas, kad dators ieslēdzas. Startēšanas aizkave ir paredzēta, lai atļautu
Lūk, kā es jaunināju SSD savā Surface Laptop 3
Ir daudz iemeslu, kāpēc klēpjdators nevar izveidot savienojumu ar Wi-Fi, un tāpēc ir daudz veidu, kā novērst kļūdu. Ja klēpjdators nevar izveidot savienojumu ar Wi-Fi, varat izmēģināt šādus veidus, kā novērst šo problēmu.
Pēc USB sāknēšanas izveides Windows instalēšanai lietotājiem jāpārbauda USB sāknēšanas veiktspēja, lai redzētu, vai tā ir veiksmīgi izveidota.
Vairāki bezmaksas rīki var paredzēt diska kļūmes, pirms tās notiek, dodot laiku datu dublēšanai un diska savlaicīgai nomaiņai.
Izmantojot pareizos rīkus, varat skenēt sistēmu un noņemt spiegprogrammatūru, reklāmprogrammatūru un citas ļaunprātīgas programmas, kas varētu slēpties jūsu sistēmā.
Piemēram, ja dators, mobilā ierīce vai printeris mēģina izveidot savienojumu ar Microsoft Windows datoru tīklā, var parādīties kļūdas ziņojums “Tīkla ceļš nav atrasts — kļūda 0x80070035”.
Zilais nāves ekrāns (BSOD) ir izplatīta un ne jauna Windows kļūda, kad datorā rodas nopietna sistēmas kļūda.
Tā vietā, lai veiktu manuālas un tiešas piekļuves darbības operētājsistēmā Windows, mēs varam tās aizstāt ar pieejamajām CMD komandām, lai nodrošinātu ātrāku piekļuvi.
Pēc neskaitāmām stundām, kas pavadītas, lietojot koledžas klēpjdatoru un galddatora skaļruņu sistēmu, daudzi cilvēki atklāj, ka daži gudri uzlabojumi var pārvērst viņu šauro kopmītņu telpu par galveno straumēšanas centru, neiztērējot pārāk daudz naudas.
No Windows 11 pārlūkprogramma Internet Explorer tiks noņemta. Šajā rakstā WebTech360 sniegs norādījumus, kā lietot pārlūkprogrammu Internet Explorer operētājsistēmā Windows 11.
Klēpjdatora skārienpaliktnis nav paredzēts tikai norādīšanai, klikšķināšanai un tālummaiņai. Taisnstūrveida virsma atbalsta arī žestus, kas ļauj pārslēgties starp lietotnēm, kontrolēt multivides atskaņošanu, pārvaldīt failus un pat skatīt paziņojumus.













