Bitwarden: kā atspējot vietņu ikonas

Ja uzskatāt, ka vietņu ikonas pakalpojumā Bitwarden nav vajadzīgas, šeit ir norādīts, kā tās atspējot.
Ir dažādi iemesli, kāpēc maināt savu paroli . Jūs to aizmirsāt vai vienkārši vēlaties pārliecināties, vai jūsu dators ir drošībā. Jebkurā gadījumā paroles maiņa vienmēr ir laba lieta, izņemot gadījumus, kad aizmirstat, kas tā ir.
Ir dažādi veidi, kā mainīt paroli savā Windows 10 datorā. Jo vairāk iespēju jums ir, jo labāk, tādējādi jūs varat izvēlēties sev ērtāko metodi. Lūk, kā varat nomainīt savu paroli.
Viens veids, kā mainīt paroli, ir piekļūt lietotnēm Iestatījumi. Kad tas ir atvērts, atveriet sadaļu Konti .

Kreisajā pusē noklikšķiniet uz pierakstīšanās opcijām, pēc tam uz Parole .
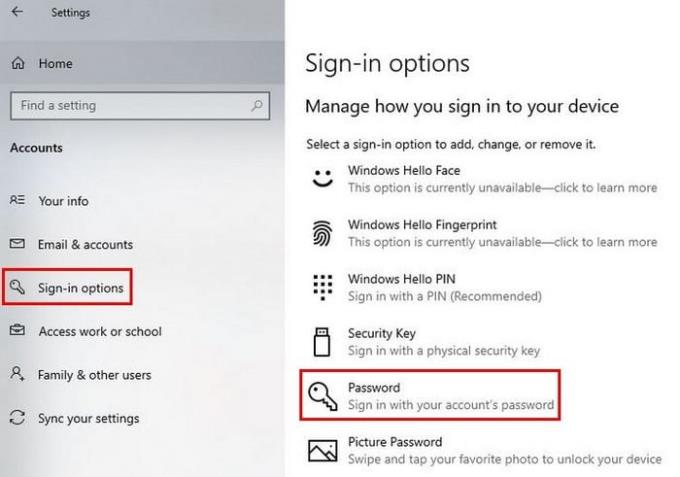
Noklikšķinot uz opcijas Parole, tiks parādīta poga Mainīt . Noklikšķiniet uz tā un esiet gatavs ievadīt savu pašreizējo paroli un pēc tam jauno. Ņemiet vērā, ka pēc paroles maiņas vairs nevarēsit izmantot veco paroli.
Pēc jaunās paroles ievadīšanas neaizmirstiet noklikšķināt uz zilās pogas Tālāk. Ja maināt vietējā konta paroli, paroles maiņas darbības ir tādas pašas. Jums būs jādomā arī par paroles mājienu.
Ja joprojām atrodaties sadaļā Parole, labajā pusē redzēsit opciju Mainīt sava Microsoft konta paroli .

Kad piekļūstat saitei, jums būs jāpierakstās savā kontā. Augšdaļā redzēsit dažādas opcijas, piemēram, Atlīdzības, Maksājumi un norēķini un Drošība. Noklikšķiniet uz šīs pēdējās un zem opcijas Mainīt paroli noklikšķiniet uz opcijas Mainīt tieši zem tā.
Varat atiestatīt savu paroli pierakstīšanās ekrānā, taču tikai pēc tam, kad nav izdevies ievadīt pareizo paroli. Vietā, kur ievadījāt paroli, tiks parādīta paroles atiestatīšanas opcija. Jums būs jāpārvar drošības līmenis, izmantojot iestatītās metodes. Noklikšķiniet uz bulttaustiņa, lai turpinātu un izveidotu jaunu paroli.
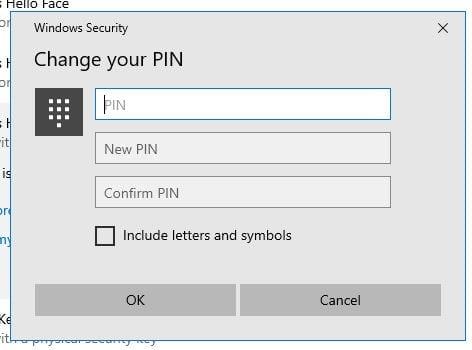
Ja tas, kas jums ir jāmaina, ir tapa, labā ziņa ir tā, ka to ir viegli nomainīt. Lai atiestatītu spraudīti, dodieties uz Iestatījumi > Konti > Pierakstīšanās opcijas > Windows Hello Pin. Noklikšķiniet uz pogas Mainīt un divreiz ievadiet savu pašreizējo spraudīti un pēc tam jauno. Neaizmirstiet noklikšķināt uz Labi. Ja esat aizmirsis savu spraudīti, ir arī tāda iespēja.
Paroles maiņa ir laba ideja, it īpaši, ja esat to nodevis vairāk nekā dažiem cilvēkiem. Kā redzat, tās maiņa nav ilgs un nogurdinošs process. Cik bieži jūs maināt savu paroli? Paziņojiet man tālāk esošajos komentāros un neaizmirstiet kopīgot rakstu ar citiem sociālajos medijos.
Ja uzskatāt, ka vietņu ikonas pakalpojumā Bitwarden nav vajadzīgas, šeit ir norādīts, kā tās atspējot.
Vai jūsu profila ikona ir jāmaina? Skatiet, kā gravatars var palīdzēt un kā to iespējot.
Saglabājiet kārtību, izdzēšot nevajadzīgās mapes pakalpojumā Bitwarden. Lūk, kā.
Saglabājiet savas paroles drošībā, zinot, kā bloķēt Bitwarden paplašinājumu. Lūk, kā.
Ja jums nepieciešama papildu informācija par ierakstu, šeit ir norādīts, kā varat skatīt visu informāciju par Bitarden.
Uzziniet, cik vienkārši ir mainīt sava Bitwarden konta e-pasta adresi. Tālāk ir norādītas darbības, kas jāievēro.
Ja Bitwarden neprasa jums saglabāt jaunas paroles, pārliecinieties, ka lietotne var jums nosūtīt paziņojumus, kad tā konstatē, ka esat mainījis paroli.
Ja jūsu pārlūkprogramma nevar izveidot savienojumu ar jūsu darbvirsmas lietotni 1Password, atjauniniet datoru, aizveriet 1Password un restartējiet ierīci.
Ja 1Password neizdodas pārbaudīt Chromes koda parakstu, iztīriet pārlūkprogrammas kešatmiņu un atspējojiet visus pārlūkprogrammas paplašinājumus, izņemot 1Password.
Nodrošiniet sava Windows 10 datora drošību, regulāri mainot paroli. Lūk, kā jūs varat to mainīt.
Vai nevēlaties saglabāt savus pierakstīšanās akreditācijas datus konkrētai vietnei? Lūk, kā izslēgt domēnu, izmantojot Bitwarden.
Ja nevarat gaidīt, kamēr Bitwarden sinhronizēs jūsu paroles, rīkojieties šādi, kā to izdarīt manuāli.
Bitwarden var nedarboties visās lietotnēs. Lūk, kā kopēt paroli un lietotājvārdu šīm nesaderīgajām lietotnēm.
Vai jums ir jāatver URL, kas saistīts ar ierakstu Bitwarden? Tad šī rokasgrāmata ir paredzēta jums.
Vēlos konfigurēt vietrāžu URL saskaņošanu pakalpojumā Botwarden. Šī rokasgrāmata var jums to palīdzēt.
Ja 1Password nevar sasniegt serveri, pielāgojiet pārlūkprogrammas iestatījumus, lai atļautu visus sīkfailus, un atjauniniet pārlūkprogrammas versiju.
Skatiet, kā Bitwarden varat pievienot pielāgotus līdzvērtīgus domēnus, lai atvieglotu pieteikšanos.
Vai neesat pārliecināts, kā atbloķēt Bitwarden paplašinājumu? Lūk, kā to izdarīt, izmantojot tapu vai biometriskos datus.
Ja 1Password nevar izveidot savienojumu ar 1Password mini, restartējiet datoru un instalējiet jaunāko lietotnes 1Password versiju.
Ja Bitwardens automātiskās aizpildīšanas funkcija nedarbojas, pārliecinieties, vai šī funkcija ir iespējota un jūsu ierīcē darbojas jaunākā lietotnes versija.
Ir daudz iemeslu, kāpēc klēpjdators nevar izveidot savienojumu ar Wi-Fi, un tāpēc ir daudz veidu, kā novērst kļūdu. Ja klēpjdators nevar izveidot savienojumu ar Wi-Fi, varat izmēģināt šādus veidus, kā novērst šo problēmu.
Pēc USB sāknēšanas izveides Windows instalēšanai lietotājiem jāpārbauda USB sāknēšanas veiktspēja, lai redzētu, vai tā ir veiksmīgi izveidota.
Vairāki bezmaksas rīki var paredzēt diska kļūmes, pirms tās notiek, dodot laiku datu dublēšanai un diska savlaicīgai nomaiņai.
Izmantojot pareizos rīkus, varat skenēt sistēmu un noņemt spiegprogrammatūru, reklāmprogrammatūru un citas ļaunprātīgas programmas, kas varētu slēpties jūsu sistēmā.
Piemēram, ja dators, mobilā ierīce vai printeris mēģina izveidot savienojumu ar Microsoft Windows datoru tīklā, var parādīties kļūdas ziņojums “Tīkla ceļš nav atrasts — kļūda 0x80070035”.
Zilais nāves ekrāns (BSOD) ir izplatīta un ne jauna Windows kļūda, kad datorā rodas nopietna sistēmas kļūda.
Tā vietā, lai veiktu manuālas un tiešas piekļuves darbības operētājsistēmā Windows, mēs varam tās aizstāt ar pieejamajām CMD komandām, lai nodrošinātu ātrāku piekļuvi.
Pēc neskaitāmām stundām, kas pavadītas, lietojot koledžas klēpjdatoru un galddatora skaļruņu sistēmu, daudzi cilvēki atklāj, ka daži gudri uzlabojumi var pārvērst viņu šauro kopmītņu telpu par galveno straumēšanas centru, neiztērējot pārāk daudz naudas.
No Windows 11 pārlūkprogramma Internet Explorer tiks noņemta. Šajā rakstā WebTech360 sniegs norādījumus, kā lietot pārlūkprogrammu Internet Explorer operētājsistēmā Windows 11.
Klēpjdatora skārienpaliktnis nav paredzēts tikai norādīšanai, klikšķināšanai un tālummaiņai. Taisnstūrveida virsma atbalsta arī žestus, kas ļauj pārslēgties starp lietotnēm, kontrolēt multivides atskaņošanu, pārvaldīt failus un pat skatīt paziņojumus.




























