Kas ir JSON fails un kā to atvērt?

Vai esat kādreiz saņēmis JSON failu un nezinājāt, kā to atvērt? Šajā rakstā atklājiet, kā viegli atvērt un rediģēt JSON failus.
Parasti jums nav jāuztraucas par atļaujām sistēmā Windows, jo par to jau ir parūpējusies operētājsistēma. Katram lietotājam ir savs profils un savs atļauju kopums, kas novērš nesankcionētu piekļuvi failiem un mapēm.
Tomēr dažkārt, iespējams, vēlēsities manuāli konfigurēt atļaujas failu vai mapju kopai, lai neļautu citiem lietotājiem piekļūt datiem. Šajā ziņā tiek pieņemts, ka arī citiem “cilvēkiem” ir piekļuve tam pašam datoram, kuru izmantojat.
Satura rādītājs
Ja nē, varat arī vienkārši šifrēt cieto disku , un tas arī viss. Tomēr, ja datoram var piekļūt citi, piemēram, ģimene vai draugi, atļaujas var noderēt.
Protams, ir arī citas alternatīvas, piemēram, slēpt failus un mapes, izmantojot failu atribūtus vai izmantojot komandu uzvedni, lai paslēptu datus . Ja vēlaties , sistēmā Windows varat pat paslēpt visu disku .
Ja vēlaties iestatīt atļaujas, lai kopīgotu failus ar citiem, skatiet manu ziņu par slēptās tīkla koplietošanas izveidi vai failu kopīgošanu datoros, planšetdatoros un tālruņos .
Datu drošība
Vienīgais gadījums, kad jums būs jājaucas ar mapes vai faila atļaujām, ir kļūda Atļauja liegta , mēģinot piekļūt datiem. Tas nozīmē, ka varat iegūt īpašumtiesības uz failiem, kas nepieder jūsu pašreizējam lietotāja kontam, un joprojām tiem piekļūt.
Tas ir svarīgi, jo tas nozīmē, ka atļauju iestatīšana failam vai mapei negarantē šī faila vai mapes drošību. Operētājsistēmā Windows jebkura Windows datora administrators var ignorēt failu un mapju kopas atļaujas, pārņemot to īpašumtiesības. Kad esat ieguvis īpašumtiesības, varat iestatīt savas atļaujas.
Tātad, ko tas nozīmē angļu valodā? Būtībā, ja jums ir dati, kurus nevēlaties, lai citi redzētu, jums tos nevajadzētu glabāt šajā datorā vispār vai arī jāizmanto šifrēšanas rīks, piemēram, TrueCrypt.
Tiem, kas ir zinoši lasītāji, jūs, iespējams, sacīsit: “Hei, pagaidiet, TrueCrypt darbība ir pārtraukta drošības ievainojamības dēļ, un to nevajadzētu izmantot!” Nu, tas ir pareizi, tomēr TrueCrypt ir pārbaudījusi neatkarīga organizācija, un I un II fāze ir pabeigta.
Vienīgā versija, kas jums jālejupielādē, ir TrueCrypt 7.1a — tā, kas ir augšupielādēta GitHub pārbaudītajā spogulī. Ja jūs nemaz nejūtaties ērti, izmantojot TrueCrypt, vienīgais mans ieteikums ir VeraCrypt , kas bija TrueCrypt pēctece, taču izlaboja daudzus trūkumus.
Failu un mapju atļaujas
Tagad, kad tas viss ir novērsts, parunāsim par atļaujām sistēmā Windows. Katram failam un katrai mapei sistēmā Windows ir savs atļauju kopums. Atļaujas var sadalīt piekļuves kontroles sarakstos ar lietotājiem un viņu atbilstošajām tiesībām. Šeit ir piemērs ar lietotāju sarakstu augšpusē un tiesībām apakšā:
Atļaujas arī ir vai nu mantotas, vai ne. Parasti sistēmā Windows katrs fails vai mape saņem savas atļaujas no vecākmapes. Šī hierarhija turpinās līdz pat cietā diska saknei. Vienkāršākajām atļaujām ir vismaz trīs lietotāji: SISTĒMA, kas pašlaik ir pieteicies lietotāja kontā un administratoru grupa.
Šīs atļaujas parasti nāk no cietā diska mapes C:\Users\Username . Varat piekļūt šīm atļaujām, ar peles labo pogu noklikšķinot uz faila vai mapes, izvēloties Rekvizīti un pēc tam noklikšķinot uz cilnes Drošība . Lai rediģētu konkrēta lietotāja atļaujas, noklikšķiniet uz šī lietotāja un pēc tam noklikšķiniet uz pogas Rediģēt .
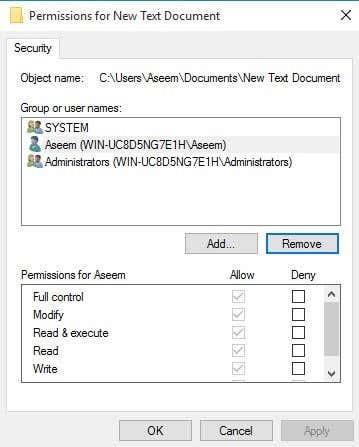
Ņemiet vērā: ja atļaujas ir pelēkotas, kā iepriekš minētajā piemērā, atļaujas tiek mantotas no saturošās mapes. Tālāk es runāšu par to, kā noņemt mantotās atļaujas, taču vispirms sapratīsim dažādus atļauju veidus.
Atļauju veidi
Būtībā operētājsistēmā Windows ir sešu veidu atļaujas: pilna kontrole , modifikācija , lasīšana un izpilde , mapes satura saraksts , lasīšana un rakstīšana . Mapes satura saraksts ir vienīgā atļauja, kas ir ekskluzīva tikai mapēm. Ir arī uzlaboti atribūti, taču par tiem jums nekad nebūs jāuztraucas.
Tātad, ko nozīmē katra no šīm atļaujām? Šeit ir jauka diagramma no Microsoft vietnes, kurā ir norādīts, ko katra atļauja nozīmē failiem un mapēm:
Tagad, kad esat sapratis, ko katra atļauja kontrolē, apskatīsim dažu atļauju modificēšanu un rezultātu pārbaudi.
Rediģēšanas atļaujas
Lai varētu rediģēt atļaujas, jums ir jābūt faila vai mapes īpašumtiesībām. Ja īpašnieks ir cits lietotāja konts vai sistēmas konts, piemēram, Local System vai TrustedInstaller, jūs nevarēsit rediģēt atļaujas.
Izlasiet manu iepriekšējo ziņu par to, kā iegūt īpašumtiesības uz failiem un mapēm sistēmā Windows, ja pašlaik neesat īpašnieks. Tagad, kad esat īpašnieks, novērsīsim vēl dažas lietas:
Ja kādai lietotāja mapei iestatāt pilnas kontroles atļaujas, lietotājs varēs dzēst jebkuru failu vai apakšmapi neatkarīgi no šiem failiem vai apakšmapēm iestatītās atļaujas.
Pēc noklusējuma atļaujas tiek mantotas, tādēļ, ja vēlaties failam vai mapei pielāgotas atļaujas, vispirms ir jāatspējo mantošana.
Liegt atļaujas ignorēt Atļaut atļaujas, tāpēc izmantojiet tās taupīgi un vēlams tikai konkrētiem lietotājiem, nevis grupām
Ja ar peles labo pogu noklikšķiniet uz faila vai mapes, izvēlieties Properties un noklikšķiniet uz cilnes Drošība , tagad mēs varam mēģināt rediģēt dažas atļaujas. Lai sāktu, noklikšķiniet uz pogas Rediģēt .
Šobrīd ir dažas lietas, ko varat darīt. Pirmkārt, pamanīsit, ka kolonna Atļaut , iespējams, ir pelēkota un to nevar rediģēt. Tas ir mantojuma dēļ, par kuru es runāju iepriekš.
Tomēr varat pārbaudīt vienumus kolonnā Noraidīt . Tātad, ja vēlaties tikai bloķēt piekļuvi mapei noteiktam lietotājam vai grupai, vispirms noklikšķiniet uz pogas Pievienot un pēc pievienošanas varat atzīmēt pogu Liegt blakus Pilnīga kontrole .
Noklikšķinot uz pogas Pievienot , lodziņā jāievada lietotājvārds vai grupas nosaukums un pēc tam noklikšķiniet uz Pārbaudīt nosaukumus , lai pārliecinātos, ka tas ir pareizs. Ja neatceraties lietotāja vai grupas nosaukumu, noklikšķiniet uz pogas Papildu un pēc tam vienkārši noklikšķiniet uz Atrast tūlīt . Tas parādīs visus lietotājus un grupas.
Noklikšķiniet uz Labi, un lietotājs vai grupa tiks pievienota piekļuves kontroles sarakstam. Tagad varat pārbaudīt kolonnu Atļaut vai Aizliegt . Kā minēts, mēģiniet lietot aizliegumu tikai lietotājiem, nevis grupām.
Tagad, kas notiek, ja mēģināsim noņemt lietotāju vai grupu no saraksta. Jūs varat viegli noņemt tikko pievienoto lietotāju, taču, ja mēģināt noņemt kādu no jau esošajiem vienumiem, tiks parādīts kļūdas ziņojums.
Lai atspējotu pārmantošanu, jums ir jāatgriežas faila vai mapes galvenajā cilnē Drošība un apakšā noklikšķiniet uz pogas Papildu .
Operētājsistēmā Windows 7 jums būs viena papildu cilne Īpašniekam . Operētājsistēmā Windows 10 viņi to vienkārši pārvietoja uz augšu, un jums ir jānoklikšķina uz Mainīt . Jebkurā gadījumā operētājsistēmā Windows 7 pirmās cilnes apakšā noklikšķiniet uz Mainīt atļaujas .
Dialoglodziņā Papildu drošības iestatījumi noņemiet atzīmi no izvēles rūtiņas Iekļaut pārmantojamas atļaujas no šī objekta vecākgrupas.
Kad to izdarīsit, tiks parādīts cits dialoglodziņš, kurā tiks jautāts, vai vēlaties pārveidot mantotās atļaujas par nepārprotamām atļaujām, vai arī vēlaties vienkārši noņemt visas mantotās atļaujas.
Ja vien jūs patiešām precīzi nezināt, kādas atļaujas vēlaties, iesaku izvēlēties Pievienot (skaidras atļaujas) un pēc tam vienkārši noņemt visu, ko nevēlaties. Būtībā, noklikšķinot uz Pievienot , tiks saglabātas tās pašas atļaujas, taču tagad tās nebūs pelēkas, un varat noklikšķināt uz Noņemt , lai izdzēstu jebkuru lietotāju vai grupu. Noklikšķinot uz Noņemt , jūs sāksit darbu ar tīru lapu.
Operētājsistēmā Windows 10 tas izskatās nedaudz savādāk. Pēc noklikšķināšanas uz pogas Papildu , jums ir jānoklikšķina uz Atspējot mantošanu .
Noklikšķinot uz šīs pogas, jūs iegūsit tādas pašas opcijas kā operētājsistēmā Windows 7, taču tikai citā formā. Opcija Konvertēt ir tāda pati kā Pievienot , bet otrā opcija ir tāda pati kā Noņemt .
Vienīgais, kas jums tagad ir jāsaprot, ir cilne Efektīvas atļaujas vai Efektīva piekļuve . Tātad, kas ir efektīvas atļaujas? Nu, apskatīsim iepriekš minēto piemēru. Man ir teksta fails, un manam kontam Aseem ir pilna kontrole. Ko darīt, ja es sarakstam pievienošu vēl vienu vienumu, lai grupai Lietotāji tiktu liegta pilna kontrole .
Vienīgā problēma šeit ir tā, ka Aseem konts ir arī daļa no lietotāju grupas. Tātad man ir pilna kontrole vienā atļaujā un aizliegums citā, kura uzvar? Kā jau minēju iepriekš, Deny vienmēr ignorē Allow, tāpēc Liegums uzvarēs, taču mēs varam to apstiprināt arī manuāli.
Noklikšķiniet uz Papildu un dodieties uz cilni Efektīvas atļaujas vai Efektīva piekļuve . Operētājsistēmā Windows 7 noklikšķiniet uz pogas Atlasīt un ierakstiet lietotāja vai grupas nosaukumu. Operētājsistēmā Windows 10 noklikšķiniet uz saites Atlasīt lietotāju .
Operētājsistēmā Windows 7, atlasot lietotāju, tālāk esošajā saraksta lodziņā uzreiz tiks parādītas atļaujas. Kā redzat, visas atļaujas nav atzīmētas, un tas ir loģiski.
Operētājsistēmā Windows 10 pēc lietotāja atlasīšanas ir jānoklikšķina uz pogas Skatīt efektīvu piekļuvi . Jūs saņemsiet arī skaistu sarkanu X, lai nepiekļūtu, un zaļa atzīme par atļauto piekļuvi, kas ir nedaudz vieglāk lasāma.
Tātad tagad jūs gandrīz zināt visu, kas jāzina par Windows failu un mapju atļaujām. Lai to visu saprastu, ir jāspēlējas ap sevi.
Galvenais, kas jāsaprot, ir tas, ka jums ir jābūt īpašniekam, lai rediģētu atļaujas, un ka jebkurš administrators var pārņemt īpašumtiesības uz failiem un mapēm neatkarīgi no šo objektu atļaujām. Ja jums ir kādi jautājumi, nekautrējieties ievietot komentārus. Izbaudi!
Mainiet to failu un mapju atļaujas, kuras jums nepieder
Šeit parādās īpašumtiesības. Ja jums nepieder mape vai kāds cits ir šādi modificējis failus, varat to mainīt. Tomēr tikai administrators lietotājs var to mainīt jūsu vietā.

Izpildiet mūsu detalizēto ceļvedi, lai uzzinātu, kā iegūt īpašumtiesības uz failiem un mapēm, kas jums nepieder.
Vai esat kādreiz saņēmis JSON failu un nezinājāt, kā to atvērt? Šajā rakstā atklājiet, kā viegli atvērt un rediģēt JSON failus.
Uzziniet, kā sekot līdzi draugu un ģimenes dzimšanas dienām Facebook. Efektīvi atklājiet dzimšanas dienas un izmantojiet iespējas, ko sniedz šī sociālā platforma.
AR Zone ir vietējā lietotne, kas pieejama jaunākajos Samsung tālruņos, kas lietotājiem ļauj izklaidēties, izmantojot paplašināto realitāti. Iegūstiet vairāk informācijas par tās funkcijām!
Atšķirībā no citiem TV straumēšanas pakalpojumiem, Peacock TV piedāvā bezmaksas plānu, kas ļauj lietotājiem straumēt līdz 7500 stundām atlasītu filmu, seriālu, sporta šovu un dokumentālo filmu, nemaksājot ne santīma. Tā ir laba lietotne jūsu straumēšanas ierīcē, ja jums ir nepieciešams pārtraukums no Netflix abonēšanas maksas.
Zoom ir populāra videokonferenču un sapulču lietotne. Ja piedalāties tālummaiņas sapulcē, var būt noderīgi izslēgt skaņu, lai nejauši nepārtrauktu runātāju, it īpaši, ja sapulce ir liela, piemēram, tīmekļseminārs.
Ir patīkami “pārgriezt vadu” un ietaupīt naudu, pārejot uz straumēšanas pakalpojumiem, piemēram, Netflix vai Amazon Prime. Tomēr kabeļtelevīzijas uzņēmumi joprojām piedāvā noteikta veida saturu, ko neatradīsit, izmantojot pakalpojumu pēc pieprasījuma.
Facebook ir lielākais sociālo mediju tīkls, ko katru dienu izmanto miljardiem cilvēku. Bet tas nenozīmē, ka tam nav problēmu.
Varat izmantot Facebook, lai sazinātos ar draugiem, pirktu vai pārdotu produktus, pievienotos fanu grupām un veiktu citas darbības. Taču problēmas rodas, kad jūs grupām pievieno citi cilvēki, it īpaši, ja šī grupa ir izveidota, lai jums nosūtītu surogātpastu vai kaut ko pārdotu.
Daudziem cilvēkiem patīk aizmigt, klausoties mūziku. Galu galā, ņemot vērā relaksējošu atskaņošanas sarakstu skaitu, kurš gan negribētu aizmigt, klausoties japāņu flautas maigo skaņu.
Klēpjdatorā vai galddatorā jāatrod vai jāpārbauda pašreizējā BIOS versija. BIOS vai UEFI programmaparatūra ir programmatūra, kas pēc noklusējuma tiek instalēta jūsu datora mātesplatē un kas nosaka un kontrolē iebūvēto aparatūru, tostarp cietos diskus, videokartes, USB portus, atmiņu utt.
Dažas lietas ir tik nomāktas kā intermitējoša interneta pieslēguma problēma, kas nepārtraukti atvienojas un atjauno savienojumu. Iespējams, jūs strādājat pie kāda steidzama uzdevuma, spēlējat savu iecienītāko programmu pakalpojumā Netflix vai spēlējat aizraujošu tiešsaistes spēli, taču kāda iemesla dēļ pēkšņi atvienojaties.
Dažkārt lietotāji izmanto visas savas iespējas un izmanto BIOS atiestatīšanu, lai labotu datoru. BIOS var tikt bojāta kļūdaina atjauninājuma vai ļaunprātīgas programmatūras dēļ.
Ikreiz, kad sērfojat internetā, jūsu pārlūkprogramma savā vēsturē ieraksta katras atrastās tīmekļa lapas adreses. Tas ļauj sekot līdzi pagātnes darbībām, kā arī palīdz ātri atkārtoti apmeklēt vietnes.
Jūs esat nosūtījis vairākus failus uz savu printeri, taču tas nedrukā nevienu dokumentu. Jūs pārbaudāt printera statusu Windows iestatījumu izvēlnē, un tajā ir rakstīts “Bezsaistē.
Roblox ir viena no populārākajām tiešsaistes spēlēm, īpaši jaunāko demogrāfisko grupu vidū. Tas dod spēlētājiem iespēju ne tikai spēlēt spēles, bet arī izveidot savas.
Tiešsaistes produktivitātes rīki sniedz daudzas iespējas automatizēt darbplūsmas vai izmantot lietotnes un lietotņu integrācijas, lai organizētu savu dzīvi un strādātu efektīvāk. Slack ir populārs sadarbības rīks, kas piedāvā integrāciju ar tūkstošiem citu lietotņu, lai jūs varētu izmantot vairākas lietotnes vienuviet.
Adobe Illustrator ir galvenā lietojumprogramma vektorgrafiku, piemēram, logotipu, izveidei un rediģēšanai, kuru var palielināt vai samazināt, nezaudējot detaļas. Programmas Illustrator iezīme ir tā, ka ir daudz veidu, kā sasniegt vienu un to pašu mērķi.
3D kvēldiegu printeri var izgatavot jebko, sākot no svētku rotājumiem un beidzot ar medicīniskiem implantiem, tāpēc šajā procesā netrūkst satraukuma. Problēma ir pāreja no 3D modeļa uz faktisko izdruku.
Ja esat saņēmis datoru dāvanā vai vēlaties iegādāties lietotu modeli vai modeli ar atlaidi, iespējams, jums rodas jautājums, kā noteikt, cik vecs ir jūsu dators. Lai gan tas ne vienmēr ir precīzs vai vienkāršs process, ir iespējams iegūt labu priekšstatu par to, cik vecs ir jūsu Windows dators, izmantojot dažus trikus.
Lai gan tālrunim ir ērti dot balss komandas un tas automātiski reaģē, šīs ērtības ir saistītas ar lieliem privātuma kompromisiem. Tas nozīmē, ka uzņēmumam Google ir pastāvīgi jāklausās jūs, izmantojot jūsu mikrofonu, lai tas zinātu, kad atbildēt.
Ir daudz iemeslu, kāpēc klēpjdators nevar izveidot savienojumu ar Wi-Fi, un tāpēc ir daudz veidu, kā novērst kļūdu. Ja klēpjdators nevar izveidot savienojumu ar Wi-Fi, varat izmēģināt šādus veidus, kā novērst šo problēmu.
Pēc USB sāknēšanas izveides Windows instalēšanai lietotājiem jāpārbauda USB sāknēšanas veiktspēja, lai redzētu, vai tā ir veiksmīgi izveidota.
Vairāki bezmaksas rīki var paredzēt diska kļūmes, pirms tās notiek, dodot laiku datu dublēšanai un diska savlaicīgai nomaiņai.
Izmantojot pareizos rīkus, varat skenēt sistēmu un noņemt spiegprogrammatūru, reklāmprogrammatūru un citas ļaunprātīgas programmas, kas varētu slēpties jūsu sistēmā.
Piemēram, ja dators, mobilā ierīce vai printeris mēģina izveidot savienojumu ar Microsoft Windows datoru tīklā, var parādīties kļūdas ziņojums “Tīkla ceļš nav atrasts — kļūda 0x80070035”.
Zilais nāves ekrāns (BSOD) ir izplatīta un ne jauna Windows kļūda, kad datorā rodas nopietna sistēmas kļūda.
Tā vietā, lai veiktu manuālas un tiešas piekļuves darbības operētājsistēmā Windows, mēs varam tās aizstāt ar pieejamajām CMD komandām, lai nodrošinātu ātrāku piekļuvi.
Pēc neskaitāmām stundām, kas pavadītas, lietojot koledžas klēpjdatoru un galddatora skaļruņu sistēmu, daudzi cilvēki atklāj, ka daži gudri uzlabojumi var pārvērst viņu šauro kopmītņu telpu par galveno straumēšanas centru, neiztērējot pārāk daudz naudas.
No Windows 11 pārlūkprogramma Internet Explorer tiks noņemta. Šajā rakstā WebTech360 sniegs norādījumus, kā lietot pārlūkprogrammu Internet Explorer operētājsistēmā Windows 11.
Klēpjdatora skārienpaliktnis nav paredzēts tikai norādīšanai, klikšķināšanai un tālummaiņai. Taisnstūrveida virsma atbalsta arī žestus, kas ļauj pārslēgties starp lietotnēm, kontrolēt multivides atskaņošanu, pārvaldīt failus un pat skatīt paziņojumus.




























