Kas ir JSON fails un kā to atvērt?

Vai esat kādreiz saņēmis JSON failu un nezinājāt, kā to atvērt? Šajā rakstā atklājiet, kā viegli atvērt un rediģēt JSON failus.
Neatkarīgi no tā, vai vēlaties padarīt sapulci koplietojamu ar saviem klientiem vai atkārtoti atskaņot neaizmirstamu video tērzēšanu ar ģimeni vai draugiem, Skype zvanu ieraksti padara to iespējamu ar peles klikšķi.
Skype pievienoja audio un video zvanu ierakstīšanas funkciju 2018. gadā, lai jūs varētu saglabāt zvanus turpmākai uzziņai.

Skype zvanu ierakstīšanu ir viegli veikt, ja visi sapulces dalībnieki zina un piekrīt, ka tiks ierakstīti. Tādā veidā jūs varat ievērot ikviena privātumu un izvairīties no iespējamām juridiskām problēmām.
Mēs jums pastāstīsim, kā ierakstīt Skype zvanus operētājsistēmās Windows, Mac, iPhone un Android.
Kā ierakstīt Skype zvanus dažādās ierīcēs
Skype zvanu ierakstu funkcija ir pieejama galddatoru, mobilo ierīču un tīmekļa versijās, tāpēc varat to izmantot personālajā datorā, Mac, Android, iPhone vai iPad. Šeit ir dažas lietas, kas jāņem vērā, pirms sākat ierakstīt zvanus.
Kā ierakstīt Skype zvanus operētājsistēmā Windows 10
Ja izmantojat datoru ar operētājsistēmu Windows 10, ierakstīšana notiek mākonī (Microsoft serveros), kur tas tiek saglabāts 30 dienas, tāpēc jums nav nepieciešama vietējā krātuve, lai to saglabātu.
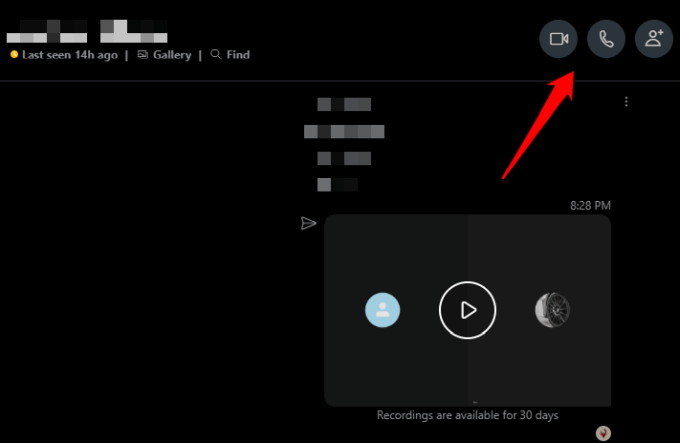
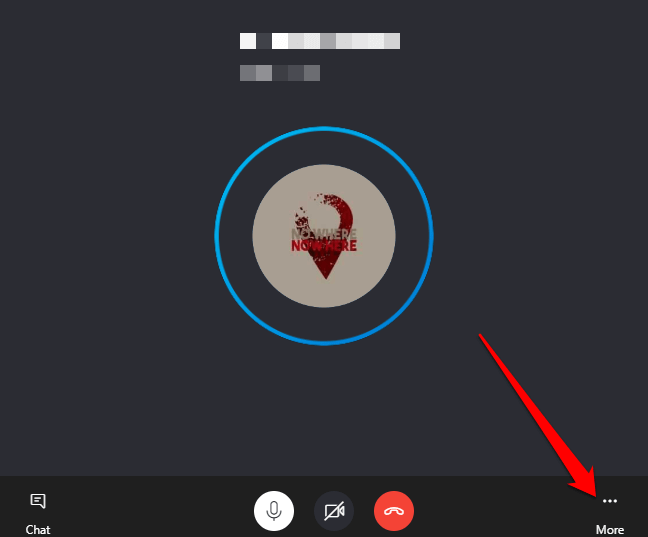
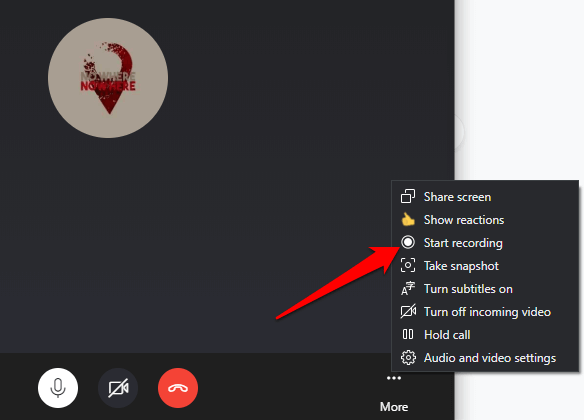
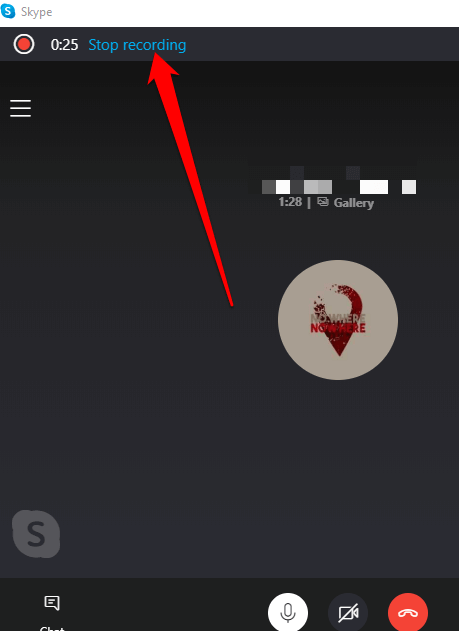
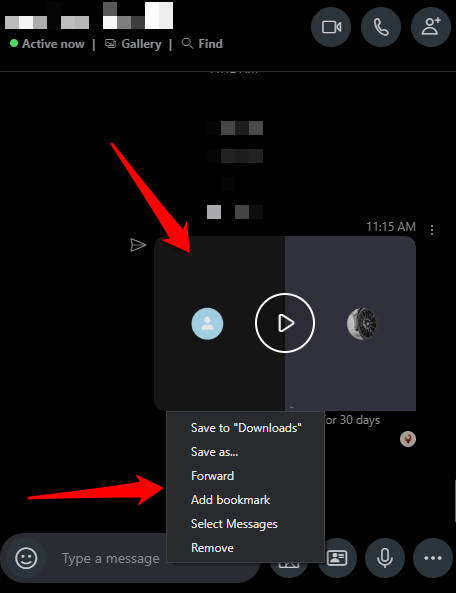
Varat lejupielādēt vai izdzēst Skype zvana ierakstu.
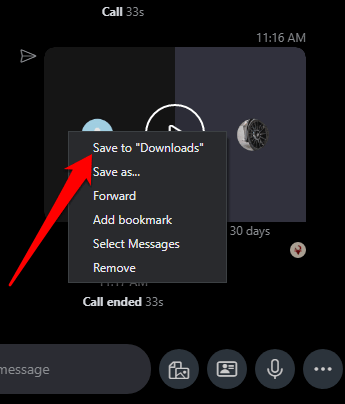
Izvēlieties mapes galamērķi , kurā vēlaties saglabāt savu ierakstu, piešķiriet tai aprakstošu faila nosaukumu un pēc tam atlasiet Saglabāt . Fails tiks saglabāts kā MP4 fails.
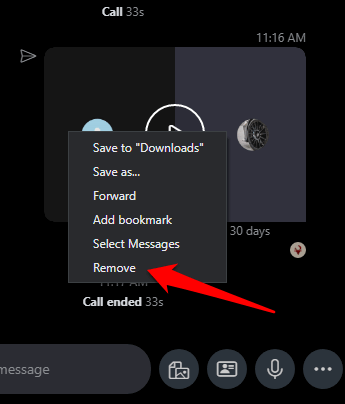
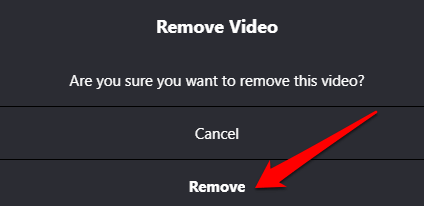
Kā ierakstīt Skype zvanus operētājsistēmā Mac
Skype zvana ierakstīšana operētājsistēmā Mac ir tikpat vienkārša kā Windows 10 datorā. Lūk, kā.
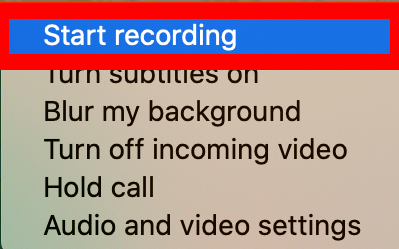
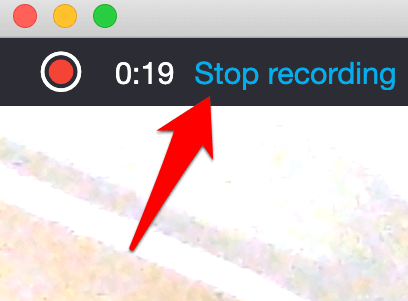
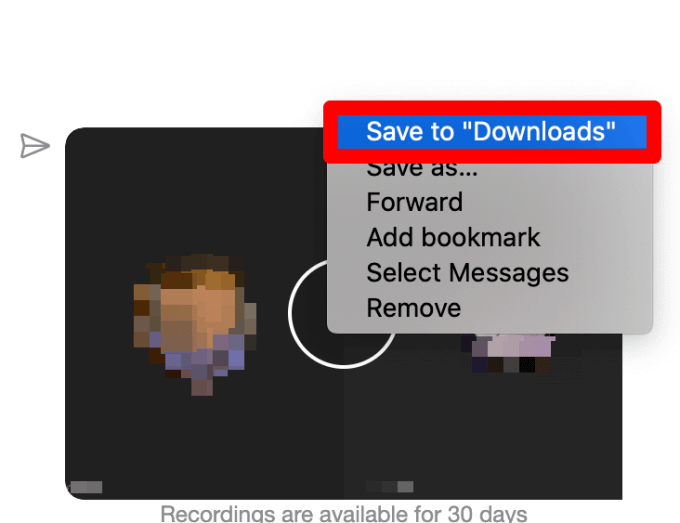
Piezīme . Varat arī ierakstīt audio vai video zvanus bez maksas, izmantojot QuickTime atskaņotāju savā Mac datorā. Atveriet QuickTime savā Mac datorā, atlasiet Fails > Jauns ekrāna ieraksts.
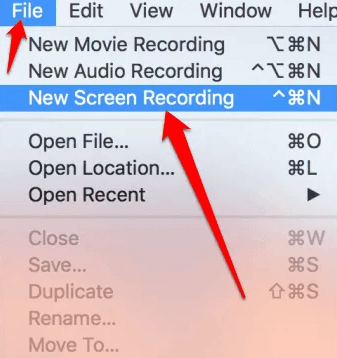
Atlasiet ierakstīšanas pogu, lai sāktu Skype zvana ierakstīšanu, un pēc tam atlasiet pogu Beigt , lai apturētu ierakstīšanu, vai nospiediet tastatūras taustiņu Command + Ctrl + Escape .
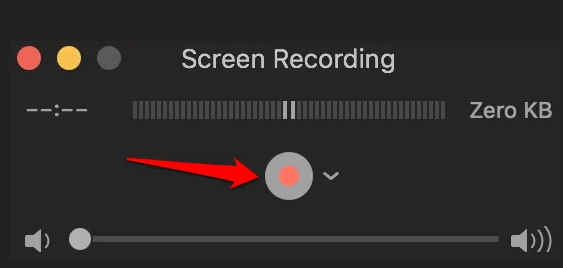
Kā ierakstīt Skype zvanus operētājsistēmā Android
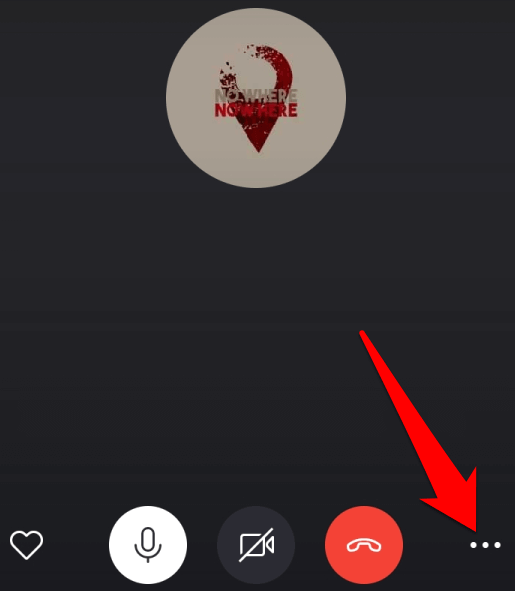
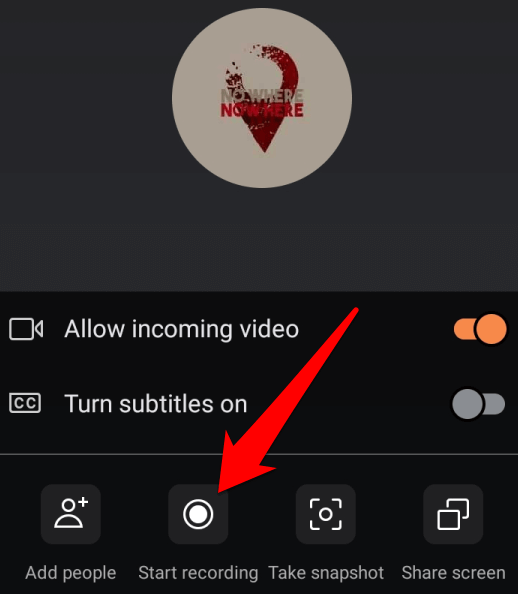
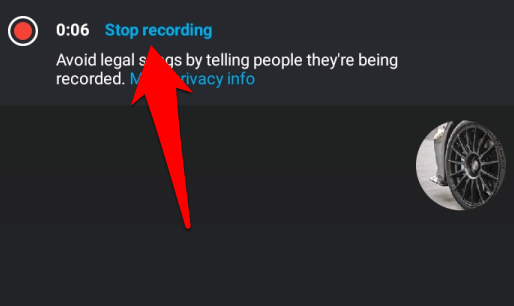
Ieraksts būs pieejams saglabāšanai vai kopīgošanai Skype tērzēšanas laika skalā. Lai saglabātu, kopīgotu vai noņemtu ierakstu, tērzēšanas lodziņā pieskarieties ierakstam un turiet to, lai parādītu opcijas Saglabāt, Pārsūtīt vai Noņemt .
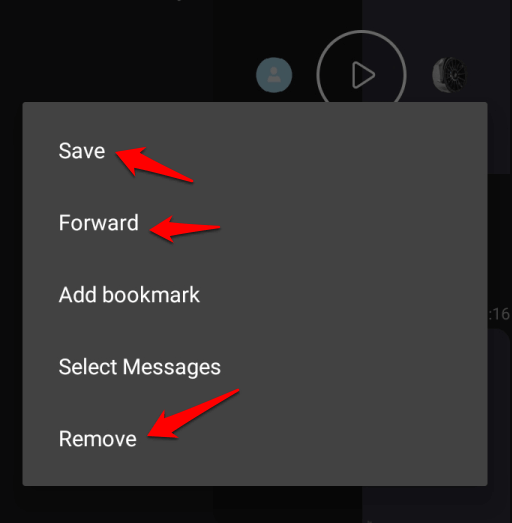
Kā ierakstīt Skype zvanus iPhone
Ar vienkāršu pieskārienu varat ierakstīt Skype zvanus iPhone tālrunī, nevis mēģināt veikt piezīmes, lai tvertu visu.
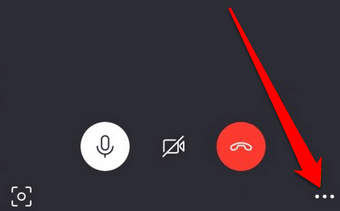
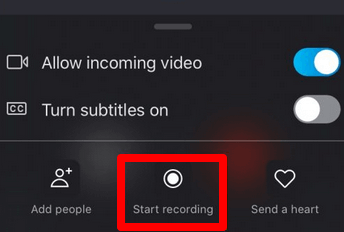
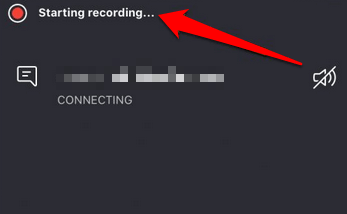
Piezīme . Ja neizmantojat Skype versiju 8.0, iespējams, nevarēsit ierakstīt audio vai video zvanus. Šādā gadījumā varat izmantot trešās puses lietotni, piemēram, bezmaksas MP3 Skype ierakstītāju , kas darbojas ar Skype 7. versiju un ir bezmaksas nekomerciālai lietošanai. Citas šādas lietotnes ietver Pamela for Skype un Evaer Skype ierakstītāju .
Ierakstiet Skype zvanus turpmākai uzziņai
Ja parasti izmantojat Skype, lai ierakstītu sapulces, video konferences vai intervijas, izmantojot vietējo ierakstītāju, Skype jūtas kā viss vienā komplektā.
Vecajai versijai bija nepieciešami trešo pušu ierakstītāji, taču daži no tiem varēja kļūt sarežģīti, īpaši videozvanu laikā. Skatiet citus mūsu ceļvežus par to, kā ierakstīt FaceTime zvanu un citus VOIP zvanus , kā ekrāna ierakstīšanu Mac datorā , kā ierakstīt tālummaiņas sapulci un labākos ekrāna ierakstītājus operētājsistēmai Windows 10 .
Vai esat kādreiz saņēmis JSON failu un nezinājāt, kā to atvērt? Šajā rakstā atklājiet, kā viegli atvērt un rediģēt JSON failus.
Uzziniet, kā sekot līdzi draugu un ģimenes dzimšanas dienām Facebook. Efektīvi atklājiet dzimšanas dienas un izmantojiet iespējas, ko sniedz šī sociālā platforma.
AR Zone ir vietējā lietotne, kas pieejama jaunākajos Samsung tālruņos, kas lietotājiem ļauj izklaidēties, izmantojot paplašināto realitāti. Iegūstiet vairāk informācijas par tās funkcijām!
Atšķirībā no citiem TV straumēšanas pakalpojumiem, Peacock TV piedāvā bezmaksas plānu, kas ļauj lietotājiem straumēt līdz 7500 stundām atlasītu filmu, seriālu, sporta šovu un dokumentālo filmu, nemaksājot ne santīma. Tā ir laba lietotne jūsu straumēšanas ierīcē, ja jums ir nepieciešams pārtraukums no Netflix abonēšanas maksas.
Zoom ir populāra videokonferenču un sapulču lietotne. Ja piedalāties tālummaiņas sapulcē, var būt noderīgi izslēgt skaņu, lai nejauši nepārtrauktu runātāju, it īpaši, ja sapulce ir liela, piemēram, tīmekļseminārs.
Ir patīkami “pārgriezt vadu” un ietaupīt naudu, pārejot uz straumēšanas pakalpojumiem, piemēram, Netflix vai Amazon Prime. Tomēr kabeļtelevīzijas uzņēmumi joprojām piedāvā noteikta veida saturu, ko neatradīsit, izmantojot pakalpojumu pēc pieprasījuma.
Facebook ir lielākais sociālo mediju tīkls, ko katru dienu izmanto miljardiem cilvēku. Bet tas nenozīmē, ka tam nav problēmu.
Varat izmantot Facebook, lai sazinātos ar draugiem, pirktu vai pārdotu produktus, pievienotos fanu grupām un veiktu citas darbības. Taču problēmas rodas, kad jūs grupām pievieno citi cilvēki, it īpaši, ja šī grupa ir izveidota, lai jums nosūtītu surogātpastu vai kaut ko pārdotu.
Daudziem cilvēkiem patīk aizmigt, klausoties mūziku. Galu galā, ņemot vērā relaksējošu atskaņošanas sarakstu skaitu, kurš gan negribētu aizmigt, klausoties japāņu flautas maigo skaņu.
Klēpjdatorā vai galddatorā jāatrod vai jāpārbauda pašreizējā BIOS versija. BIOS vai UEFI programmaparatūra ir programmatūra, kas pēc noklusējuma tiek instalēta jūsu datora mātesplatē un kas nosaka un kontrolē iebūvēto aparatūru, tostarp cietos diskus, videokartes, USB portus, atmiņu utt.
Dažas lietas ir tik nomāktas kā intermitējoša interneta pieslēguma problēma, kas nepārtraukti atvienojas un atjauno savienojumu. Iespējams, jūs strādājat pie kāda steidzama uzdevuma, spēlējat savu iecienītāko programmu pakalpojumā Netflix vai spēlējat aizraujošu tiešsaistes spēli, taču kāda iemesla dēļ pēkšņi atvienojaties.
Dažkārt lietotāji izmanto visas savas iespējas un izmanto BIOS atiestatīšanu, lai labotu datoru. BIOS var tikt bojāta kļūdaina atjauninājuma vai ļaunprātīgas programmatūras dēļ.
Ikreiz, kad sērfojat internetā, jūsu pārlūkprogramma savā vēsturē ieraksta katras atrastās tīmekļa lapas adreses. Tas ļauj sekot līdzi pagātnes darbībām, kā arī palīdz ātri atkārtoti apmeklēt vietnes.
Jūs esat nosūtījis vairākus failus uz savu printeri, taču tas nedrukā nevienu dokumentu. Jūs pārbaudāt printera statusu Windows iestatījumu izvēlnē, un tajā ir rakstīts “Bezsaistē.
Roblox ir viena no populārākajām tiešsaistes spēlēm, īpaši jaunāko demogrāfisko grupu vidū. Tas dod spēlētājiem iespēju ne tikai spēlēt spēles, bet arī izveidot savas.
Tiešsaistes produktivitātes rīki sniedz daudzas iespējas automatizēt darbplūsmas vai izmantot lietotnes un lietotņu integrācijas, lai organizētu savu dzīvi un strādātu efektīvāk. Slack ir populārs sadarbības rīks, kas piedāvā integrāciju ar tūkstošiem citu lietotņu, lai jūs varētu izmantot vairākas lietotnes vienuviet.
Adobe Illustrator ir galvenā lietojumprogramma vektorgrafiku, piemēram, logotipu, izveidei un rediģēšanai, kuru var palielināt vai samazināt, nezaudējot detaļas. Programmas Illustrator iezīme ir tā, ka ir daudz veidu, kā sasniegt vienu un to pašu mērķi.
3D kvēldiegu printeri var izgatavot jebko, sākot no svētku rotājumiem un beidzot ar medicīniskiem implantiem, tāpēc šajā procesā netrūkst satraukuma. Problēma ir pāreja no 3D modeļa uz faktisko izdruku.
Ja esat saņēmis datoru dāvanā vai vēlaties iegādāties lietotu modeli vai modeli ar atlaidi, iespējams, jums rodas jautājums, kā noteikt, cik vecs ir jūsu dators. Lai gan tas ne vienmēr ir precīzs vai vienkāršs process, ir iespējams iegūt labu priekšstatu par to, cik vecs ir jūsu Windows dators, izmantojot dažus trikus.
Lai gan tālrunim ir ērti dot balss komandas un tas automātiski reaģē, šīs ērtības ir saistītas ar lieliem privātuma kompromisiem. Tas nozīmē, ka uzņēmumam Google ir pastāvīgi jāklausās jūs, izmantojot jūsu mikrofonu, lai tas zinātu, kad atbildēt.
Zilais nāves ekrāns (BSOD) ir izplatīta un ne jauna Windows kļūda, kad datorā rodas nopietna sistēmas kļūda.
Tā vietā, lai veiktu manuālas un tiešas piekļuves darbības operētājsistēmā Windows, mēs varam tās aizstāt ar pieejamajām CMD komandām, lai nodrošinātu ātrāku piekļuvi.
Pēc neskaitāmām stundām, kas pavadītas, lietojot koledžas klēpjdatoru un galddatora skaļruņu sistēmu, daudzi cilvēki atklāj, ka daži gudri uzlabojumi var pārvērst viņu šauro kopmītņu telpu par galveno straumēšanas centru, neiztērējot pārāk daudz naudas.
No Windows 11 pārlūkprogramma Internet Explorer tiks noņemta. Šajā rakstā WebTech360 sniegs norādījumus, kā lietot pārlūkprogrammu Internet Explorer operētājsistēmā Windows 11.
Klēpjdatora skārienpaliktnis nav paredzēts tikai norādīšanai, klikšķināšanai un tālummaiņai. Taisnstūrveida virsma atbalsta arī žestus, kas ļauj pārslēgties starp lietotnēm, kontrolēt multivides atskaņošanu, pārvaldīt failus un pat skatīt paziņojumus.
Atkritnes ikonas pārslēgšana operētājsistēmā Windows 11 vienkāršo fona attēlu pielāgošanu, piešķirot tiem izskatu un sajūtu, kas atbilst jūsu gaumei vai tēmai.
DISM (izvietošanas attēlveidošanas un apkalpošanas pārvaldība) ir svarīgs rīks kopā ar SFC (sistēmas failu pārbaudītāju), lai risinātu daudzas sistēmas problēmas operētājsistēmā Windows 11.
Lai gan operētājsistēma Windows 11 noteikti ir iepriekšinstalēta ar dažām bezjēdzīgām lietotnēm, tā arī slēpj dažus neticami jaudīgus rīkus tieši zem deguna.
Pērkot jaunu galddatoru vai klēpjdatoru, jūs varat ietaupīt naudu, iegādājoties ierīci ar pamata specifikācijām. Vēlāk varat palielināt tās veiktspēju, uzlabojot RAM.
WARP ir VPN, kas palīdz izveidot savienojumu ar internetu, izmantojot Cloudflare 1.1.1.1 DNS, vienlaikus optimizējot un aizsargājot (t. i., šifrējot) jūsu savienojumu. 1.1.1.1 ir viena no ātrākajām un drošākajām DNS opcijām.




























