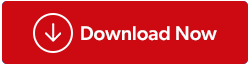Šajā rakstā aplūkosim problēmu, kas saistīta ar USB audio ierīču nedarbošanos ar datoru. Parasti, skatoties video un spēles, sistēmai pievienojam skaļruņus . Bet, ja kāda no ierīcēm nedarbosies pareizi, tas var radīt problēmas. Šī ir problēma, kas ir jāatrisina, un mēs esam šeit ar visiem USB draivera Windows 10 risinājumiem. Tā kā lielākajai daļai datoram pievienoto audio skaļruņu un austiņu ir jālejupielādē USB draiveri. Tāpēc šajā ierakstā parunāsim par procesu, kā panākt, lai tas darbotos.
Kā es varu instalēt audio USB draiveri?
Windows darbojas ar draiveriem kā būtisku komponentu saziņai ar aparatūru. Šeit audio ierīcēm , kas ir ārēji pievienotas, izmantojot USB portu, sistēmā ir jālejupielādē USB draiveris. Ir dažas iespējas, lai USB audio ierīce pareizi darbotos kopā ar datoru.
Metodes, kā atjaunināt USB audio draiveri operētājsistēmai Windows 10
Ir dažas metodes, kuras var izmantot, lejupielādējot USB draiverus jaunākajai versijai.
1. metode: ražotāja vietne
Tā kā audio ierīce var būt no jebkura ražotāja, mums tā jāmeklē tiešsaistē. Ražotājs savā oficiālajā vietnē bieži izlaiž jaunāko ierīču draiveru versiju. Tāpēc mēs sāksim ar USB draivera lejupielādi ar šo metodi.
1. darbība: dodieties uz oficiālo vietni.
2. darbība. Atrodiet ierīču draiveru sarakstu.
3. darbība: noklikšķiniet uz atbilstošās USB draivera lejupielādes versijas.
Tas ir autentisks process, taču tas var radīt neskaidrības lietotājiem. Tādēļ varat pāriet uz nākamo metodi, ja rodas grūtības vietnē atrast pareizo draiveri.
Lasiet arī: Labākās metodes video draiveru atjaunināšanai operētājsistēmā Windows 10.
2. metode: manuālā metode
Lai atjauninātu USB audio draiveri, jums regulāri jāatjaunina sistēma Windows. Šīs darbības palīdzēs jums lejupielādēt USB draiveri jūsu sistēmā.
1. darbība . Ierīču draiveri ir jāatjaunina manuāli, izmantojot ierīču pārvaldnieku .
2. darbība: atveriet izvēlni Sākt, noklikšķiniet uz meklēšanas joslas un ierakstiet Ierīču pārvaldnieks un noklikšķiniet uz Atvērt.

3. darbība. Šeit jūs redzēsit savā sistēmā esošo ierīču sarakstu. Šajā sarakstā jāatrod USB audio ierīce un pēc tam ar peles labo pogu noklikšķiniet uz tās. Noklikšķiniet uz Atjaunināt draiveri no vairākām opcijām.

Veicot atjauninājumu, izpildiet ekrānā redzamos norādījumus. Neaizmirstiet restartēt datoru, lai piemērotu izmaiņas.
Lasiet arī: Kā iespējot/atspējot USB portu operētājsistēmā Windows.
3. metode: automātiskai atjaunināšanai izmantojiet Smart Driver Care
Noskatieties šo videoklipu, lai iegūtu īsu pamācību par ierīču draiveru atjaunināšanu –

Lai gan manuālā metode prasa vairāk zināšanu par USB draivera lejupielādi datorā, draivera atjauninātāji jūs glābj. Smart Driver Care ir viena no labākajām programmatūrām, lai meklētu ierīces draiveru atjaunināšanu operētājsistēmā Windows . Tas palīdzēs jūsu datoram pareizi darboties, jo tas automātiski atjaunina draiverus uz jaunākajām pieejamajām versijām. Smart Driver Care ir paredzēta pilnīgai ierīču draiveru aprūpei, jo tie ir vissvarīgākie komponenti saziņai ar sistēmu. Izmantojot Smart Driver Care, mēs palīdzēsim jums lejupielādēt USB draiverus, lai jūsu USB audio ierīce varētu darboties pareizi. Sāksim ar šādām darbībām:
1. darbība. Saņemiet Smart Driver Care pakalpojumu, izmantojot šo lejupielādes pogu:
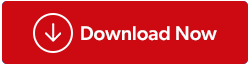
2. darbība. Palaidiet iestatīšanu un pabeidziet programmas instalēšanu. Piešķiriet nepieciešamās atļaujas, lai veiktu izmaiņas sistēmas iestatījumos.
3. darbība. Kad tas būs pabeigts, Smart Driver Care veiks pilnu sistēmas skenēšanu. Tā rezultātā tiks parādīts to draiveru saraksts, kuru labošanai nepieciešama ātra darbība. Tas var ietvert novecojušus, trūkstošus, nepilnīgus ierīces draiverus jūsu sistēmā. Tas parādīsies kaut kas līdzīgs zemāk redzamajam attēlam.

4. darbība: atrodiet USB audio ierīces draiveri un atlasiet to. Tagad noklikšķiniet uz pogas Atjaunināt . Lai atjauninātu visu, jums vienlaikus ir jāatlasa visi sarakstā esošie vienumi, atzīmējot izvēles rūtiņu blakus Novecojuši vienumi . Pēc tam noklikšķiniet uz pogas Atjaunināt visu .
5. darbība. Šis process aizņem dažas minūtes, jo Smart Driver Care savā datu bāzē meklē atbilstošās jaunākās ierīču draiveru versijas. Kad esat pabeidzis, jūs saņemsit tūlītēju ziņojumu ar lūgumu atļaut restartēt datoru. Piešķiriet atļauju, lai tā varētu veikt nepieciešamās izmaiņas un jūs varētu izmantot USB audio ierīci kopā ar savu sistēmu.
Tas ir labākais veids, kā datorā iegūt automātiskos ierīču draiveru atjauninājumus.
Secinājums:
Varat izmantot abas metodes, lai labotu operētājsistēmā Windows 10 neatpazītās USB audio ierīces. Ierīču draiverus operētājsistēmā Windows 10 ir vieglāk atjaunināt, izmantojot draivera atjauninātāju. Mēs iesakām izmantot Smart Driver Care, jo tas ir viens no labākajiem draiveru atjauninātājiem, kas pieejami tirgū.
Mēs ceram, ka šis raksts jums būs noderīgs, mēģinot novērst USB audio ierīces, kas nav savienotas ar datoru. Mēs vēlētos uzzināt jūsu viedokli par šo ziņu, lai padarītu to noderīgāku. Jūsu ieteikumi un komentāri ir laipni gaidīti komentāru sadaļā zemāk. Kopīgojiet informāciju ar draugiem un citiem, kopīgojot rakstu sociālajos medijos.
Mums patīk dzirdēt no jums!
Mēs atrodamies pakalpojumā Facebook , Twitter , LinkedIn un YouTube . Ja jums ir kādi jautājumi vai ieteikumi, lūdzu, informējiet mūs tālāk esošajā komentāru sadaļā. Mums patīk sazināties ar jums ar risinājumu. Mēs regulāri publicējam padomus un ieteikumus, kā arī risinājumus parastajām ar tehnoloģijām saistītām problēmām.
Saistītās tēmas:
Kā atjaunināt grafikas draiverus sistēmā Windows 10.
Kā atjaunināt video draiverus operētājsistēmā Windows 10.
Kā atjaunināt Epson printera draiveri operētājsistēmā Windows.
Kā atjaunināt Dell Wifi draiverus operētājsistēmai Windows 10 un 7.