Kā atspējot Windows Defender operētājsistēmā Windows 10/11

Windows Defender ir bezmaksas, iebūvēts, visaptverošs pretvīrusu rīks ar uzticamu aizsardzību. Tomēr tā lietošanai ir daži trūkumi. Tas ir
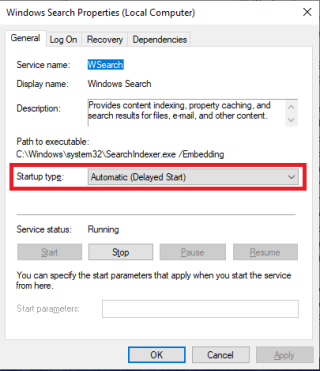
Windows 10 tika izlaists ar daudzām pārsteidzošām funkcijām, un meklētājprogramma ir viena no jaudīgākajām. Parasti meklētājprogramma indeksē tādas atrašanās vietas kā lietotāja mape, sākuma izvēlne un OneDrive bezsaistes mapes (ja to lieto).
Windows 10 iebūvētā meklēšana ir laba; tomēr meklēšanas rezultātos varat saskarties ar izdzēstiem failiem vai bojātiem īsceļiem. Tātad, ja jūsu Windows meklēšana nedarbojas, kā vajadzētu vai nedarbojas pilnībā, varat novērst problēmu, atjaunojot meklēšanas indeksu vai izmantojot meklēšanas un rādītāja problēmu risinātāju.
Šajā ziņojumā mēs apspriedīsim dažādus veidus, kā novērst Windows 10 meklēšanas problēmas.
Pirms došanās uz labošanas daļu, pārbaudīsim Windows meklēšanas pakalpojuma statusu.
Windows 10 nekad neaptur Windows meklēšanas pakalpojumu automātiski; tomēr nekad nav par sliktu vēlreiz pārbaudīt, vai pakalpojums ir iespējots vai nē. Turklāt tas pasargās jūs no daudzām nepatikšanām. Lai pārbaudītu, vai pakalpojums ir izveidots un darbojas, veiciet šīs darbības:
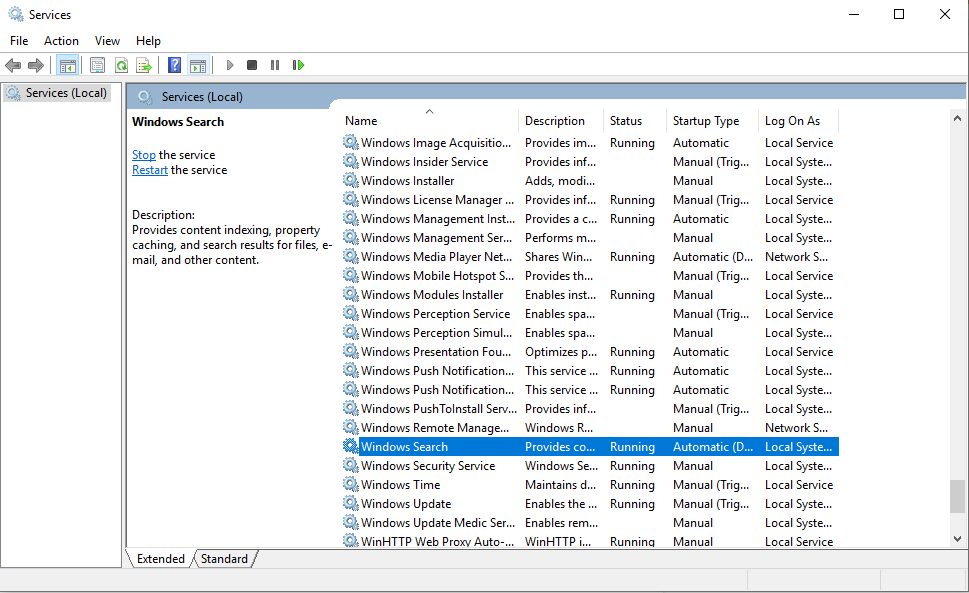
Veiciet dubultklikšķi uz pakalpojuma. Dodieties uz Startup Type un pārliecinieties, vai Startēšana ir iestatīta uz Automātiski (aizkavēta) vai Automātiski.
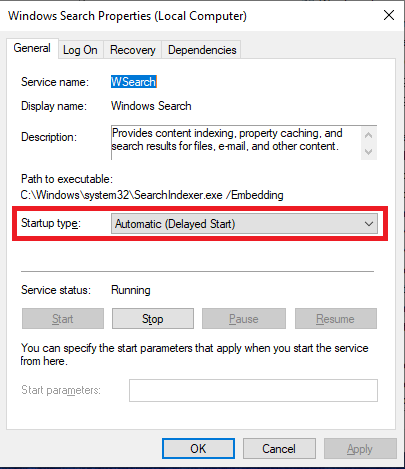
Ja pakalpojums darbojas un nevarat pareizi izmantot Windows 10 meklēšanu, turpiniet, lai atrisinātu problēmu.
Lasi arī:-
Kā novērst to, ka sākuma izvēlnes meklēšana nedarbojas... Ja nevarat izmantot izvēlnē Sākt meklēšanu vai Cortana nedarbojas pareizi, jums ir nepieciešams...
Meklēšanas indeksa atjaunošana operētājsistēmā Windows 10
Meklēšanas indeksa atjaunošana ir diezgan vienkārša. Tomēr operētājsistēmā Windows 10 var paiet dažas stundas, lai pabeigtu procedūru.
Piezīme: Procedūru ieteicams veikt, ja jums nav resursietilpīgu uzdevumu.
Piezīme: ja meklēšanas josla darbojas, varat izmantot šo metodi: meklēšanas joslā blakus pogai Sākt ierakstiet Indeksēšanas opcijas un nospiediet taustiņu Enter.
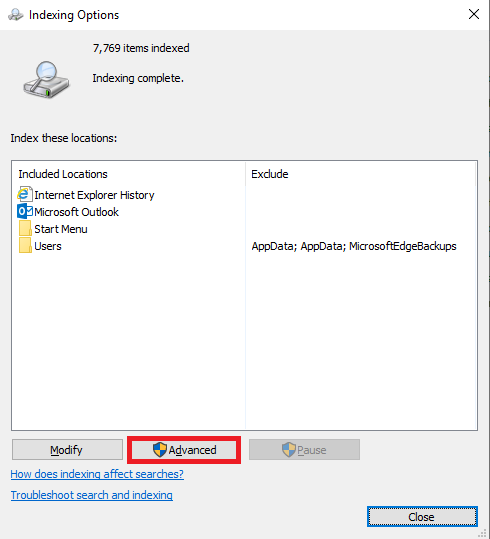
Jūs saņemsit tūlītēju tekstu: “Indeksa atjaunošana var aizņemt ilgu laiku. Daži skati un meklēšanas rezultāti var būt nepilnīgi, līdz būs pabeigta atjaunošana.
Tagad Windows sāks atjaunot meklēšanas indeksu. Lai pabeigtu procesu, Windows var aizņemt dažas stundas. Tomēr parasti process tiek pabeigts dažu minūšu laikā.
Lasi arī:-
6 mazāk zināmi Windows 10 līdzekļi, ko jūs... Windows intuitīvā vide sastāv no dažām noderīgām funkcijām, dažas skaidras un dažas mazāk zināmas, kuras mēs nekad nesaņemam...
Labojiet meklēšanu, izmantojot iebūvēto problēmu risinātāju
Sistēmā Windows ir iekļauta problēmu novēršanas programma ar visām tās versijām. Problēmu novēršanas programma nosaka un novērš Windows problēmas ar dažiem klikšķiem. Meklēšana un indeksēšana ir viens no problēmu risinātājiem operētājsistēmā Windows 10.
Veiciet šīs darbības, lai palaistu meklēšanas un indeksēšanas problēmu novēršanas rīku:
Piezīme. Tā kā meklēšana uzdevumjoslā nedarbojas pareizi, jums ir jāpiekļūst šai opcijai no vadības paneļa.
(Neaizmirstiet mainīt skatu uz mazām ikonām)
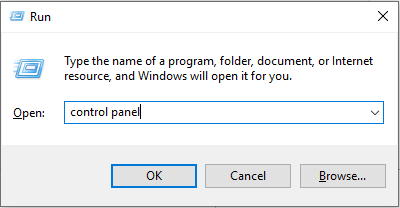
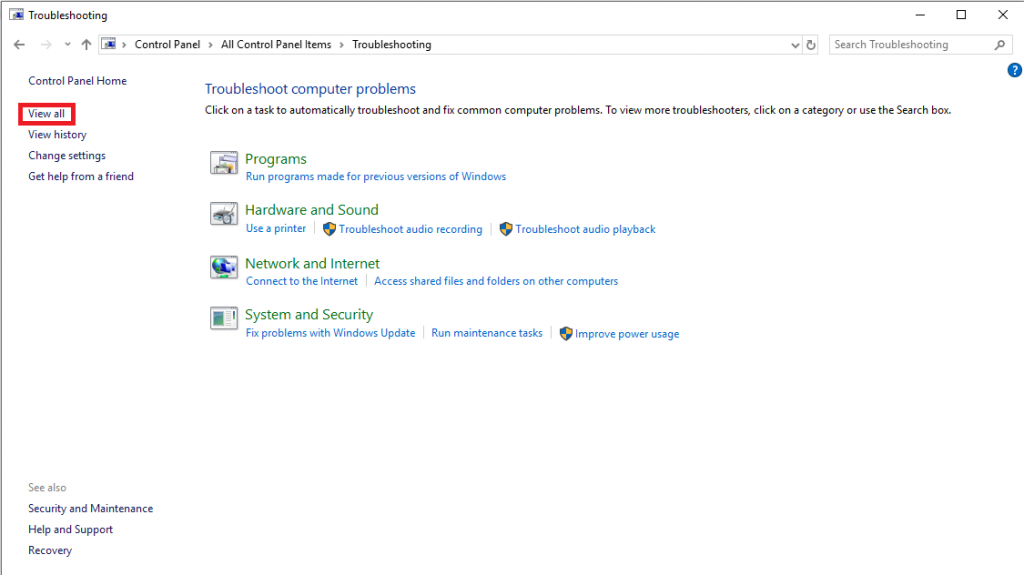
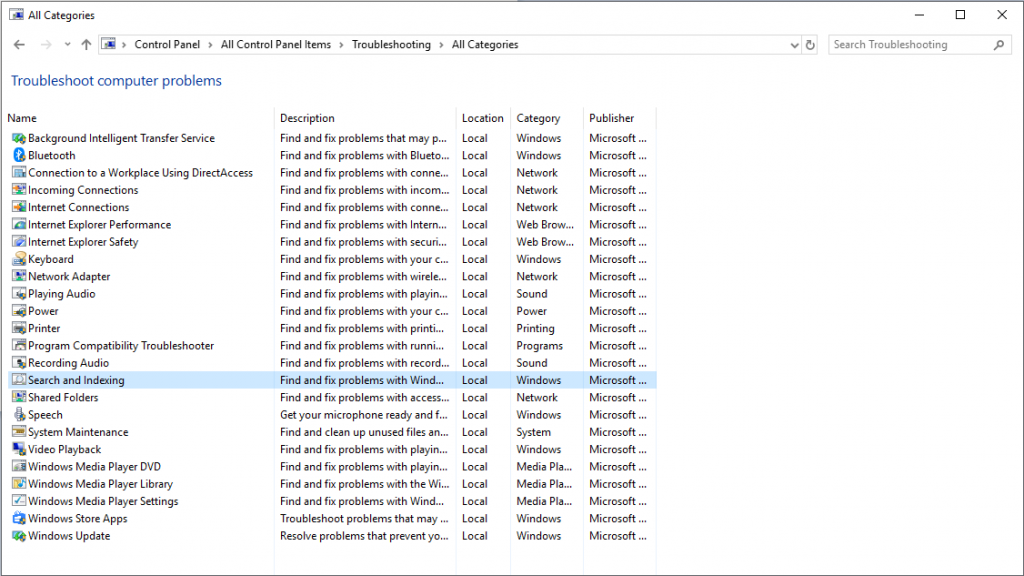
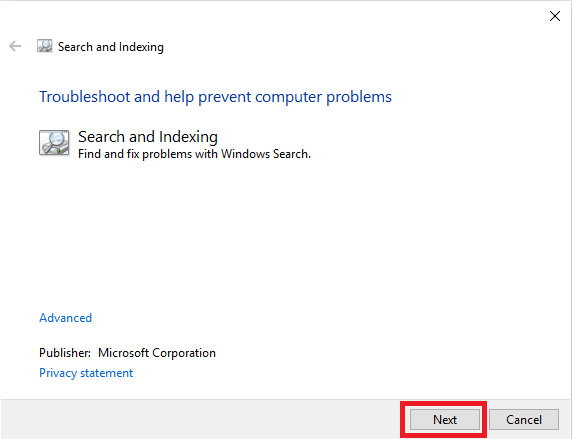
Ja problēmu risinātājs nevar noteikt un novērst problēmu, ieteicams meklēt palīdzību no Microsoft atbalsta komandas.
Tātad, šie ir veidi, ko var izmantot, lai novērstu meklēšanas problēmas operētājsistēmā Windows 10. Lai gan meklēšanas un indeksa atjaunošana prasa laiku, taču tā ir laba iespēja. Tas palīdzēs jums atjaunot meklēšanas funkciju operētājsistēmā Windows 10. Izmēģiniet šīs metodes un tālāk komentāru sadaļā pastāstiet mums, kura no tām bija jums piemērota.
Lasi arī:-
Kā atgūt Windows Defender dzēstos failus... Šeit mēs izskaidrosim manuālus un automātiskus veidus, kā atgūt oriģinālos failus, ko dzēsis Windows Defender — antivīruss, ko izstrādājis...
Windows Defender ir bezmaksas, iebūvēts, visaptverošs pretvīrusu rīks ar uzticamu aizsardzību. Tomēr tā lietošanai ir daži trūkumi. Tas ir
Palielinoties tehnoloģiju izmantošanai izglītībā un ikdienas dzīvē, pieaug to bērnu skaits, kuri izmanto tālruņus, planšetdatorus vai personālos datorus. Līdz ar to vairāk
DPI (punkti collā) ir viena no svarīgākajām peles īpašībām. Jo augstāks tas ir, jo ātrāk jūsu marķieris pārvietosies ekrānā.
Gadu gaitā Microsoft Windows ir piedzīvojis daudz pārveidojumu, no kuriem daži ir ienesuši vairāk izmaiņu nekā citi. Mūsdienās lielākā daļa datoru lietotāju izmanto Windows
Jūs tikko pabeidzāt sarunu ar draugu, kuram ir jauns tālruņa numurs. Bet, pirms jums izdevās to saglabāt kontaktu sarakstā, tālrunis avarē. Kad
Mac un Android vienlaicīga lietošana ir jautra, līdz jums ir jāpārvieto faili starp tiem. Par laimi, ir pieejamas vairākas koplietošanas metodes
Kādreiz vēlaties pievienot savus draiverus iepriekš instalēto draiveru sarakstam sistēmā Microsoft Windows. To var viegli izdarīt, veicot šīs darbības.
Nav nekas sliktāks par Windows datora ieslēgšana, lai konstatētu, ka ierīce nedarbojas, kā paredzēts. Piemēram, kad jūs pat nevarat pieteikties
Šajā rokasgrāmatā uzziniet, kā pārvaldīt tastatūras fona apgaismojumu kā profesionālis operētājsistēmā Windows 11, izmantojot īsinājumtaustiņus vai lietotnes.
Kad Microsoft paziņoja par Windows 10 Mobile, tā arī apsolīja, ka izstrādātāji varētu nesāpīgi pārnest savas iOS un Android lietotnes uz tās operētājsistēmu.







