Kā atspējot Windows Defender operētājsistēmā Windows 10/11

Windows Defender ir bezmaksas, iebūvēts, visaptverošs pretvīrusu rīks ar uzticamu aizsardzību. Tomēr tā lietošanai ir daži trūkumi. Tas ir
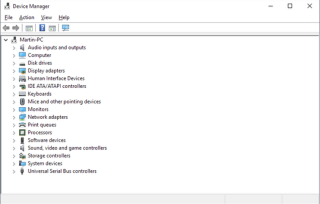
Vai ierīču pārvaldnieks ir tukšs vai tukšs? Vai nevarat skatīt saturu ierīces pārvaldnieka logā? Neuztraucieties! Varat ātri novērst šo problēmu, veicot dažus risinājumus.
Sākot ar sistēmas draiveru atjaunināšanu un beidzot ar ierīces statusa pārbaudi , ierīču pārvaldnieka loma operētājsistēmā Windows ir ļoti svarīga. Ierīču pārvaldnieks ir centralizēts centrmezgls, kurā varat pārvaldīt un konfigurēt gan aparatūras, gan programmatūras iestatījumus. Tukša ierīču pārvaldnieka skatīšana ir tikai murgs!
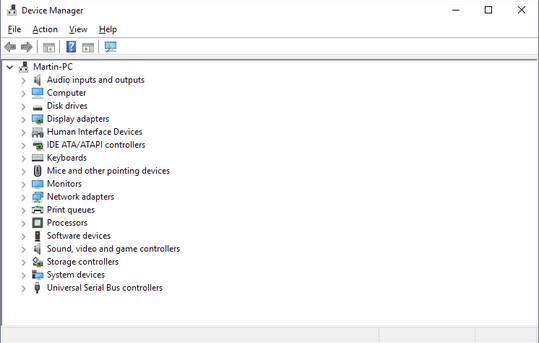
Attēla avots: gHacks
Apspriedīsim visus iespējamos risinājumus, ko varat izmantot, kad ierīču pārvaldnieks operētājsistēmā Windows 10 ir tukšs vai tukšs.
Lasiet arī: Kā novērst Bluetooth, kas netiek rādīts ierīču pārvaldniekā?
Kā iestatīt tukšu ierīču pārvaldnieku operētājsistēmā Windows 10
1. risinājums: reģistrējiet .dll failu
Nospiediet Windows + R taustiņu kombināciju, lai palaistu dialoglodziņu Palaist.
Teksta joslā ierakstiet “regsvr32 msxml3.dll” un nospiediet taustiņu Enter.
Ekrānā tiks parādīts uznirstošais lodziņš apstiprināšanai. Turpiniet reģistrēt DLL failu. Restartējiet ierīci, lai pārbaudītu, vai problēma ir novērsta.
2. risinājums: pārbaudiet Plug and Play pakalpojuma statusu
Plug and Play pakalpojumi ir gan aparatūras, gan programmatūras atbalsta kombinācija Windows ierīcē. Lai atrisinātu problēmu “Ierīču pārvaldnieks ir tukšs”, jums būs jāpārbauda pakalpojuma Plug and Play statuss un jākonfigurē sistēmas iestatījumi.
Nospiediet Windows + R taustiņus kopā, lai aktivizētu lodziņu Palaist.
Ierakstiet “services.msc” un nospiediet taustiņu Enter.
Pakalpojumu logā ritiniet uz leju, lai meklētu “Plug and Play” pakalpojumus. Pieskarieties tam, lai pārbaudītu tā statusu neatkarīgi no tā, vai tas ir aktīvs vai nē.
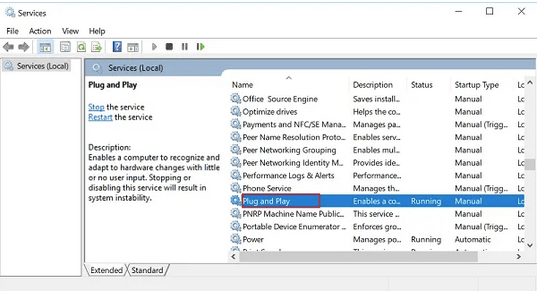
Ja pakalpojuma statuss “Plug and Play” norāda kā “Apturēts”, tas būs jāiespējo vēlreiz.
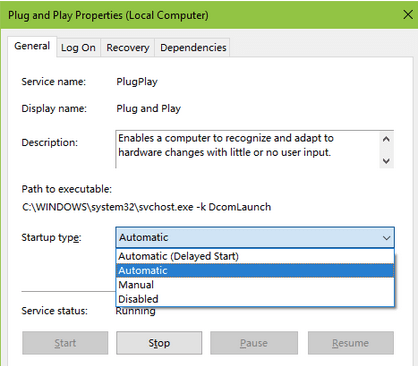
Attēla avots: Drive the Life
Nospiediet pogu "Sākt" un pēc tam mainiet startēšanas veida vērtību uz "Automātiski".
Kad visas izmaiņas ir veiktas, pieskarieties pogai “Lietot”, lai saglabātu jaunākos iestatījumus.
Restartējiet ierīci, palaidiet Ierīču pārvaldnieku, lai pārbaudītu, vai tā joprojām ir tukša/tukša.
3. risinājums: mainiet reģistra ierakstus
Mūsu nākamais risinājums, lai atrisinātu problēmu “Ierīču pārvaldnieka tukšums”, ir saistīts ar dažu reģistra ierakstu labošanu.
Atveriet dialoglodziņu Palaist, nospiežot Windows + R taustiņus.
Ierakstiet “Regedit” un pēc tam nospiediet taustiņu Enter.
Jo Reģistra redaktora loga , dodieties uz šādu ceļu:
HKEY_CURRENT_USER\Software\Microsoft\Internet Explorer\Toolbar.
Kad veiksiet dubultskārienu uz rīkjoslas sadaļas, jūs redzēsiet trīs komponentus, kas ir uzskaitīti zemāk: Explorer, Shell Browser, Web Browser.
Pieskarieties katram ierakstam un pēc tam reģistra redaktora loga labajā pusē meklējiet failu “ITBarLayout”. Ar peles labo pogu noklikšķiniet uz tā un atlasiet “Dzēst”. Tas būs jādara katram rīkjoslas ierakstam, tostarp Explorer, Shell Browser un Web Browser.
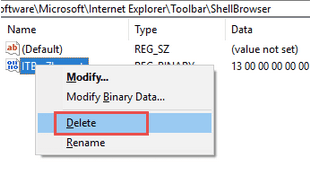
Aizveriet reģistra redaktora logu, restartējiet ierīci un pēc tam palaidiet ierīču pārvaldnieku, lai pārbaudītu, vai joprojām pastāv problēmas.
4. risinājums: rediģējiet reģistra atļaujas
Nospiediet Windows + R taustiņu kombināciju, lai palaistu lodziņu Palaist. Ierakstiet “Regedit” un pēc tam nospiediet taustiņu Enter.
Reģistra redaktorā dodieties uz šādu ceļu:
HKEY_LOCAL_MACHINE\SYSTEM\CurrentControlSet\Enum
Ar peles labo pogu noklikšķiniet uz “Enum” un atlasiet “Atļaujas”.
Ekrānā parādīsies jauns logs. Sadaļā “Grupu un lietotājvārdi” precīzi meklējiet divas vērtības: lietotājs un ikviens.
Ja šajā sarakstā neredzat vienumu “Visi”, mums būs jāpievieno jauns ieraksts.
Pieskarieties pogai “Pievienot”.
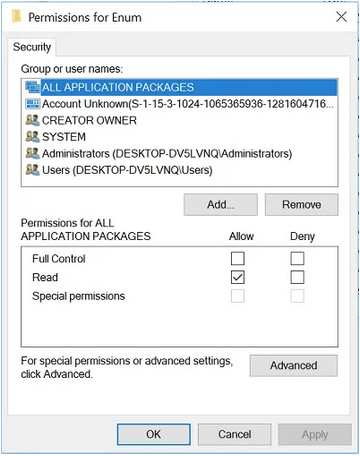
Ierakstiet "Sistēma" kā nosaukumu un pēc tam atzīmējiet opciju "Atļaut" blakus visiem trim ierakstiem: pilna kontrole, lasīšana un īpašās atļaujas.
Aizveriet visus logus, restartējiet ierīci un atveriet ierīču pārvaldnieku, lai pārbaudītu, vai problēma joprojām pastāv.
Lasiet arī: Windows 10 kļūdas kods 45 ierīču pārvaldniekā [FIKSĒTS]
Secinājums
Šeit ir daži noderīgi risinājumi, kas ļaus jums atrisināt problēmu “Ierīču pārvaldnieks ir tukšs” operētājsistēmā Windows 10. Varat izmantot jebkuru no iepriekšminētajiem risinājumiem, lai ierīces pārvaldnieks atkal darbotos.
Ja jums ir kādi citi jautājumi vai atsauksmes, lūdzu, nospiediet komentāru vietu!
Windows Defender ir bezmaksas, iebūvēts, visaptverošs pretvīrusu rīks ar uzticamu aizsardzību. Tomēr tā lietošanai ir daži trūkumi. Tas ir
Palielinoties tehnoloģiju izmantošanai izglītībā un ikdienas dzīvē, pieaug to bērnu skaits, kuri izmanto tālruņus, planšetdatorus vai personālos datorus. Līdz ar to vairāk
DPI (punkti collā) ir viena no svarīgākajām peles īpašībām. Jo augstāks tas ir, jo ātrāk jūsu marķieris pārvietosies ekrānā.
Gadu gaitā Microsoft Windows ir piedzīvojis daudz pārveidojumu, no kuriem daži ir ienesuši vairāk izmaiņu nekā citi. Mūsdienās lielākā daļa datoru lietotāju izmanto Windows
Jūs tikko pabeidzāt sarunu ar draugu, kuram ir jauns tālruņa numurs. Bet, pirms jums izdevās to saglabāt kontaktu sarakstā, tālrunis avarē. Kad
Mac un Android vienlaicīga lietošana ir jautra, līdz jums ir jāpārvieto faili starp tiem. Par laimi, ir pieejamas vairākas koplietošanas metodes
Kādreiz vēlaties pievienot savus draiverus iepriekš instalēto draiveru sarakstam sistēmā Microsoft Windows. To var viegli izdarīt, veicot šīs darbības.
Nav nekas sliktāks par Windows datora ieslēgšana, lai konstatētu, ka ierīce nedarbojas, kā paredzēts. Piemēram, kad jūs pat nevarat pieteikties
Šajā rokasgrāmatā uzziniet, kā pārvaldīt tastatūras fona apgaismojumu kā profesionālis operētājsistēmā Windows 11, izmantojot īsinājumtaustiņus vai lietotnes.
Kad Microsoft paziņoja par Windows 10 Mobile, tā arī apsolīja, ka izstrādātāji varētu nesāpīgi pārnest savas iOS un Android lietotnes uz tās operētājsistēmu.







