Kā pārvērst RAR failu uz ZIP Windows

Vai jums ir RAR faili, kurus vēlaties pārvērst ZIP failos? Uzziniet, kā pārvērst RAR failu ZIP formātā.
Bezmaksas skaņas ierakstītāja izmantošanas priekšrocība datorā ar operētājsistēmu Windows 11 ir izvairīšanās no papildu programmatūras instalēšanas. Vairākas programmatūras neinstalēšana ir lieliska ziņa, ja jums ir problēmas ar lēnu datoru. Varat arī izmantot bezmaksas skaņas ierakstītāju, ja jums ir nepieciešams trenēties runai un vēlaties dzirdēt, kā jūs skanat. Lūk, kā jūs varat atrast rīku un kā to izmantot.
Kā atrast bezmaksas Windows 11 skaņas ierakstītāju
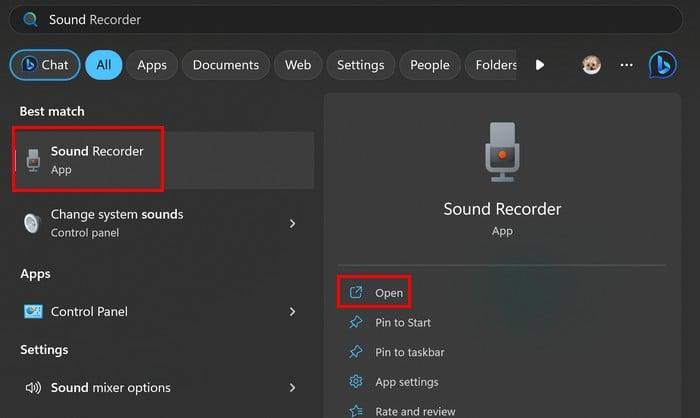
Nospiediet Windows + S taustiņus, ierakstiet Sound Recorder un izvēlieties labāko rezultātu. Ja tā ir lietotne, kuru izmantosit regulāri, iespējams, vēlēsities to piespraust uzdevumjoslai, ar peles labo pogu noklikšķinot uz ikonas un izvēloties Piespraust uzdevumjoslai. Kad tas ir atvērts, lietotne lūgs jums atļauju piekļūt jūsu mikrofonam, ja to izmantojat pirmo reizi. Ierakstīšanas laikā varēsit redzēt skaņas viļņus, lai redzētu ieraksta intensitāti.
Ierakstīšanas laikā redzēsit pogas, lai apturētu vai pauzētu ierakstīšanu. Tiks parādīts arī taimeris, ja ierakstīšanai būs nepieciešams mazāks laiks. Ja nepieciešams apturēt ierakstīšanu, varat to izdarīt, neuztraucoties, ka ierakstīšana tiks pārtraukta. Tas tiks turpināts tur, kur tas tika pārtraukts.
Ziņu ierakstīšanas rīki bezmaksas skaņu ierakstītāja lietotnē
Apturot ierakstīšanu, nebūs nekādu rediģēšanas rīku, taču varēsiet to klausīties un pievienot ierakstiem marķierus. Šie marķieri var palīdzēt atzīmēt kļūdas, kuras pamanījāt ierakstā. Piemēram, ja ierakstījāt savu runu un izmantojāt šos marķierus, lai atzīmētu savas runas daļas, jums ir jāmaina.
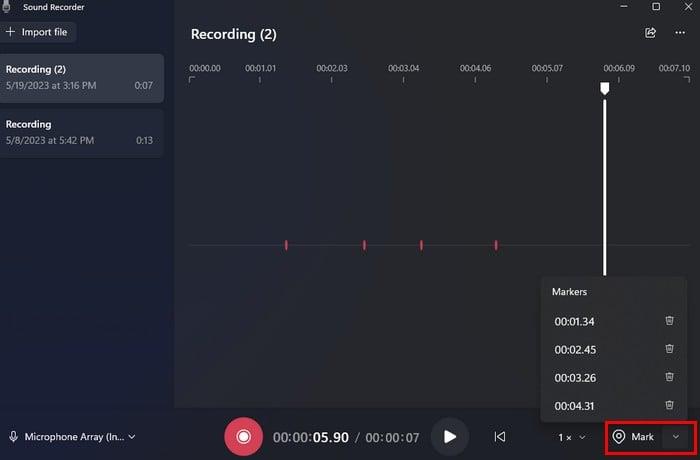
Pa labi no opcijas Atzīmēt, jūs redzēsiet lejupvērstu bultiņu, uz kuras varat noklikšķināt, lai redzētu visas atzīmētās ieraksta daļas. Ja noklikšķināsit uz kāda no marķieriem, šī ieraksta daļa tiks atzīmēta lietotnē. Lai izdzēstu marķieri, noklikšķiniet uz miskastes ikonas. Varat arī klausīties marķieri ar noteiktu ātrumu. Izvēlieties marķieri un pēc tam pielāgojiet ātrumu un pēc tam noklikšķiniet uz atskaņot.
Jūs redzēsiet arī iespēju mainīt ierakstīšanas ātrumu pa kreisi no marķiera opcijas. Noklikšķiniet uz lejupvērstās bultiņas, kur ir rakstīts 1X, un izvēlieties kādu no uzskaitītajiem ātrumiem.
Kā pārdēvēt savu ierakstu
Ir divi apgabali, uz kuriem varat noklikšķināt, lai pārdēvētu ierakstu. Varat ar peles labo pogu noklikšķināt uz ieraksta, kas tiks parādīts lietotnes kreisajā pusē, un izvēlēties pārdēvēšanas opciju.
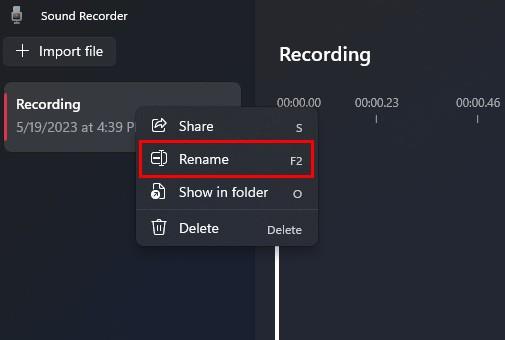
Varat arī noklikšķināt uz trim punktiem augšējā labajā stūrī un izvēlēties pārdēvēšanas opciju. Kamēr esat tur, jums ir pieejamas arī citas iespējas. Piemēram, varat izvēlēties Rādīt mapē. Šī opcija parāda, kur Windows saglabāja šos ierakstus. Ja tos izdzēsīsit, jūs nevarēsiet tos atskaņot pat tad, ja tie ir norādīti lietotnē Sound Recorder. Tiks parādīts ziņojums, ka lietotnei ir problēmas ar failu.
Lietojumprogrammas iestatījumos varat mainīt ierakstīšanas formātu un izvēlēties kādu no iespējām, piemēram:
Kā mainīt audio kvalitāti
Varat arī izvēlēties kādu no dažādām opcijām, lai mainītu lietotnes audio kvalitāti. Sarakstā norādītās iespējas ir:
Kā mainīt lietotnes izskatu
Pēdējā iestatījumu sadaļa ir izskats. Šeit varat iespējot vai atspējot lietotnes tumšo režīmu. Tiks parādītas trīs iespējas:
Lietojumprogrammas galvenajā lapā redzēsit arī iespēju importēt visus audio failus, ko vēlaties pievienot lietotnei, un apakšējā kreisajā stūrī varat arī mainīt audio ievadi. Ja vēlaties mainīt šo opciju, tiks atvērti datora iestatījumi.
Secinājums
Ja meklējat lietotni, kas var ierakstīt, bet ne tādu, kurai ir arī rediģēšanas iespējas , jums tāda ir jūsu Windows datorā. Tas ir bezmaksas, un tas nodrošina darbu. Vai jūs domājat, ka bieži izmantosit lietotni? Dalieties savās domās tālāk esošajos komentāros un neaizmirstiet kopīgot rakstu ar citiem sociālajos medijos.
Vai jums ir RAR faili, kurus vēlaties pārvērst ZIP failos? Uzziniet, kā pārvērst RAR failu ZIP formātā.
Atklājiet, kā labot OneDrive kļūdas kodu 0x8004de88, lai varētu atjaunot savu mākoņu krātuvi.
Spotify var būt traucējošs, ja tas automātiski atveras katru reizi, kad jūs sākat datoru. Atspējojiet automātisko palaišanu, izmantojot šos soļus.
Saglabājiet kešu iztīrītu savā Google Chrome tīmekļa pārlūkā, sekojot šiem soļiem.
Microsoft Teams pašlaik neatbalsta jūsu tikšanās un zvanus kastēšanai uz TV dabiski. Bet jūs varat izmantot ekrāna atspoguļošanas lietotni.
Vai domājat, kā integrēt ChatGPT Microsoft Word? Šis ceļvedis parāda, kā to izdarīt ar ChatGPT for Word papildinājumu 3 vienkāršos soļos.
Šajā pamācībā mēs parādām, kā mainīt noklusējuma tālummaiņas iestatījumu Adobe Reader.
Šeit atradīsit detalizētas instrukcijas, kā mainīt lietotāja aģentu virkni Apple Safari pārlūkprogrammā MacOS.
Vai bieži redzat paziņojumu "Atvainojiet, mēs nevarējām savienoties" MS Teams? Izmēģiniet šos problēmu novēršanas padomus, lai tagad atbrīvotos no šīs problēmas!
Ja meklējat atsvaidzinošu alternatīvu tradicionālajai ekrānām, Samsung Galaxy S23 Ultra piedāvā lielisku risinājumu. Ar







