Kā pārvērst RAR failu uz ZIP Windows

Vai jums ir RAR faili, kurus vēlaties pārvērst ZIP failos? Uzziniet, kā pārvērst RAR failu ZIP formātā.
s Ja vēlaties saviem e-pasta ziņojumiem piešķirt personisku pieskārienu, varat veikt tādas darbības kā, piemēram, pievienot parakstu. Bet vēl viena lieta, ko varat darīt, ir mainīt fonta lielumu un krāsu. Personīgos e-pastos varat mainīt krāsu uz purpursarkanu un melnu, kad sūtāt ar darbu saistītus ziņojumus. Varat izvēlēties no daudzām fonta opcijām, taču šo izmaiņu veikšana katru reizi, kad rakstāt e-pasta ziņojumu, var būt kaitinoša. Labā ziņa ir tā, ka programmai Outlook ir iespēja pastāvīgi mainīt fonta stilu un lielumu.
Kā mainīt fonta lielumu un stilu programmā Outlook
Lietas kļūst daudz labākas, ja fonts ir jums ērtā lielumā. Ja jums ir grūtības lasīt e-pastus mazā teksta dēļ, izveidojiet to tik lielu, cik vēlaties, un mainiet krāsu un izmēru. Ja kādreiz pārdomājat un vēlaties veikt papildu izmaiņas vai atgriezties pie noklusējuma, varat to izdarīt. Lai veiktu šīs izmaiņas, jums būs jāpierakstās savā Outlook kontā. Kad esat atvērts, augšējā kreisajā stūrī noklikšķiniet uz pogas Jauns pasts .
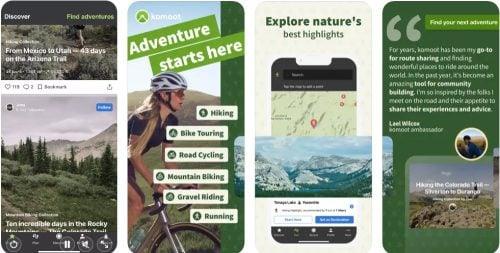
Kad tiek atvērts jaunais e-pasta ziņojums, jūs redzēsit fonta stila, lieluma un krāsas maiņas opcijas. Jūs redzēsit arī citus noderīgus rīkus, piemēram, izceltu jebkuru svarīgu tekstu, kuru vēlaties izcelt. Ja jūsu e-pastā ir saraksts, varat arī atvieglot tā lasīšanu, pievienojot ciparu vai aizzīmju sarakstu. Noklikšķinot uz punktiem pa labi, varat izvēlēties kādu no papildu opcijām, lai pielāgotu savu e-pastu.
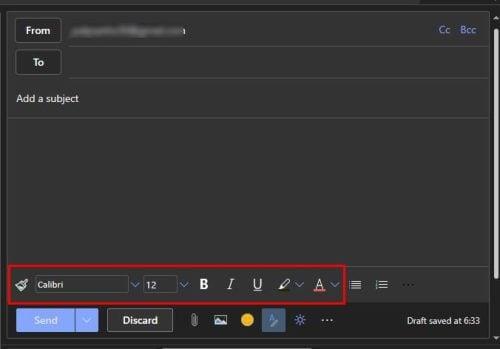
Pat ja izvēlaties citu fonta stilu vai lielumu, tie atgriezīsies pie noklusējuma iestatījumiem, kad izveidosit jaunu e-pasta ziņojumu. Taču, ja vēlaties, lai turpmākajiem e-pastiem vienmēr tiktu piemēroti konkrēti iestatījumi, jums būs jāiet uz Outlook iestatījumiem, lai šīs izmaiņas padarītu pastāvīgas. Iestatījumiem varat piekļūt , augšējā labajā stūrī noklikšķinot uz zobrata .
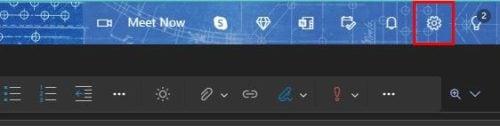
Kad esat iestatījumos, atrodiet un noklikšķiniet uz opcijas Skatīt visus Outlook iestatījumus .
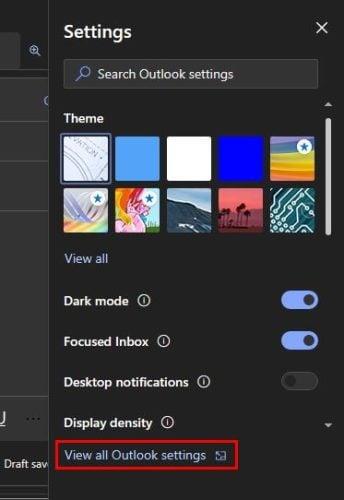
Šeit jūs redzēsiet dažādas iespējas, lai pielāgotu savus Outlook e-pastus ( izkārtojuma opcijā ). Piemēram, programma Outlook var palīdzēt jums koncentrēties. Augšdaļā būs redzama iespēja kārtot ziņojumus kategorijās Fokusēti un Citi; ja nē, varat izvēlēties Nekārtot manus ziņojumus. Ir iespējas mainīt teksta lielumu. Varat izvēlēties no tādām opcijām kā:
Varat arī mainīt ziņojuma augstumu un izvēlēties kādu no:
Šīs iepriekšējās opcijas ir atrodamas sadaļā Izkārtojums, taču, noklikšķinot uz Rakstīt un atbildēt , varat veikt izmaiņas, kas tiks saglabātas turpmākajos e-pastos. Ritiniet uz leju līdz sadaļai Ziņojuma formāts , kur redzēsit vajadzīgās opcijas.
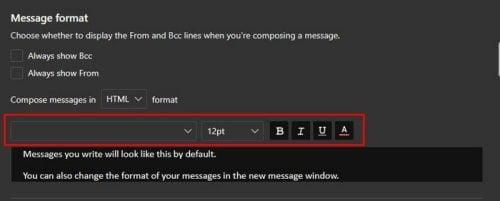
Noklikšķiniet uz lejupvērstās bultiņas, lai skatītu citas fontu stilu un izmēru opcijas. Labajā pusē varat izvēlēties tekstu treknrakstā, slīprakstā, pasvītrot vai mainīt tā krāsu. Priekšskatījuma opcijas ir lieliskas, jo jums nav jāsaglabā opcijas, lai redzētu, kā tās izskatīsies. Ja neesat apmierināts ar redzēto, jums nav atkārtoti jāpiekļūst iestatījumiem.
Kamēr atrodaties šeit, varat piekļūt citām iespējām, kuras, iespējams, mēģinājāt atrast. Piemēram, varat izveidot jaunu parakstu vai rediģēt jau esošo parakstu. Kad esat pabeidzis, neaizmirstiet noklikšķināt uz pogas Saglabāt . Outlook arī ļauj izvēlēties parakstu konkrētam e-pastam. Varat izvēlēties vienu parakstu jauniem ziņojumiem un otru - atbildēm un pārsūtīšanai.
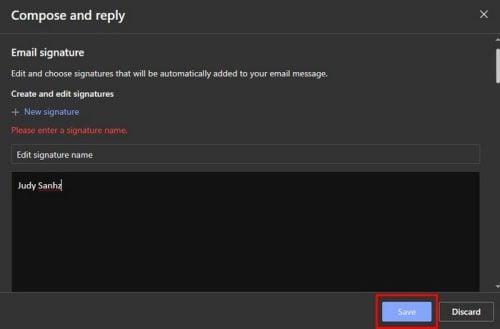
Citas noderīgas iespējas, ko atradīsit, ir šādas:
Varat piekļūt šai sadaļai, lai mainītu fonta lielumu, krāsu un stilu, taču varat veikt arī daudzas citas izmaiņas, ja esat aizmirsis saglabāt izmaiņas. Neuztraucieties, jo Outlook parādīs atgādinājuma ziņojumu pirms aiziešanas, ja vēlaties saglabāt jūsu izmaiņas.
Papildu opcijas izkārtojumā
Es nevaru aizmirst par ziņojumu organizēšanu. Varat izvēlēties no tādām opcijām kā:
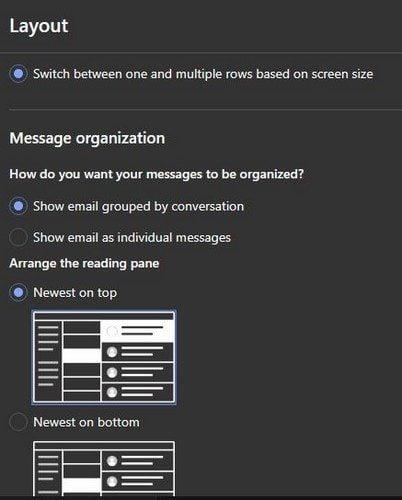
Turklāt, ja, atbildot, nevarat redzēt citas personas ziņojumu, varat izvēlēties paslēpt šo daļu, lai iegūtu glītāku izskatu. Jums būs šādas iespējas:
Varat arī veikt izmaiņas lasīšanas rūtī. Ir tādas iespējas kā:
Vēl viena noderīga iespēja, no kuras varat izvēlēties, ir izlemt, ko vēlaties darīt ar objektu, kuru pašlaik skatāt. Varat atvērt nākamo vienumu, atvērt iepriekšējo vienumu un atgriezties ziņojumu sarakstā. Turklāt, pierakstoties programmā Outlook, jūs zināt, ko vispirms vēlaties darīt. Taču programma Outlook piedāvā iespēju to izdarīt jūsu vietā. Piemēram, varat likt tam atvērt pirmo ziņojumu savā sarakstā vai arī varat izvēlēties to darīt manuāli.
Citas noderīgas iespējas ietver:
Atcerieties, ka šīs izmaiņas nav pastāvīgas. Jebkurā laikā varat piekļūt iestatījumiem, lai veiktu tik daudz izmaiņu, cik vēlaties.
Secinājums
Vienmēr ir lieliski, ja varat paļauties uz izmaiņām, kas piešķirs saviem e-pasta ziņojumiem personisku pieskārienu. Tā kā ne visi jūsu e-pasta ziņojumi būs saistīti ar darbu, varat veikt izmaiņas, piemēram, padarīt tekstu zilu un izvēlēties muļķīgu fontu. Runājot par e-pasta opcijām, programma Outlook piedāvā plašu izvēli. Kādas izmaiņas veiksiet fontā programmā Outlook? Ļaujiet man zināt tālāk esošajos komentāros un neaizmirstiet kopīgot rakstu ar citiem sociālajos medijos.
Vai jums ir RAR faili, kurus vēlaties pārvērst ZIP failos? Uzziniet, kā pārvērst RAR failu ZIP formātā.
Atklājiet, kā labot OneDrive kļūdas kodu 0x8004de88, lai varētu atjaunot savu mākoņu krātuvi.
Spotify var būt traucējošs, ja tas automātiski atveras katru reizi, kad jūs sākat datoru. Atspējojiet automātisko palaišanu, izmantojot šos soļus.
Saglabājiet kešu iztīrītu savā Google Chrome tīmekļa pārlūkā, sekojot šiem soļiem.
Microsoft Teams pašlaik neatbalsta jūsu tikšanās un zvanus kastēšanai uz TV dabiski. Bet jūs varat izmantot ekrāna atspoguļošanas lietotni.
Vai domājat, kā integrēt ChatGPT Microsoft Word? Šis ceļvedis parāda, kā to izdarīt ar ChatGPT for Word papildinājumu 3 vienkāršos soļos.
Šajā pamācībā mēs parādām, kā mainīt noklusējuma tālummaiņas iestatījumu Adobe Reader.
Šeit atradīsit detalizētas instrukcijas, kā mainīt lietotāja aģentu virkni Apple Safari pārlūkprogrammā MacOS.
Vai bieži redzat paziņojumu "Atvainojiet, mēs nevarējām savienoties" MS Teams? Izmēģiniet šos problēmu novēršanas padomus, lai tagad atbrīvotos no šīs problēmas!
Ja meklējat atsvaidzinošu alternatīvu tradicionālajai ekrānām, Samsung Galaxy S23 Ultra piedāvā lielisku risinājumu. Ar







