Kā pārvērst RAR failu uz ZIP Windows

Vai jums ir RAR faili, kurus vēlaties pārvērst ZIP failos? Uzziniet, kā pārvērst RAR failu ZIP formātā.
Vai meklējat daudzpusīgu lietojumprogrammu video rediģēšanai? Iemācieties izmantot MiniTool MovieMaker un rediģēt videoklipus kā profesionālis.
Pateicoties pieaugošajam pieprasījumam pēc video satura sociālajos medijos un citās platformās, pieprasījums pēc video rediģēšanas ir visaugstākajā līmenī. Tagad cilvēki vēlas patērēt video saturu vairāk nekā citus formātus, piemēram, tekstu un audio. Tomēr ne tikai jebkurš videoklips var piesaistīt jūsu lietotāju uzmanību.
Lai sasniegtu vēlamo popularitāti, jūsu videoklipiem ir jāiziet atbilstošais video rediģēšanas process, izmantojot sarežģītu programmatūru. Tātad, neatkarīgi no tā, vai esat ietekmētājs, video satura veidotājs vai kāds, kurš interesējas par video veidošanu, video rediģēšanas rīka izmantošana ir obligāta, lai gūtu panākumus.
MiniTool MovieMaker ir populāra video rediģēšanas programmatūra, ko ikviens var izmantot bez grūtībām. Ja jūs interesē šis rīks un vēlaties to izmantot savu videoklipu rediģēšanai, varat apskatīt šo ziņu, lai uzzinātu, kā pareizi izmantot šo lietojumprogrammu rediģēšanai.
Kas ir MiniTool MovieMaker?
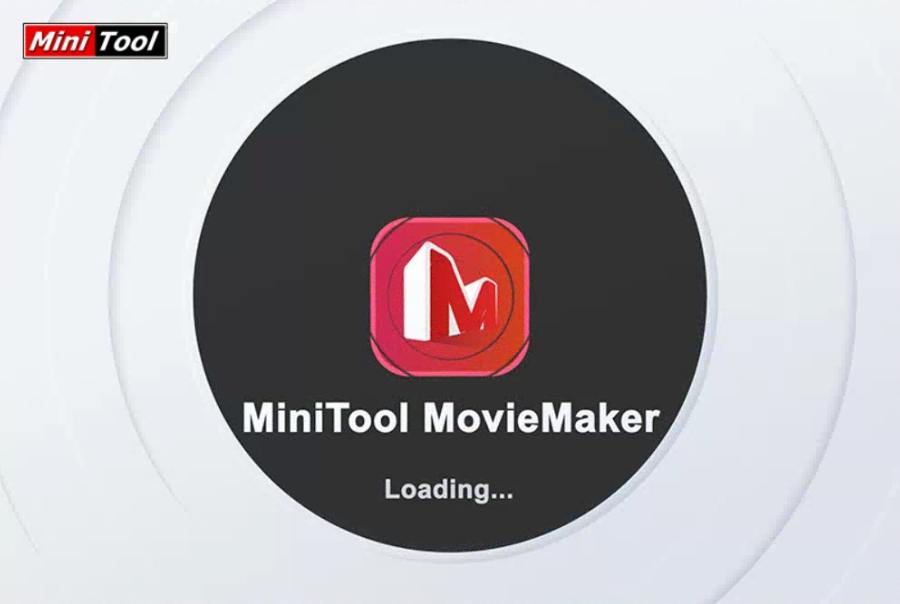
Izpētiet, kas ir MiniTool MovieMaker
MiniTool MovieMaker ir video rediģēšanas programmatūra, kas palīdz izveidot aizraujošus videoklipus, izmantojot savus attēlus vai videoklipus. Šis rīks ir vienkārši lietojams neatkarīgi no lietotāju prasmju līmeņa. Šajā lietojumprogrammā jūs iegūsit daudzas filmu veidnes, kuras varat izmantot, lai ātri izveidotu filmu.
Varat lejupielādēt piemērotu un importēt failus rīkā, lai sāktu videoklipa izveidi. Tas ietver arī virkni video rediģēšanas funkciju, ko varat izmantot, lai padarītu videoklipus pievilcīgus. Šajā programmatūrā ir arī iespēja rediģēt jūsu video audio celiņu.
Kad jūsu videoklips ir gatavs, varat to kopīgot dažādās sociālajās platformās, piemēram, YouTube un Facebook. Šī ir lejupielādējama programmatūra, kas jāinstalē datorā. Tādējādi jūs saņemat garantētu datu privātumu, jo jums nav jāaugšupielādē savi klipi vai faili mākonī.
MiniTool MovieMaker pamatfunkcijas
Filmu veidņu bibliotēka
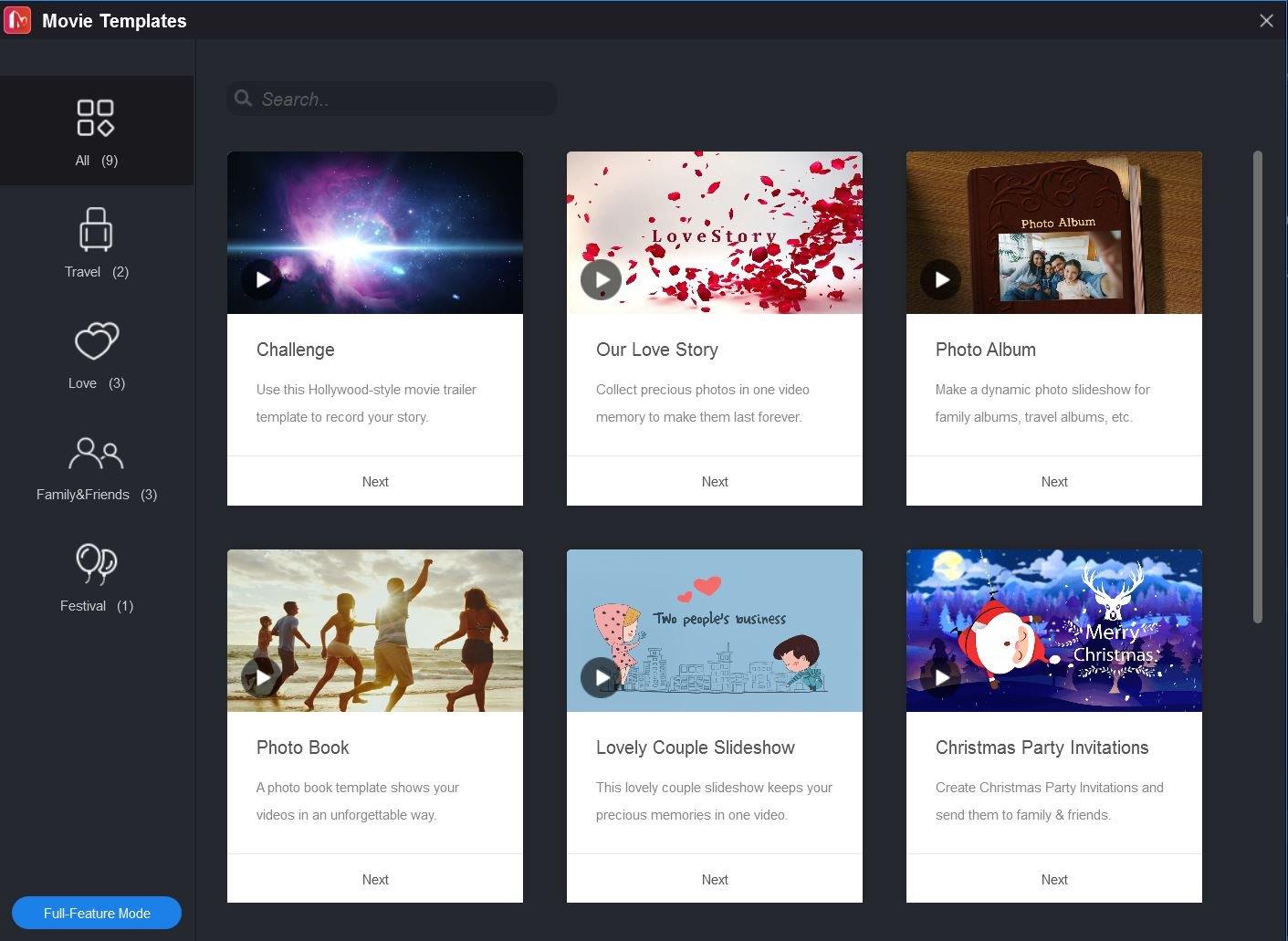
MiniTool MovieMaker veidņu bibliotēka
Šīs video rediģēšanas programmatūras pievilcīgākā iezīme ir veidņu kolekcija. Tas piedāvā veidnes festivāliem, ceļojumiem, ģimenei utt., lai jūs varētu bez grūtībām izveidot videoklipus par tiem. Šīs veidnes ir pielāgojamas, kurās varat veikt tādas darbības kā klipu pārkārtošana, teksta rediģēšana un mūzikas ieraksta maiņa.
Lai piekļūtu šai bibliotēkai, atveriet programmatūru un mazākajā logā atlasiet pogu Filmu veidnes . Vai arī, strādājot pie projekta, noklikšķiniet uz veidnes pogas sadaļā Player .
Importēt multivides failus
Programmatūra sniedz jums brīvību importēt videoklipus, attēlus un fona mūziku, lai padarītu jūsu videoklipus unikālus. Varat pārsūtīt dažādus multivides failus no datora, viedtālruņa vai jebkuras citas ierīces.
Galvenajā programmatūras interfeisā noklikšķiniet uz pogas Importēt multivides failu un atlasiet visus failus, kurus vēlaties izmantot no datora atrašanās vietas.
Saglabājiet videoklipus vairākos formātos
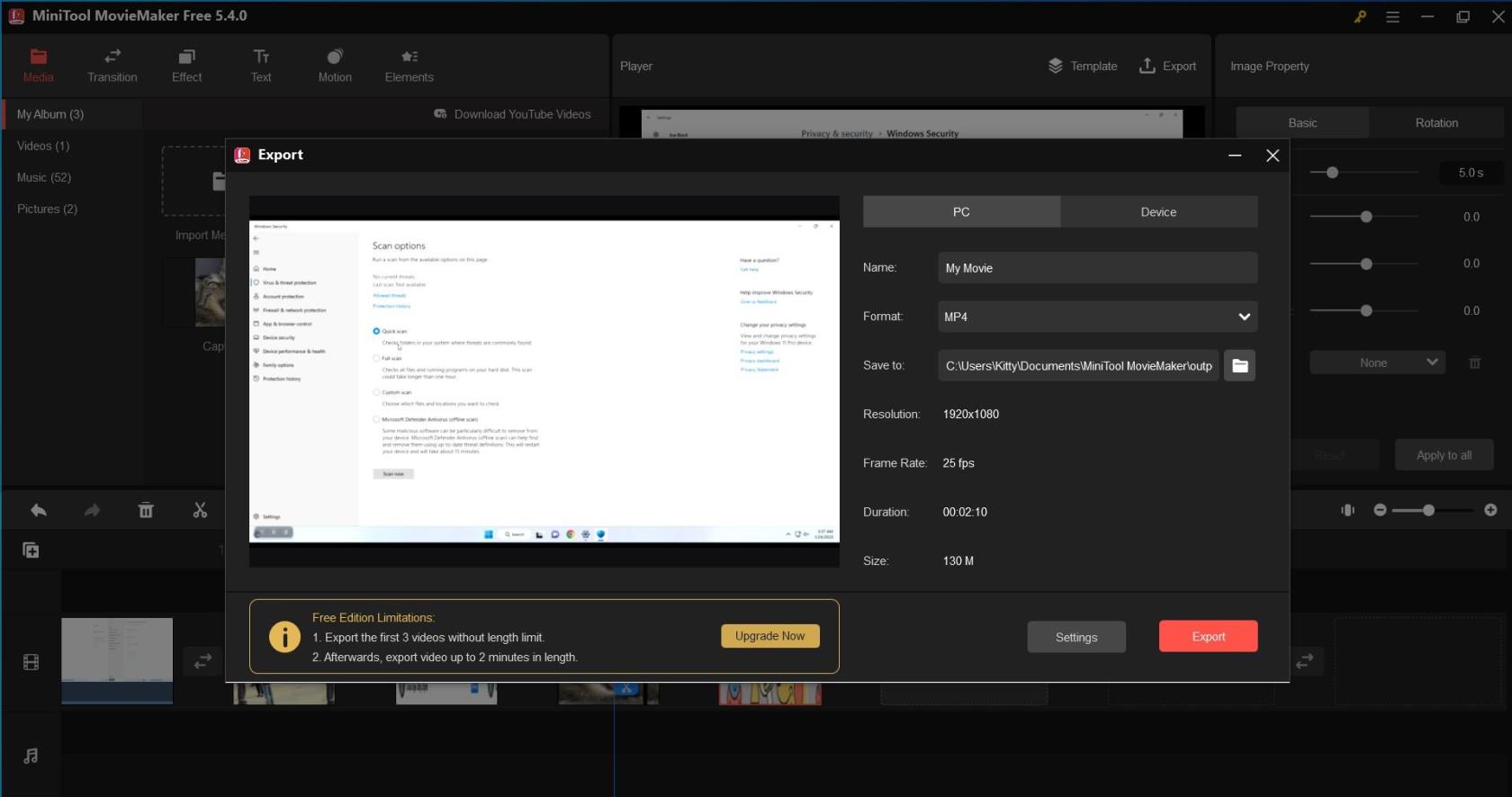
Uzziniet, kā MiniTool Movie Maker eksportē failu
Izmantojot MiniTool MovieMaker, varat eksportēt rediģētos videoklipus formātā, kas ir piemērots ierīcei, ar kuru strādājat. Šajā posmā varat arī pielāgot dažādus video iestatījumus, piemēram, kvalitāti, kodētāju, bitu pārraides ātrumu un kadru ātrumu. Personālajam datoram eksportēšanas opcijas ietver WMV, MP4, MKV, MOV, AVI, F4V, TS, 3GP, GIF, MPEG-2, WEBM un MP3.
Ja plānojat atskaņot videoklipu citās ierīcēs, piemēram, Apple TV, Sony TV, iPad, iPhone, PS4, Xbox One, Nexus vai viedtālruņos, varat atlasīt opciju, lai videoklipi tiktu iegūti ar to saderīgā formātā. ierīci.
Kad rediģēšana ir pabeigta, sadaļā Player noklikšķiniet uz pogas Eksportēt un izvēlieties datoru vai ierīci . Varat arī mainīt faila nosaukumu , saglabāt atrašanās vietu un formātu .
Projektu vadīšana
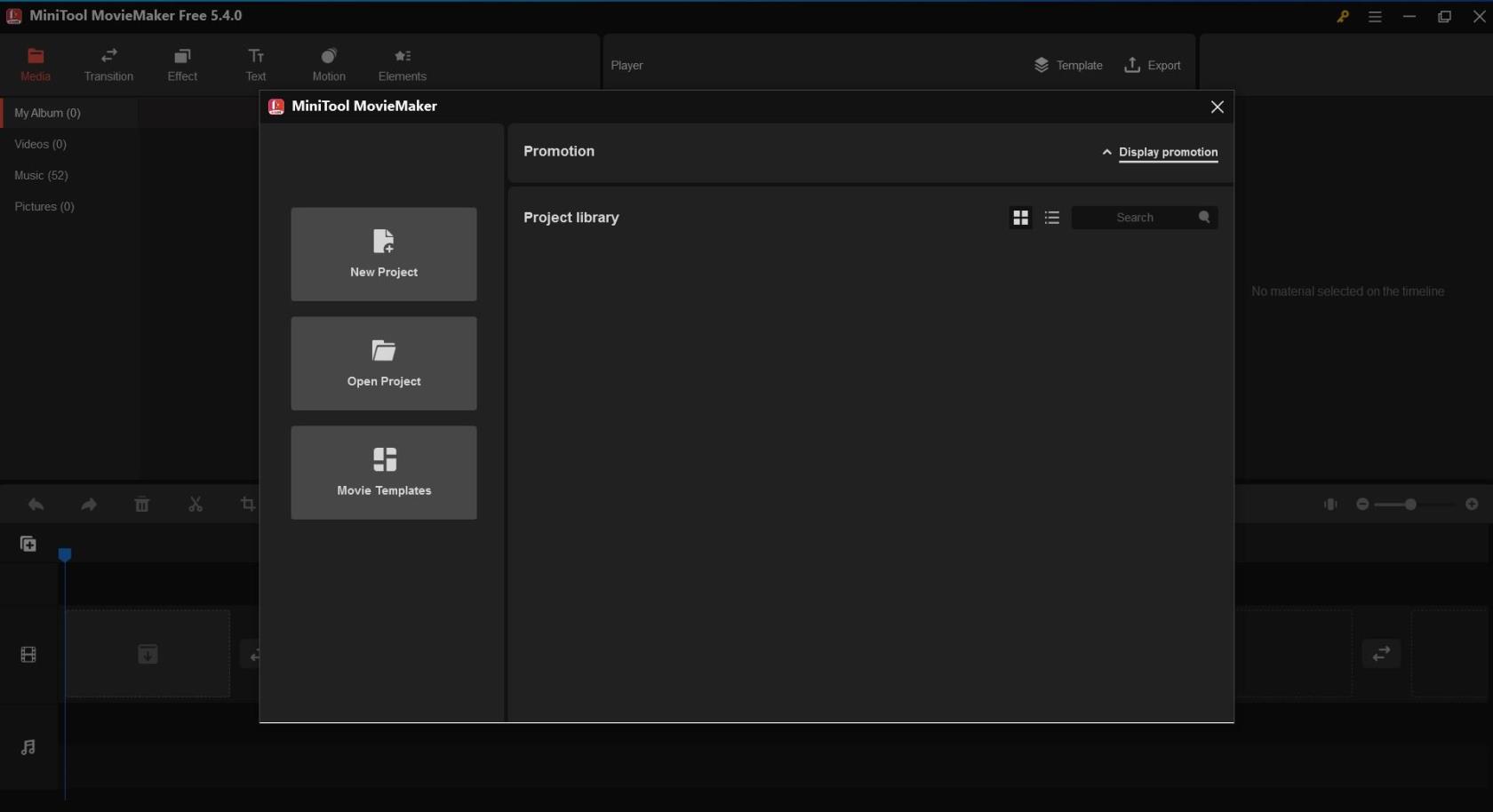
MiniTool MovieMaker ekrānuzņēmums: projektu pārvaldība
MiniTool MovieMaker ļauj izveidot atsevišķus projektus katram videoklipam, kuru vēlaties rediģēt. Šī funkcija ir īpaši noderīga, lai vienlaikus pārvaldītu vairākus videoklipus. Katrā projektā tiek saglabāta visa informācija par šo video failu, tostarp laika skalas klipu secība, efekti, mūzika un rediģēšanas vēsture.
Atverot programmatūru, galvenajā saskarnē parādīsies mazāks logs. Šajā logā jūs redzēsit visus esošos projektus sadaļā Projektu bibliotēka . Šeit varat arī izveidot jaunu projektu .
MiniTool MovieMaker uzlabotās funkcijas
Rediģēt video/fotoattēlu

MiniTool MovieMaker Rediģēt video
MiniTool Moviemaker palīdz jums veikt pamata krāsu korekcijas labojumus jūsu attēliem un videoklipiem. Tas ļauj pielāgot spilgtumu, kontrastu un piesātinājumu; un multivides failam lietojiet 20+ 3D LUT efektus. Varat pat apgriezt attēlus un pagriezt tos līdz noteiktai pakāpei. Redaktorā atlasiet videoklipu vai attēlu, un būs redzamas rediģēšanas opcijas.
Rediģēt audio
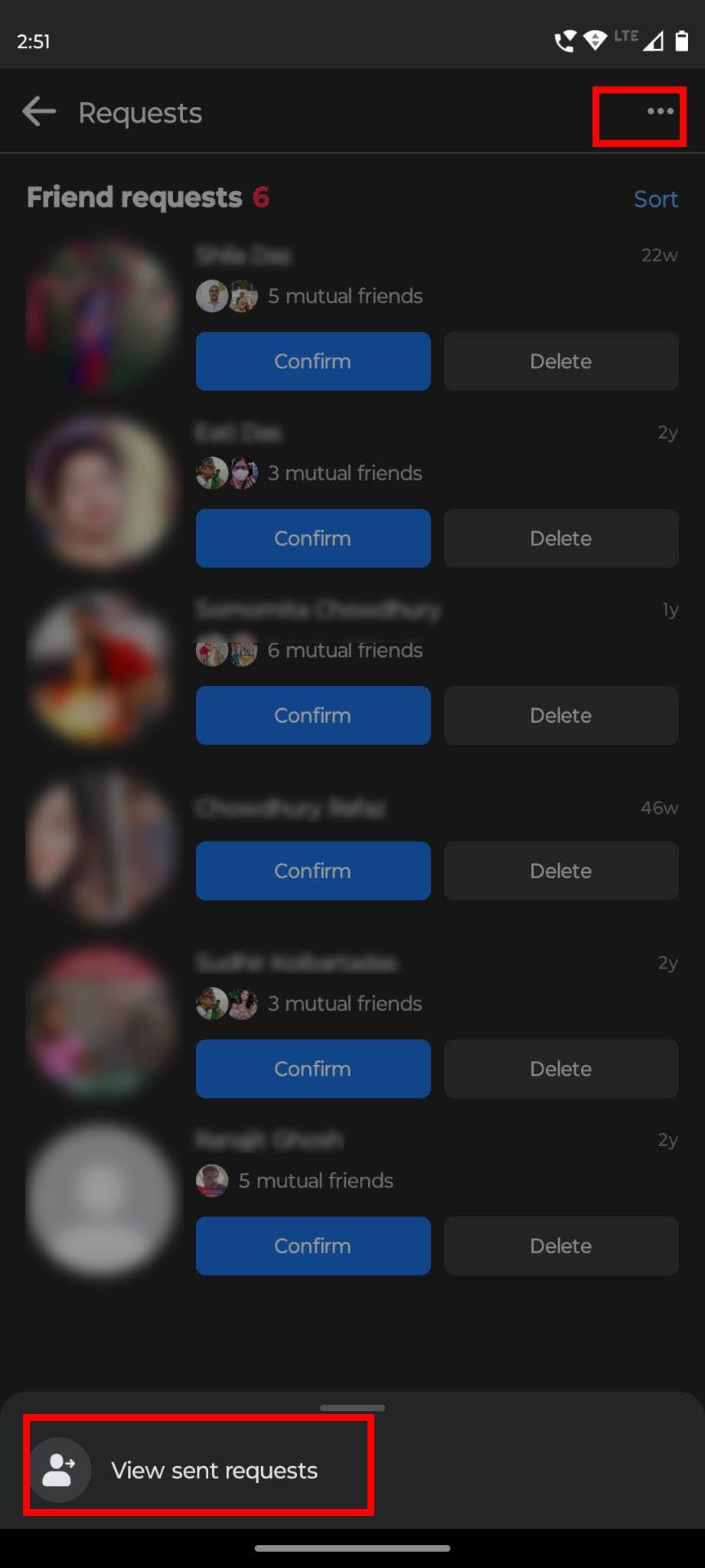
MiniTool MovieMaker Rediģēt audio
Parasti tiek sagaidīts, ka video saturam būs audio vai mūzikas ieraksti, kas lietotājiem padarīs to par pilnīgu pieredzi. MiniTool MovieMaker atbalsta arī dažādas funkcijas, kas saistītas ar audio ierakstu rediģēšanu. Tas ļauj pievienot audio failus no savas multivides bibliotēkas vai importēt audio no vietējās ierīces, lai to izmantotu videoklipiem.
Izmantojot šo rīku, varat viegli sadalīt vai apgriezt audio failu. Turklāt jūs varat kontrolēt mūzikas skaļumu un lietot audio efektus, piemēram, izbalēšanu un izbalēšanu. Varat arī atlasīt faila sadaļu un dzēst šo daļu. Pēc audio pievienošanas videoklipam sadaļā Video rekvizīts atlasiet Audio , lai veiktu vajadzīgās izmaiņas.
Apgriezt video
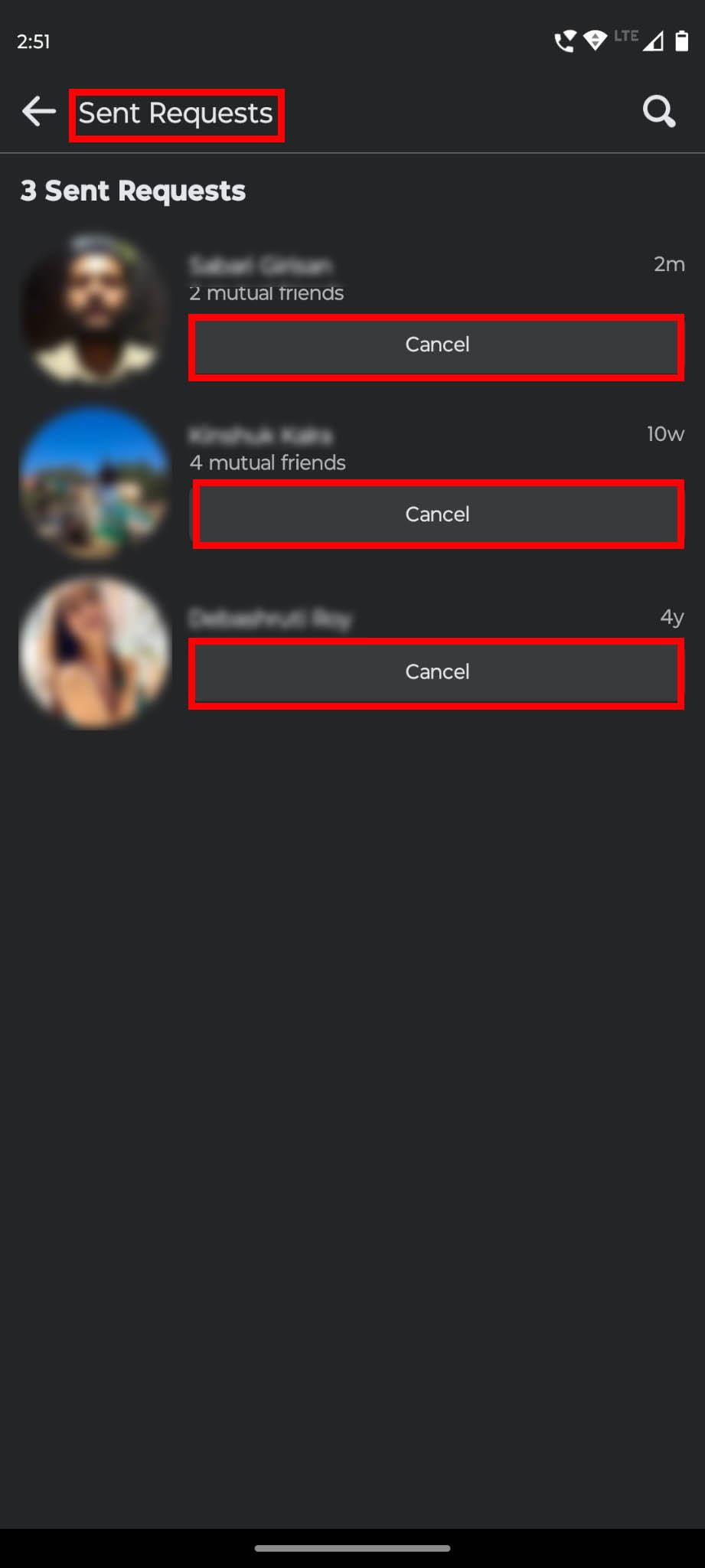
MiniTool MovieMaker Crop Video
Šai lietojumprogrammai ir arī apgriešanas funkcija, kas ļauj atlasīt būtisko videoklipa vai fotoattēla daļu, kurai vēlaties, lai jūsu auditorija pievērstu lielāku uzmanību. Rediģēšanas laikā varat apgriezt videoklipu vai fotoattēlu un vēlāk atskaņot to datorā un tālrunī.
Izmantojot šo programmatūru, varat manuāli apgriezt klipu vai izmantot iepriekš iestatītu malu attiecību. Tas piedāvā sešas malu attiecības opcijas: noklusējuma attiecība, ainava (16:9), portrets (9:16), 4:3, 1:1 un 3:4. Atlasiet videoklipu un rediģēšanas paneļa augšējā izvēlnē atlasiet ikonu Apgriezt .
Sadalīt/apgriezt video
Izmantojot šīs lietojumprogrammas sadalīšanas/apgriešanas rīku, varat sadalīt video, audio un attēla klipu vairākās mazākās daļās. Ja nevēlaties izmantot visu videoklipu, varat ātri sadalīt videoklipu. Lai iegūtu precīzāku sadalīšanu, varat izmantot Full Split funkciju.
Ir arī Full Trim funkcija, ko var izmantot, lai noņemtu nevēlamās klipa daļas. Lai iegūtu šo opciju, pēc videoklipa atlasīšanas rīkjoslā noklikšķiniet uz šķēres ikonas.
Lasiet arī: Windows 11: Kā apgriezt video
Reversais video
Ja veidojat estētiskus vai kustīgus video no dažādiem elementiem, reversais video ir funkcija, kas jums jāizmanto pārāk bieži. Šis profesionālais video rediģēšanas rīks ļauj apgriezt klipu un atskaņot videoklipu no beigām līdz sākumam. Lai mainītu atskaņošanas ātrumu, veiciet šo darbību pēc video apvēršanas. Rīkjoslā atlasiet ātruma mērītāja ikonu un noklikšķiniet uz Reverse , lai iegūtu šo funkciju.
Mainiet video ātrumu
Video atskaņošanas ātrumam ir svarīga loma video kvalitātes uzlabošanā. Izmantojot šīs lietojumprogrammas video ātruma kontroliera funkciju, varat nemanāmi mainīt video ātrumu atbilstoši savām vajadzībām.
Tas ļauj palēnināt ātrumu līdz 0,5x, 0,25x, 0,1x, 0,05x un pat 0,01x. Varat pat paātrināt video līdz 2x, 4x, 8x, 20x un 50x. Kad videoklips ir atlasīts, augšējā kreisajā stūrī esošajā panelī Video rekvizīti izvēlieties cilni Ātrums . Pēc tam pārvietojiet slīdni, lai pielāgotu ātrumu.
Pievienojiet tekstus un nosaukumus
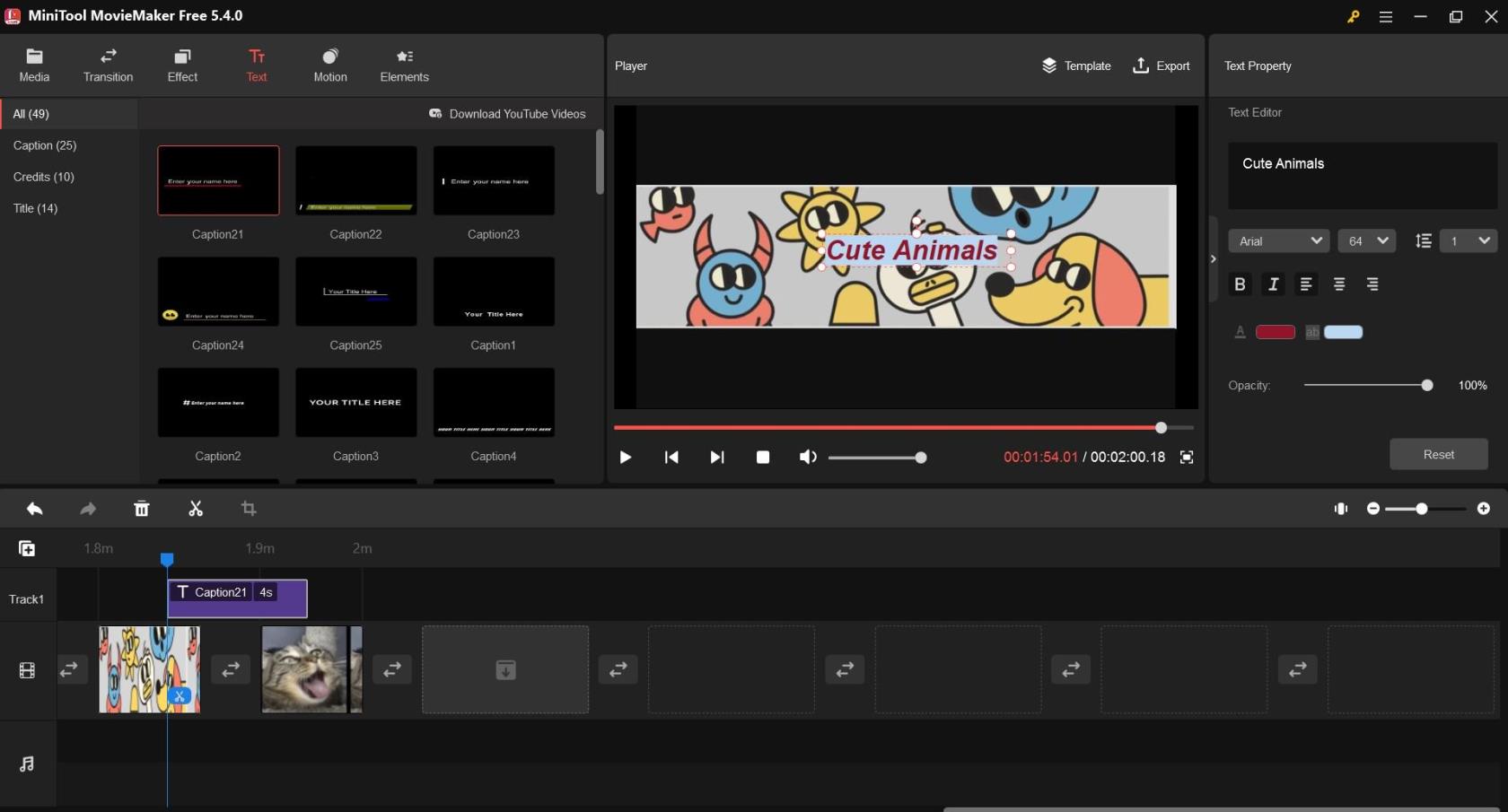
Pievienojiet tekstu un nosaukumus MiniTool Movie Maker
Ja veidojat filmu vai videoklipu, šis rīks ļaus jums iekļaut nosaukumus, titrus un parakstus, lai nodrošinātu labāku optimizāciju. Pievienojiet tekstu pēc savas izvēles un rediģējiet teksta rekvizītus, piemēram, fontu, izmēru, līdzinājumu, treknrakstu, slīprakstu, necaurredzamību, krāsu un izcelšanas krāsu. Ir arī dažādi stili un pozīcijas, no kurām izvēlēties parakstus un titrus.
Atnesiet atskaņotājam atbilstošo ainu un izvēlņu joslā noklikšķiniet uz Teksts . Pēc tam kreisajā pusē izvēlieties teksta stilu un labās puses opcijās veiciet nepieciešamās izmaiņas teksta rekvizītos.
Pārvaldiet animētos elementus
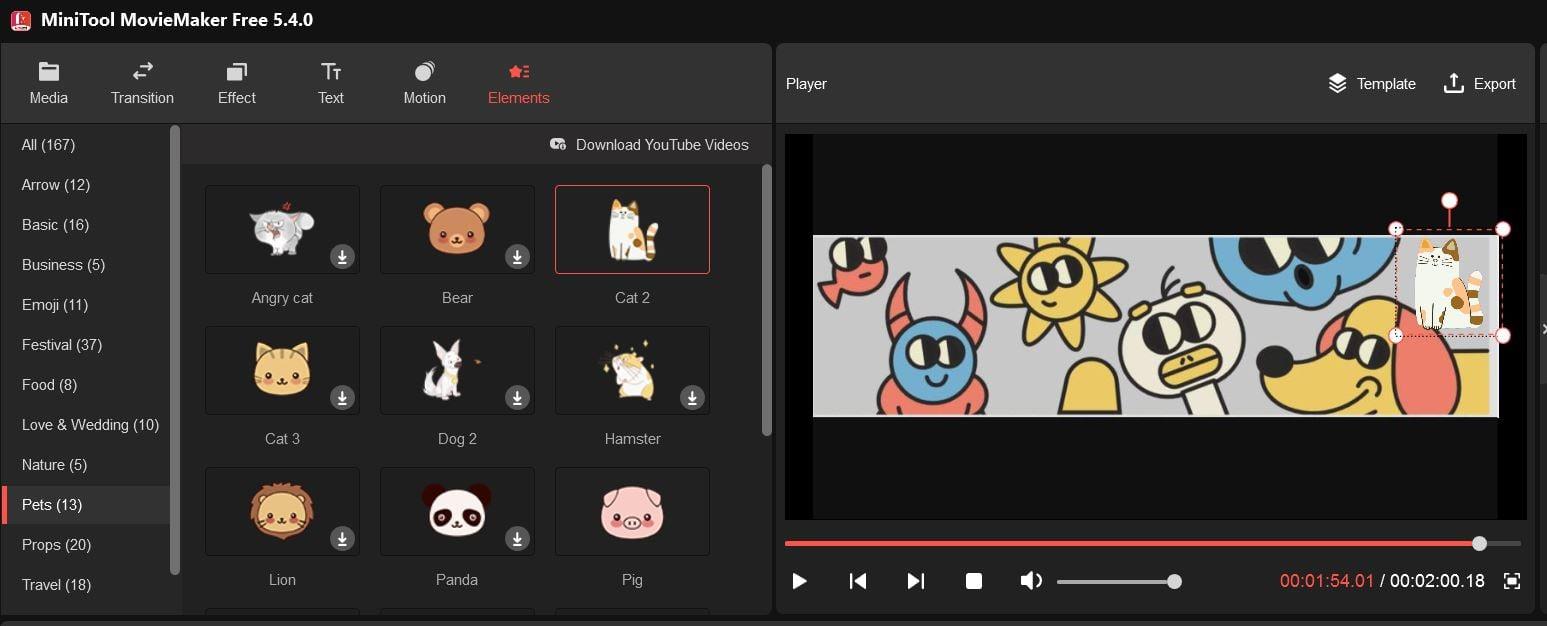
Kā lietot animētos elementus programmā MiniTool Movie Maker
Animētie elementi un grafika ir drošs veids, kā uzlabot savus videoklipus. Šajā programmatūrā varat izmantot vairāk nekā 30 dažādi multiplikācijas animācijas elementi, piemēram, emocijzīmes, tīmeklis, pamata, biznesa, ceļojumu, mājdzīvnieki, rekvizīti un daba elementu bibliotēkā, lai dekorētu savus videoklipus.
Papildus elementu pievienošanai un dzēšanai, MiniTool MovieMaker ļauj rediģēt šos elementus. Varat pielāgot elementa pozīciju, mainīt izmēru, pielāgot tā ilgumu, apgriezt un pagriezt. Vienkārši noklikšķiniet uz Elementi izvēlņu joslā un pievienojiet savu iecienītāko multfilmas elementu.
Pārvaldīt video pāreju
Video pārejas tiek izmantotas, lai video rediģēšanas posmā savienotu vairākus kadrus vai klipus. Tas piedāvā vairāk nekā 85 dažādas pārejas, kas pieder tādām kategorijām kā Diagonals, Iris, Reveals, Wipe, Page peel un Advanced.
Atkarībā no tā, kā vēlaties izskatīties saviem videoklipiem, varat pievienot vienādas pārejas starp visiem klipiem vai izvēlēties pievienot dažādus pārejas efektus starp dažādiem klipiem. Augšējā izvēlnē atlasiet Pāreja , lai piekļūtu visām kategorijām un kolekcijām.
Pievienojiet filtra efektu
Šis video redaktors sniedz arī iespēju izvēlēties no 50+ filtru efektiem, ko varat pievienot vienam, vairākiem vai visiem videoklipos iekļautajiem klipiem. Varat rediģēt efektus, lai pielāgotu kontrastu, spilgtumu un piesātinājumu. Tas pat ļauj jums izvēlēties no dažādām 3D LUT opcijām. Izvēlnē noklikšķiniet uz pogas Efekts , lai piekļūtu filtra efektiem un filtra rediģēšanas opcijām.
Iekļaujiet kustības efektus
Video veidošanā tiek izmantoti dažādi kustību efekti, piemēram, Pan & Zoom un Ken Burns efekti. Šajā video rediģēšanas programmatūrā ir pieejamas vairāk nekā 30 kustības opcijas, tostarp panoramēšana (augšup, lejup, pa labi pa apakšu, pa labi gar augšpusi utt.), Tuvināt/tālināt (augšpusē/apakšā/centrā/augšējā labajā/apakšā- pa kreisi) un daudz ko citu.
Papildus kustību efektu pievienošanai varat tos arī izdzēst vai aizstāt iepriekš pievienoto efektu. Visām darbībām rīka izvēlņu joslā izvēlieties Kustība .
Secinājums
Mūsdienās sociālajos medijos bez video satura ir grūti piesaistīt cilvēku uzmanību. Bet ne tikai jebkurš nejaušs videoklips var piesaistīt jūsu auditoriju. Videoklipi ir jārediģē, lai tie izskatītos satriecoši.
Ja meklējat darbvirsmas programmatūru video rediģēšanai bez ūdenszīmes, MiniTool MovieMaker varētu būt ideāls risinājums jums. Ikviens var izmantot tās funkcijas, lai bez problēmām izveidotu skaistus videoklipus.
Dalieties ar šo rakstu ar saviem draugiem un sekotājiem, lai arī viņi varētu gūt labumu no tā. Pastāstiet mums arī savu pieredzi, izmantojot šo programmatūru video rediģēšanai. Varat arī izlasīt par Clipchamp un citu bezmaksas video rediģēšanas programmatūru .
Vai jums ir RAR faili, kurus vēlaties pārvērst ZIP failos? Uzziniet, kā pārvērst RAR failu ZIP formātā.
Atklājiet, kā labot OneDrive kļūdas kodu 0x8004de88, lai varētu atjaunot savu mākoņu krātuvi.
Spotify var būt traucējošs, ja tas automātiski atveras katru reizi, kad jūs sākat datoru. Atspējojiet automātisko palaišanu, izmantojot šos soļus.
Saglabājiet kešu iztīrītu savā Google Chrome tīmekļa pārlūkā, sekojot šiem soļiem.
Microsoft Teams pašlaik neatbalsta jūsu tikšanās un zvanus kastēšanai uz TV dabiski. Bet jūs varat izmantot ekrāna atspoguļošanas lietotni.
Vai domājat, kā integrēt ChatGPT Microsoft Word? Šis ceļvedis parāda, kā to izdarīt ar ChatGPT for Word papildinājumu 3 vienkāršos soļos.
Šajā pamācībā mēs parādām, kā mainīt noklusējuma tālummaiņas iestatījumu Adobe Reader.
Šeit atradīsit detalizētas instrukcijas, kā mainīt lietotāja aģentu virkni Apple Safari pārlūkprogrammā MacOS.
Vai bieži redzat paziņojumu "Atvainojiet, mēs nevarējām savienoties" MS Teams? Izmēģiniet šos problēmu novēršanas padomus, lai tagad atbrīvotos no šīs problēmas!
Ja meklējat atsvaidzinošu alternatīvu tradicionālajai ekrānām, Samsung Galaxy S23 Ultra piedāvā lielisku risinājumu. Ar







