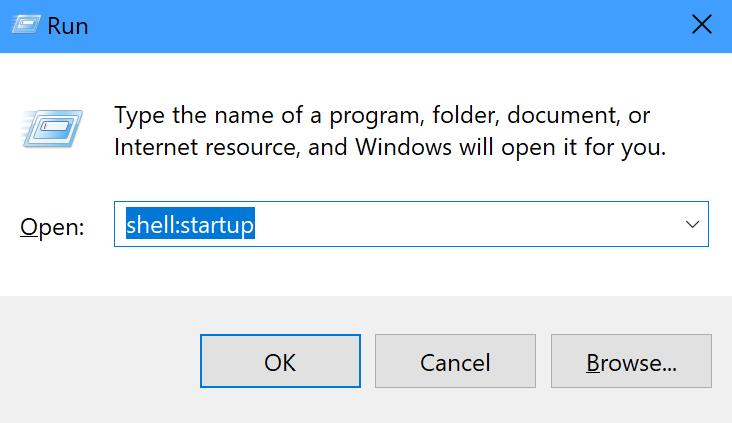Lai pievienotu vai noņemtu startēšanas programmas operētājsistēmā Windows 10:
1. Atveriet dialoglodziņu Palaist, nospiežot Windows taustiņu + R . Kad tiek atvērta palaist, ierakstiet shell:startup un noklikšķiniet uz Labi, lai atvērtu mapi Startup.
2. Vēlreiz izmantojiet komandu Windows Key + R un ierakstiet shell:appsfolder un noklikšķiniet uz Labi, lai atvērtu mapi Programmas.
3. Velciet un nometiet visas programmas no mapes Apps mapē Startup, kuras vēlaties automātiski palaist nākamreiz, kad pieteiksieties savā Windows 10 datorā.
Operētājsistēmā Windows 10 ir iekļauta funkcija, kas ļauj pievienot un noņemt lietojumprogrammas (lietotnes), kas tiek startētas automātiski ikreiz, kad datorā pierakstāties savā Microsoft kontā. Ir pieejamas daudzas lietojumprogrammas, kas lietotājiem sniedz iespēju palaist katru reizi, kad dators tiek palaists, taču tālāk ir norādīts, kā jebkuru lietotni var palaist startēšanas laikā.
Ņemiet vērā, ka programmu pievienošana startēšanai var aizkavēt datora sāknēšanas laiku. Tomēr, ja vēlaties, lai programma tiktu palaists katru reizi, kad startējat datoru, šajā rokasgrāmatā tiks parādīts, kā rīkoties.
Atveriet Izpildīt dialoglodziņu, nospiežot Windows Key + R . Kad tiek atvērts palaist, ierakstiet shell:startup un noklikšķiniet uz Labi .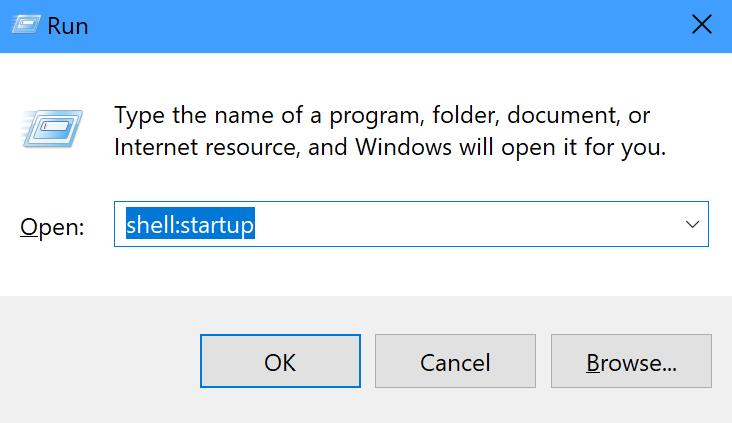
Vēlreiz izmantojiet komandu Windows Key + R un ierakstiet shell:appsfolder, lai atvērtu mapi Lietojumprogrammas. Lietojumprogrammu mapē ir visas jūsu Windows 10 datorā instalētās lietojumprogrammas, tostarp Microsoft Store lietotnes.
Piespraudiet mapi Startup un Applications abās datora darbvirsmas pusēs, lai viegli piekļūtu, lai tos varētu viegli vilkt un nomest starp abām mapēm.
Velciet un nometiet visas lietojumprogrammas no mapes Apps mapē Startup, kuras vēlaties automātiski palaist nākamreiz, kad piesakāties savā Windows 10 datorā.
Tas ir viss, jūs esat pabeidzis! Ņemiet vērā, ka varat ne tikai lietotnes, kas jāatver startēšanas laikā; Varat arī vilkt un nomest failus, mapes un pat vietnes, lai sāktu darbu automātiski. Viss, kas jums jādara, ir izveidot vienuma saīsni datora Windows 10 mapē Startup.
Ja vēlaties pārbaudīt, vai izvēlētais vienums ir veiksmīgi ievietots mapē Startup, varat atvērt uzdevumu pārvaldnieku, nospiežot īsinājumtaustiņus Ctrl + Shift + Esc, un pārejiet uz cilni Startēšana. No turienes jūs redzēsit to lietotņu sarakstu, kuras ir iespējotas (vai atspējotas), lai tās palaistu automātiski ikreiz, kad pierakstāties savā Microsoft kontā.
Ja vēlaties pilnībā noņemt programmas saīsni no saraksta, viss, kas jums jādara, ir vēlreiz jāatver startēšanas mape, atkārtojot ceļveža 1. darbību, un izdzēsiet lietotni, failu, mapi vai vietni no mapes Startup.