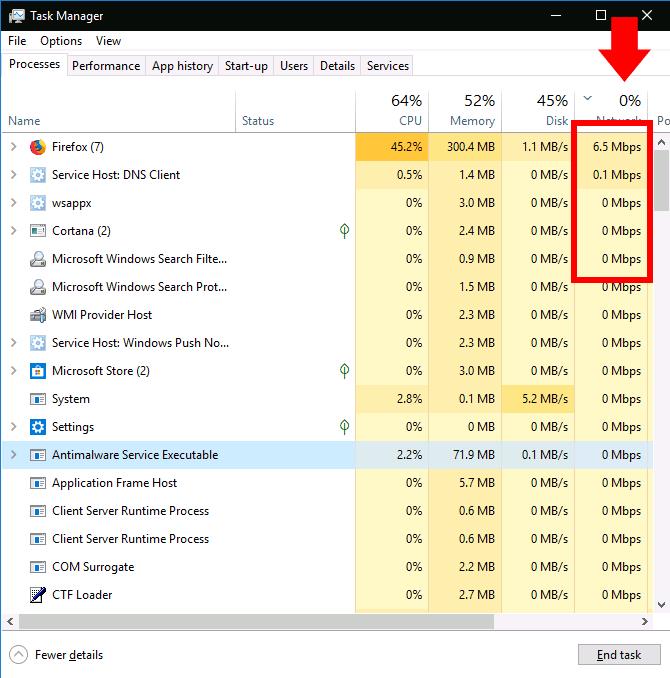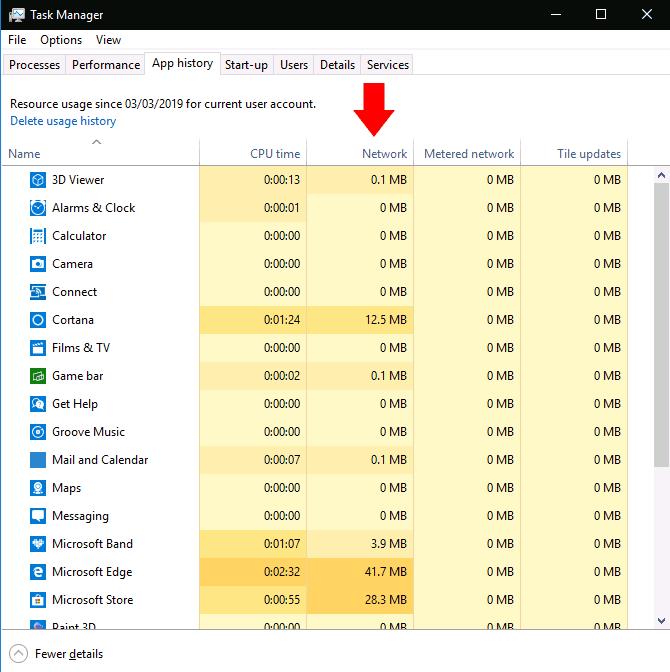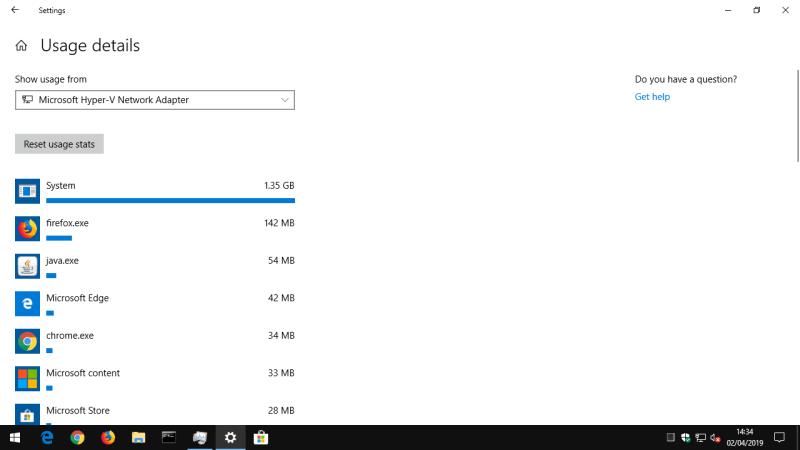Lai redzētu, kuras lietotnes sazinās tīklā, veiciet tālāk norādītās darbības.
Palaidiet uzdevumu pārvaldnieku (Ctrl+Shift+Esc).
Ja uzdevumu pārvaldnieks tiek atvērts vienkāršotajā skatā, noklikšķiniet uz "Papildinformācija" apakšējā kreisajā stūrī.
Loga augšējā labajā stūrī noklikšķiniet uz slejas galvenes "Tīkls", lai kārtotu procesu tabulu pēc tīkla lietojuma.
Ja pamanāt, ka jūsu internets pēkšņi palēninās līdz rāpuļprogrammai, iespējams, kāda datora lietotne fonā izmanto jūsu joslas platumu. Izmantojot uzdevumu pārvaldnieku, varat pārbaudīt, kuras lietotnes sazinās jūsu lokālajā tīklā, kas var palīdzēt noskaidrot, kur tiks novirzīts joslas platums.

Sāciet ar uzdevumu pārvaldnieka palaišanu, izmantojot īsinājumtaustiņu Ctrl+Shift+Esc. Ja Task Manager tiek atvērts tā vienkāršotajā skatā, noklikšķiniet uz pogas "Papildinformācija" apakšējā kreisajā stūrī, lai izvērstu logu.
Tiks atvērta cilne Procesi, kas sniedz informāciju par katru lietotni, kas darbojas jūsu datorā, tostarp par Windows iekšējiem procesiem. Tabulas galējā labajā slejā ir parādīts katras lietotnes pašreizējais tīkla lietojums Mb/s. Noklikšķiniet uz kolonnas galvenes, lai kārtotu notiekošos procesus pēc joslas platuma lietojuma — no lielākās līdz mazākajai.
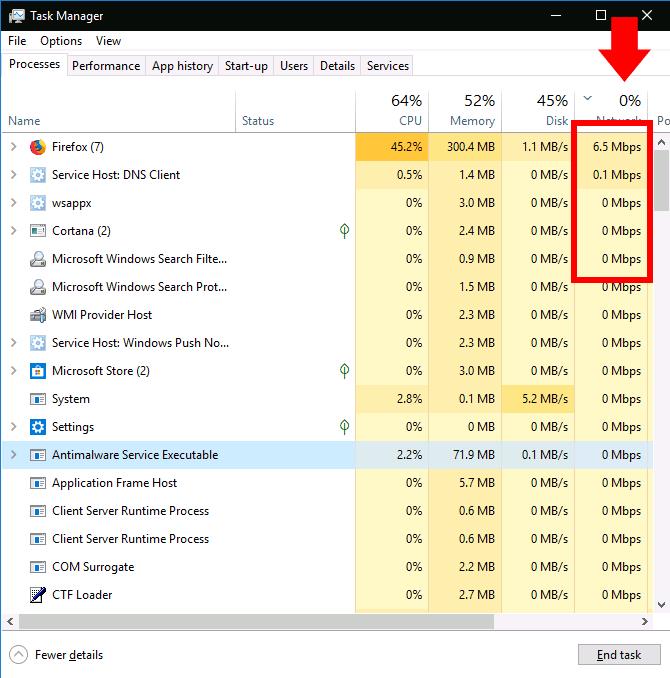
Atcerieties, ka šajā slejā tiek rādīta vietējā tīkla darbība, nevis interneta lietojums. Citiem vārdiem sakot, ja dublējat failus tīklam pievienotā cietajā diskā, šī programma tīklā sazināsies ar vairākiem simtiem Mb/s, taču neizmantos interneta joslas platumu.
Tomēr vairumā gadījumu lietotnes tīkla darbība būs tikai interneta pamatā. Ja savienojums palēninās, mēģiniet uzdevumu pārvaldniekā atrast lietotni, kas sazinās ar aptuveni tādu pašu ātrumu kā jūsu maksimālais interneta ātrums. Dažreiz vainīgais var būt Windows sistēmas komponents, piemēram, "Service Host: Local System", kas ir atbildīgs par Windows atjauninājumu lejupielādi.
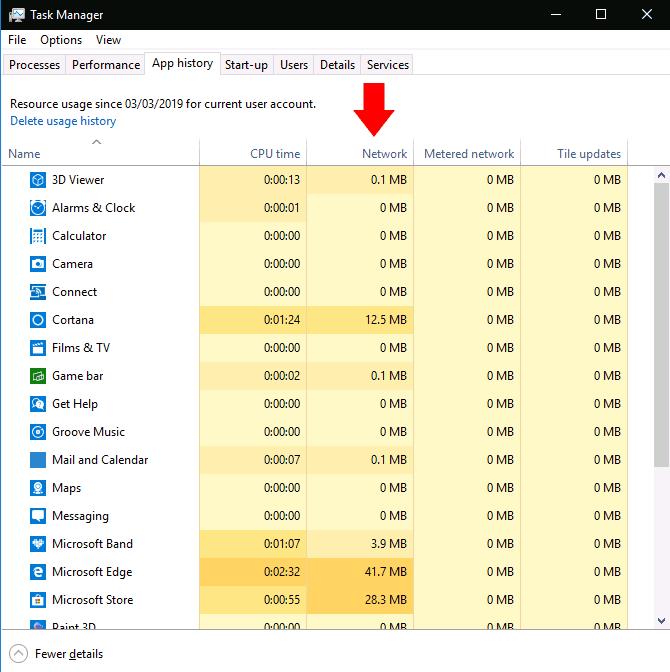
Ja vēlaties skatīt informāciju par savu lietotņu faktisko datu lietojumu, uzdevumu pārvaldniekā pārslēdzieties uz cilni Lietotņu vēsture. Slejā Tīkls ir parādīts kopējais jūsu lietotņu tīkla datu lietojums pēdējo 30 dienu laikā.

Papildinformāciju var iegūt, atverot lietotni Iestatījumi un pārejot uz Tīkls > Datu lietojums. Šajā ekrānā tiek parādīts arī datu lietojums tradicionālajām darbvirsmas programmām, savukārt uzdevumu pārvaldniekā ir iekļautas tikai Microsoft Store lietojumprogrammas.
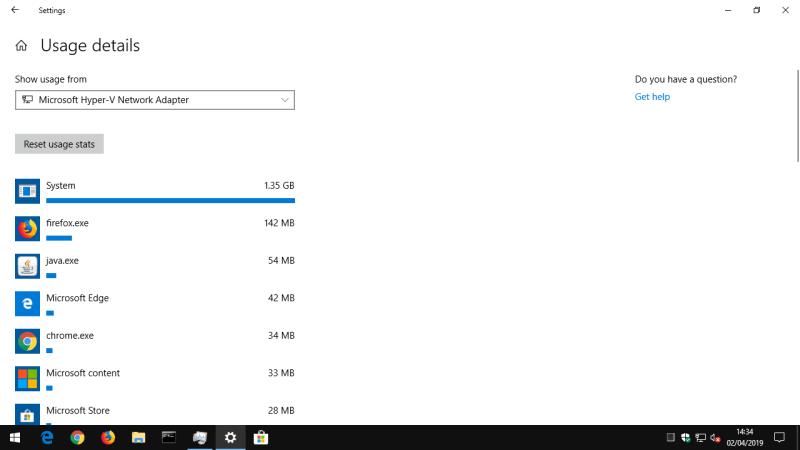
Visbeidzot, lapā Datu lietojuma iestatījumi varat ierobežot Microsoft Store lietotņu datu lietojumu. Sadaļā “Fona dati” noklikšķiniet uz radio pogas “Vienmēr”, lai ierobežotu lietotņu darbību fonā. Tādējādi tiks atbrīvots lielāks joslas platums priekšplāna uzdevumiem, taču var tikt zaudēta noderīgas lietotnes funkcionalitāte. Automātiskie sinhronizācijas procesi, reāllaika flīzes un citas fona tīkla darbības būs aizliegtas, tāpēc jūs varat palaist garām ienākošos paziņojumus un reāllaika satura atjauninājumus.