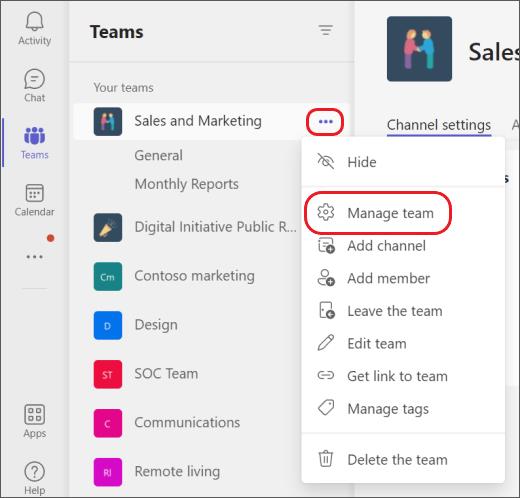Microsoft Teams, kā jūs varētu gaidīt, piedāvā daudzas patiešām lieliskas produktivitātes funkcijas, tostarp atbildēšanu uz ziņojumu , pielāgotu fonu , rokas pacelšanu un daudz ko citu. Tomēr mēs nevaram nenorādīt uz dažu tā funkciju nevajadzīgiem sarežģījumiem.
Tā ir taisnība, ka profila attēla maiņa pakalpojumā Teams nav tik sarežģīta, taču joprojām ir dažas lietas, kas jāņem vērā, lai pieredze būtu nevainojama.
Saturs
Kā Teams iestatīt profila attēlu?
Kā minēts, profila attēla augšupielāde pakalpojumā Teams nav sarežģīts uzdevums.
Uz datora
Sāciet, piesakoties savā Microsoft Teams kontā un noklikšķinot uz sava profila attēla — noklusējuma attēls būtu attēls ar jūsu vārda pirmo burtu. Pēc tam noklikšķiniet uz Rediģēt profilu.

Visbeidzot, noklikšķiniet uz Augšupielādēt attēlu, lai iestatītu profila attēlu.

Tālrunī
Pēc pieteikšanās lietotnē atveriet izvēlni Navigācija un pieskarieties savam profila attēlam. Kad tiek parādīts nākamais ekrāns, pieskarieties “Rediģēt attēlu” un pēc tam dodieties uz “Atvērt fotoattēlu bibliotēku”, lai iestatītu profila attēlu.


Kā nomainīt profila bildi?
Microsoft Teams nav citas pogas, lai mainītu jūsu profila attēlu. Jums vienkārši būs jāaugšupielādē attēls, kā minēts iepriekš sadaļā, un tas aizstās jūsu pašreizējo profila attēlu.
Uz datora
Pēc pieteikšanās darbvirsmas klientā noklikšķiniet uz sava pašreizējā profila attēla > Noklikšķiniet uz Rediģēt profilu > Noklikšķiniet uz Augšupielādēt attēlu > Saglabāt.

Tālrunī
Atveriet navigācijas joslu > pieskarieties pašreizējam profila attēlam > pieskarieties "Rediģēt attēlu" > pieskarieties "Atvērt fotoattēlu bibliotēku" vai "Uzņemt fotoattēlu".

Kā izdzēst savu profila attēlu?
Ja vēlaties vairāk anonimitātes un neiebilstat par komandas noklusējuma profila attēla izmantošanu, veiciet šīs darbības, lai atbrīvotos no sava profila attēla.
Piesakieties Teams darbvirsmas klientā > Noklikšķiniet uz sava profila attēla un dodieties uz Rediģēt profilu > Noklikšķiniet uz Noņemt attēlu.

Kāpēc tu nevari nomainīt savu profila bildi?
Microsoft Teams ir diezgan pārliecinošs funkciju kopums, taču lielākā daļa no tām ir paredzētas augstākās klases lietotājiem. Tas nozīmē, ka, ja vien jums nav Microsoft 365 abonementa, jums nebūs piekļuves daudziem Teams līdzekļiem — pat pamata līdzekļiem.
Kā ir skaidri norādījis Microsoft, profila attēla maiņa ir greznība — vieslietotāji var iztikt bez tā. Tātad, pat ja jums ir piekļuve Microsoft Teams, bet esat pieteicies kā vieslietotājs, jūs nevarēsit mainīt savu profila attēlu.
Kāpēc mans profila attēls netiek rādīts programmā Teams?
Tātad jūs lietojāt jaunu profila attēlu pakalpojumā Teams, bet jūs vai citi to vēl neredzat. Par to ir saņemti ziņojumi visā Microsoft Telecommunity, un, šķiet, ir vairāki lietotāji, kuri nevar redzēt savu jauno profila attēlu.
Šķiet, ka problēma rodas, kad izmantojat Teams darbvirsmas klientu, jo daži lietotāji apgalvo, ka, piekļūstot Teams tīmekļa versijai, tiek parādīts viņu jaunais profila attēls. Tādējādi tā varētu būt problēma ar pašu Teams darbvirsmas lietotni, kas, iespējams, ir saglabājusi jūsu iepriekšējo attēlu kešatmiņā un turpina to rādīt pat pēc izmaiņu veikšanas.
Vienkāršs veids, kā to novērst, ir izrakstīties no sava konta pakalpojumā Microsoft Teams (nevis tikai lietojumprogrammas aizvēršana), kā ieteikts šeit . Izrakstoties un pēc tam atkal piesakoties savā kontā pakalpojumā Microsoft Teams, tiek novērsta lielākā daļa problēmu saistībā ar kešatmiņu, un daudziem lietotājiem, kuri komentē Telecommunity lapu, šis labojums varēja atrisināt profila attēla neparādīšanas problēmu.
Kāpēc manā profila attēlā ir redzami mani iniciāļi programmā Teams?
Piesakoties savā Teams kontā, daži no jums var pamanīt savus iniciāļus profila attēla vietā. Ja jūsu profila attēlā ir redzams jūsu iniciālis pakalpojumā Teams, iespējams, ka jūs vēl neesat augšupielādējis attēlu, lai to iestatītu kā jūsu profila fotoattēlu pakalpojumā Microsoft Teams. Varat iestatīt jaunu profila attēlu, izpildot iepriekš sniegtos norādījumus.
Ja esat jau iepriekš mainījis savu profila attēlu, bet Teams joprojām rāda jūsu iniciāļus augšējā labajā stūrī, tad problēma ir pavisam cita. Saskaņā ar komentāriem šajā Telecommunity lapā , attēlu izmaiņu veikšana Office 365 kontā ir bijusi sarežģīta lieta, un šķiet, ka daudziem lietotājiem ir tāda pati problēma. Ja jūs saskaraties ar šo problēmu, vienīgais risinājums ir sazināties ar Teams atbalsta komandu, lai saņemtu palīdzību šajā jautājumā.
Kā sapulcē ievietot attēlu, nevis video?
Lai video plūsmu aizstātu ar savu profila attēlu, viss, kas jums jādara, ir jāizslēdz video no ierīces. Microsoft Teams nav ērtas peldošas rīkjoslas, tāpēc, lai parādītu opcijas, jums būs jānovieto kursors virs video plūsmas. Izslēdziet video, lai jūsu profila attēls būtu centrā (ja esat to iestatījis, kā norādīts iepriekš).
Vai esat apmierināts ar Microsoft Teams pieejamajiem līdzekļiem attiecībā uz jūsu profila informāciju?
Pielāgojiet savu komandu, mainot komandas attēlu uz vienu no daudziem Microsoft Teams iemiesojumiem vai augšupielādējot savu! Jūsu izvēlētais iemiesojums parādīsies blakus jūsu komandas nosaukumam.
Piezīme. Lai mainītu komandas attēlu, jums ir jābūt komandas īpašniekam.
Ja izmantojat Microsoft Teams galddatoriem vai mobilajām ierīcēm, pirms darba sākšanas noteikti instalējiet visus atjauninājumus.
Lai mainītu komandas tēlu:
-
Atlasiet Teams pa kreisi no Teams un pārejiet uz komandu savā sarakstā.
-
Pa labi no komandas nosaukuma atlasiet Citas opcijas  > Pārvaldīt komandu .
> Pārvaldīt komandu .
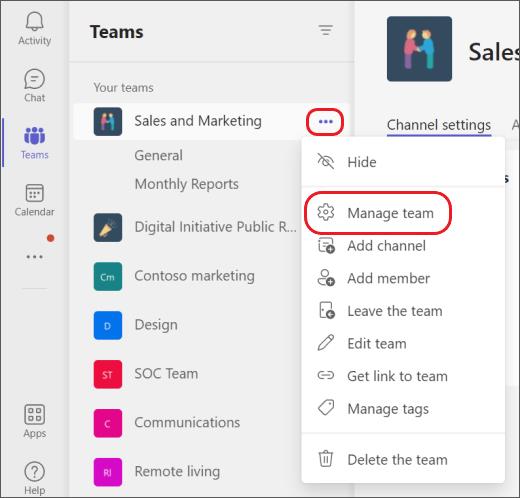
-
Cilnē Iestatījumi izvērsiet informāciju par komandu un atlasiet Mainīt attēlu .
-
Atlasiet iemiesojumu vai atlasiet Augšupielādēt attēlu , lai izvēlētos jaunu attēlu no failiem, vai Dzēst, lai noņemtu izvēlēto komandas attēlu.
-
Atlasiet Saglabāt , lai saglabātu jauno komandas attēlu.






 > Pārvaldīt komandu .
> Pārvaldīt komandu .