Labojums: Bluetooth austiņas nedarbojas ar Microsoft Teams

Jūsu Bluetooth austiņas nedarbojas ar Microsoft Teams? Šajā rokasgrāmatā ir labi parādītas labākās metodes, kas var novērst šo problēmu.
Daži lietotāji izmanto Bluetooth austiņas, lai klausītos sapulces, izmantojot programmu Microsoft Teams . Tomēr daži lietotāji foruma ziņās ir teikuši, ka viņu Bluetooth austiņas nedarbojas ar MS Teams.
Šie lietotāji nevar dzirdēt audio no Teams ar Bluetooth austiņām. Viena lietotāja foruma ziņā bija teikts:
When I use Hands-free AG Audio, there is some static disturbance. When watching videos, the stereo option gives great sound quality, but for some reason, it doesn’t give any sound during a meeting in Teams. In device settings during a meeting, once I choose Hesh 3 Stereo, the voice just stops.
Ko darīt, ja austiņas nedarbojas ar Microsoft Teams?
1. Atjauniniet Bluetooth draiveri
Ja saskaraties ar vispārīgāku Bluetooth audio problēmu Teams un citām lietotnēm, ieteicams atjaunināt draiverus. Varat skenēt datoru, izmantojot draivera atjauninātāja programmatūru, lai pārbaudītu, vai tā Bluetooth draiveris ir jāatjaunina.
Ja tā, varat arī instalēt jaunākos draiverus, izmantojot draivera atjaunināšanas utilītu.
Dažas no visbiežāk sastopamajām Windows kļūdām un kļūdām ir vecu vai nesaderīgu draiveru rezultāts. Atjauninātas sistēmas trūkums var izraisīt kavēšanos, sistēmas kļūdas vai pat BSoD. Lai izvairītos no šāda veida problēmām, varat izmantot automātisku rīku, kas atradīs, lejupielādēs un instalēs pareizo draivera versiju jūsu Windows datorā. tikai ar pāris klikšķiem, un mēs ļoti iesakām DriverFix . Lūk, kā to izdarīt:

DriverFix
Draiveri vairs neradīs nekādas problēmas, ja šodien lejupielādēsit un izmantosit šo jaudīgo programmatūru.
Bezmaksas izmēģinājuma versija
Apmeklējiet vietni
Atruna: šī programma ir jājaunina no bezmaksas versijas, lai veiktu noteiktas darbības.
2. Mēģiniet izmantot MS Teams saderīgā pārlūkprogrammā
Ja jūsu Bluetooth austiņas nedarbojas ar Teams UWP lietotni, varat mēģināt izmantot Teams tīmekļa lietotni.
Microsoft Komandas tīmekļa lietotne ir saderīga ar visām galvenajām pārlūkprogrammām, bet labākos rezultātus, mēs iesakām izmantot Opera.
Pārlūkprogramma ir veidota uz Chromium, kas nozīmē, ka visi jūsu Chrome paplašinājumi darbosies ar Opera. Turklāt programmatūrai ir iebūvēta izsekošanas aizsardzība, kā arī savs reklāmu bloķētājs.
Palaidiet sistēmas skenēšanu, lai atklātu iespējamās kļūdas

Lejupielādējiet Restoro
datora labošanas rīku

Noklikšķiniet uz Sākt skenēšanu, lai atrastu Windows problēmas.

Noklikšķiniet uz Labot visu, lai novērstu problēmas ar patentētajām tehnoloģijām.
Palaidiet datora skenēšanu, izmantojot Restoro Repair Tool, lai atrastu kļūdas, kas izraisa drošības problēmas un palēninājumu. Kad skenēšana ir pabeigta, labošanas process aizstās bojātos failus ar jauniem Windows failiem un komponentiem.
Papildu drošībai Opera piedāvā bezmaksas un neierobežotu VPN, kas vienmēr ir apsveicama funkcija. Ja jums ir nepieciešama uzticama pārlūkprogramma, kas darbojas ar Microsoft Teams, noteikti izmēģiniet Opera.
3. Palaidiet Bluetooth problēmu risinātāju
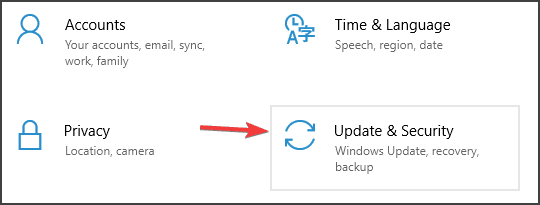
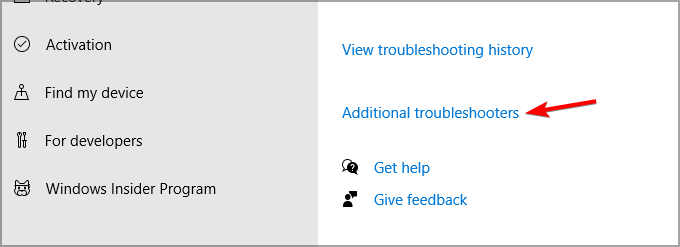
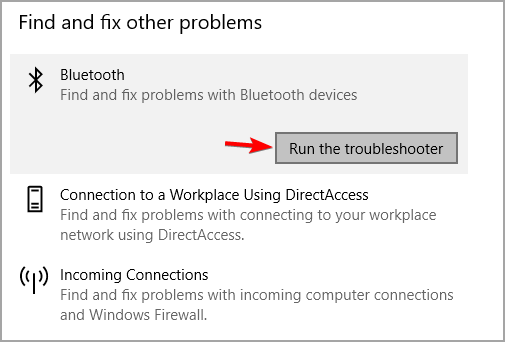
Pēc problēmu risinātāja palaišanas pārbaudiet, vai Bluetooth austiņas joprojām nedarbojas ar Microsoft Teams.
4. Pārliecinieties, vai jūsu mikrofons ir iespējots lietotnēm
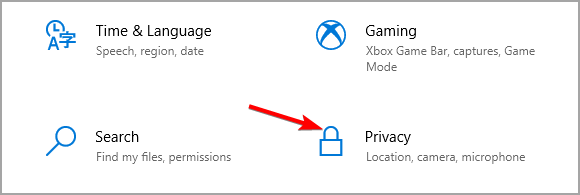
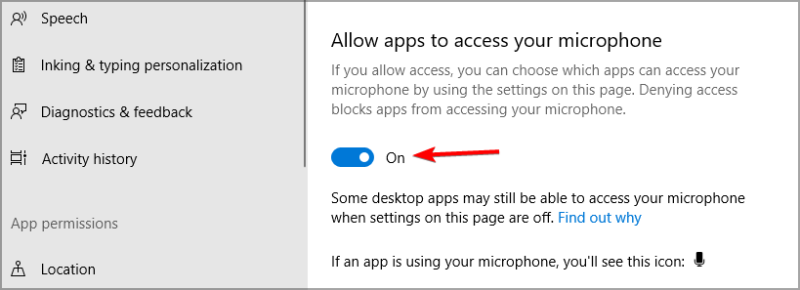
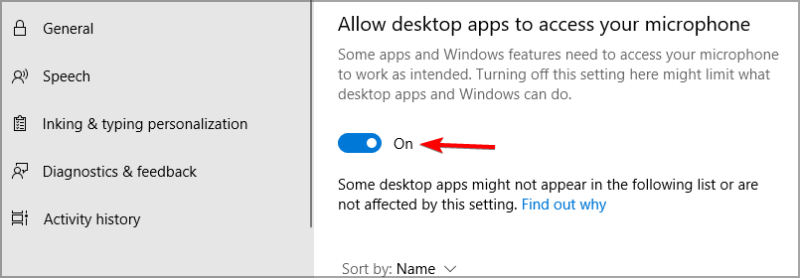
Ja Bluetooth austiņas nedarbojas ar Microsoft Teams, iespējams, ka programmai nav atļaujas piekļūt jūsu mikrofonam, tāpēc noteikti mainiet to.
5. Atspējojiet Bluetooth Enumerator LE ierīci
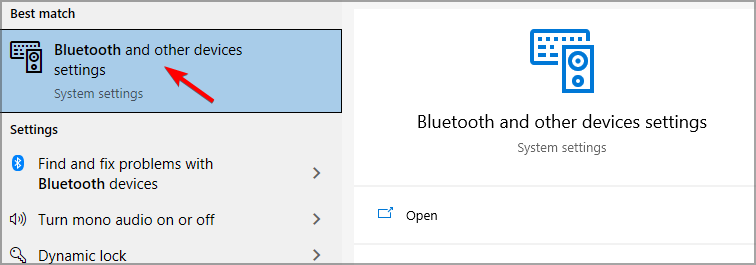
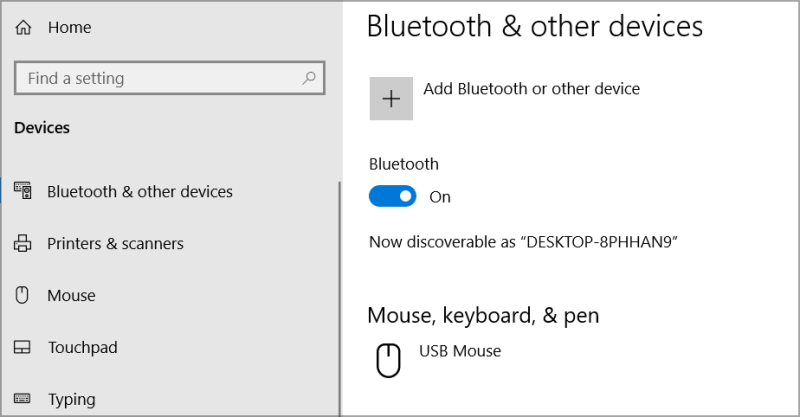
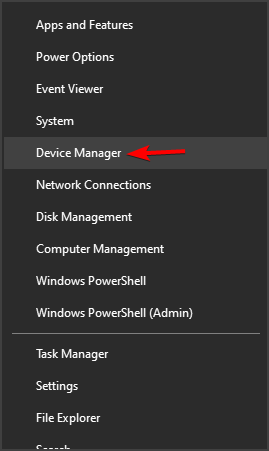
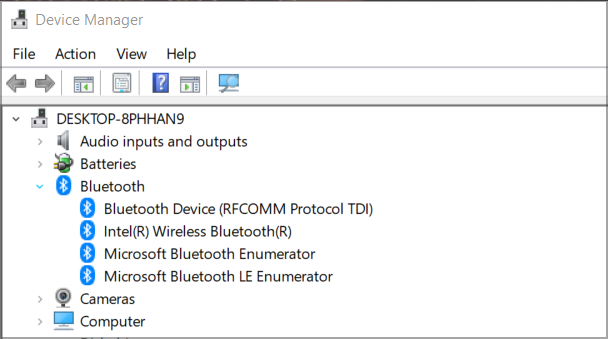
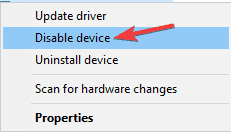
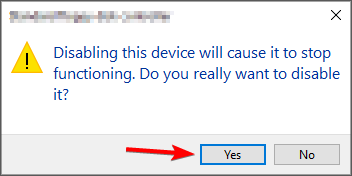
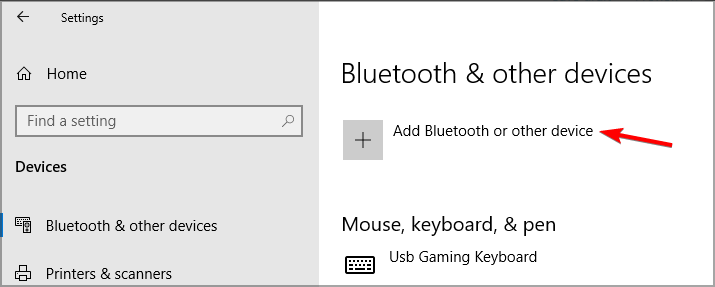
Ja Bluetooth austiņas nedarbojas ar Microsoft Teams, ierīce ir jānoņem un jāpievieno vēlreiz, lai novērstu problēmu.
6. Pārbaudiet lietotnes audio konfigurāciju sadaļā Iestatījumi
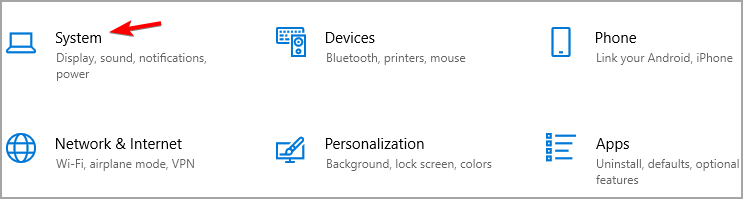
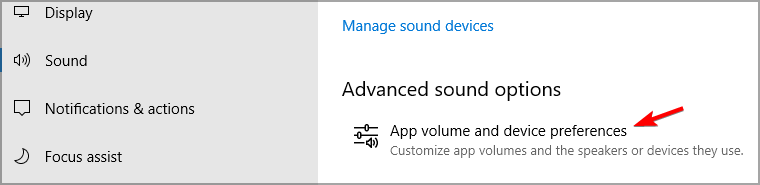
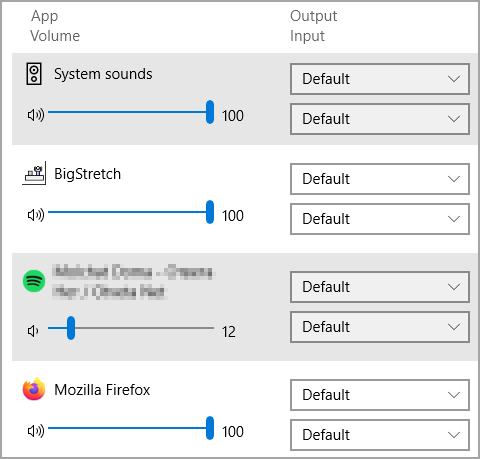
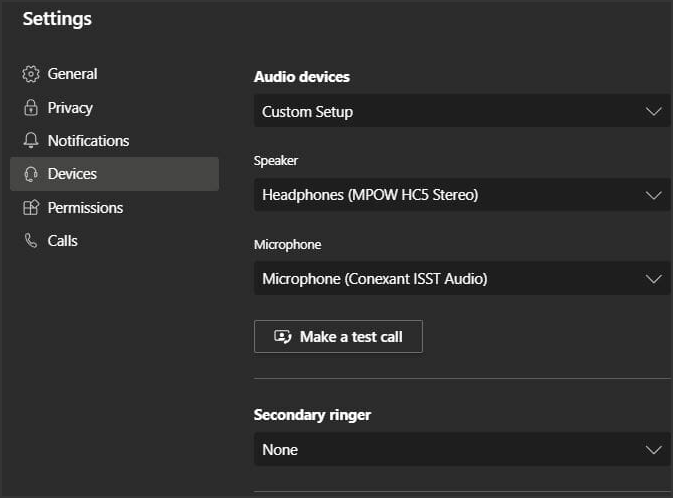
7. Mainiet MS Teams atļauju iestatījumus
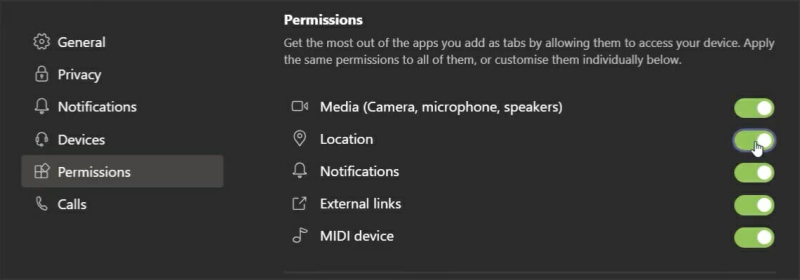
Daudzi lietotāji ir apstiprinājuši, ka iepriekš minētās rezolūcijas var novērst Bluetooth austiņu problēmas ar Microsoft Teams. Tāpēc pastāv diezgan liela iespēja, ka šīs izšķirtspējas novērsīs Bluetooth austiņu audio Microsoft Teams.
Vai atradāt šīs problēmas risinājumu pats? Kopīgojiet to ar mums komentāru sadaļā zemāk.
 Vai joprojām ir problēmas? Labojiet tos, izmantojot šo rīku:
Vai joprojām ir problēmas? Labojiet tos, izmantojot šo rīku:
Restoro šomēnes ir lejupielādējuši 540 432 lasītāji.
Neatkarīgi no tā, cik dominējošs Google ir meklētājprogrammu tirgū, mēs nevaram ignorēt Bing. Šeit ir 8 padomi un triki Bing meklēšanai, kas palīdzēs jums izmantot šīs meklētājprogrammas iespējas.
Vai vēlaties uzzināt, kā atiestatīt rūpnīcas iestatījumus operētājsistēmā Windows 11? Izlasiet emuāru, lai viegli uzzinātu visu par atkopšanas iespējām operētājsistēmā Windows 11.
Uzziniet, kā izmantot Microsoft meklēšanu Bing, lai efektīvi atrastu savus darba datus un uzlabotu produktivitāti.
Kā atcelt Netflix un anulēt konta abonementu. Var būt daudz iemeslu, kuru dēļ vēlaties atcelt savu Netflix kontu iPhone un citās ierīcēs. Lūk, kā to izdarīt.
Šajā emuārā uzziniet, kā varat izslēgt komentārus Facebook ziņās vai atspējot komentārus Facebook ziņās. Lasi emuāru un uzzini, kā!
Vai mēģināt dzēst tukšu lapu programmā Word? Šajā rokasgrāmatā mēs parādīsim, kā programmā Word izdzēst lapu vai tukšu lapu.
Lai gan televizors, visticamāk, labi darbosies bez interneta savienojuma, ja jums ir kabeļa abonements, amerikāņu lietotāji ir sākuši pārslēgties uz internetu.
Tāpat kā reālajā pasaulē, jūsu darbi Sims 4 ar laiku noveco un mirs. Sims dabiski noveco septiņos dzīves posmos: mazulis, mazulis, bērns, pusaudzis,
Obsidian ir vairāki spraudņi, kas ļauj formatēt piezīmes un izmantot grafikus un attēlus, lai padarītu tos nozīmīgākus. Lai gan formatēšanas iespējas ir ierobežotas,
“Baldur's Gate 3” (BG3) ir valdzinoša lomu spēle (RPG), ko iedvesmojuši Dungeons and Dragons. Tā ir plaša spēle, kas ietver neskaitāmus blakus uzdevumus








