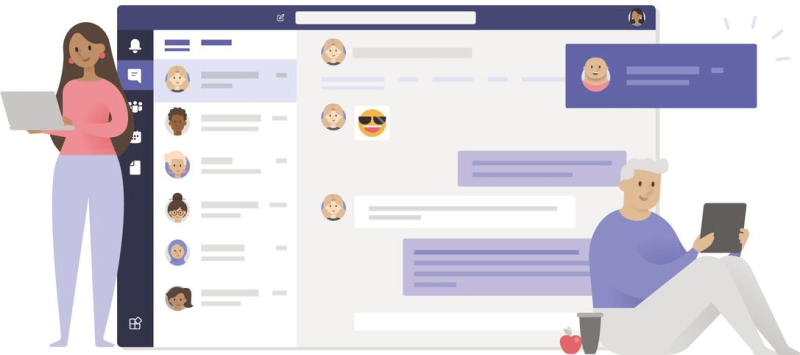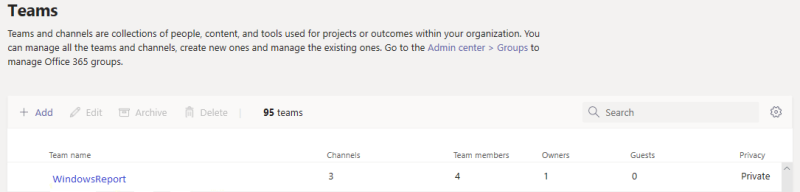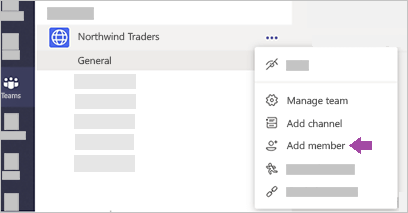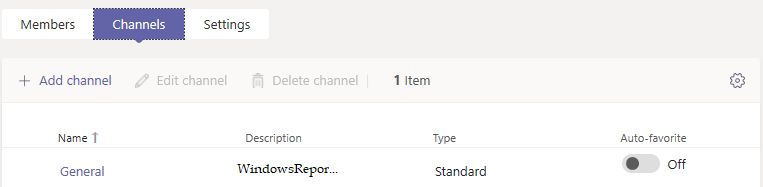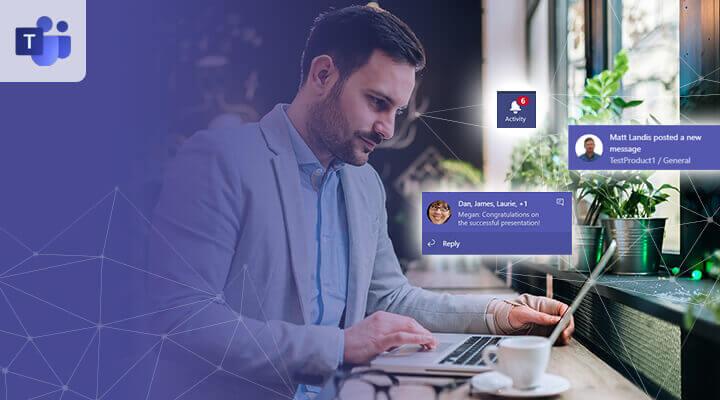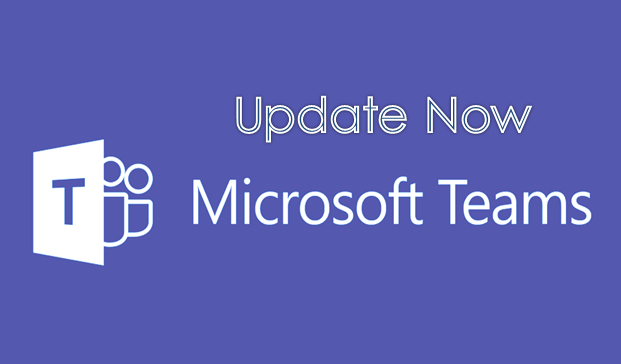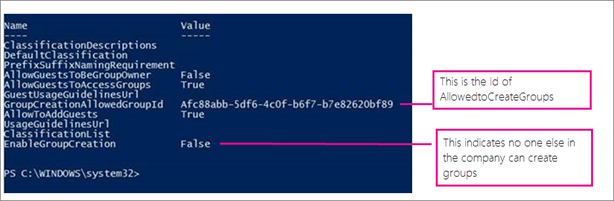Microsoft Teams ir uz mākoņiem balstīta sadarbības lietojumprogramma pakalpojumam Office 365, kas būtībā pārvēršas par virtuālu darbvietu, kurā jūsu komandas locekļi var mijiedarboties. Kā administrators varat viegli izveidot komandas Teams klientā vai Microsoft Teams administrēšanas centrā.
Pēc tam jūs kontrolējat savas komandas iestatījumus un atļaujas. Ja esat tikai dalībnieks, varat tikai iesniegt pieprasījumu un gaidīt, līdz tas tiks pieņemts vai noraidīts. Ja esat komandas īpašnieks, varat pievienot komandai jaunu personu, piešķirt dalībniekiem rediģēšanas atļaujas un veikt citas darbības.
Tāpēc šodien mēs jums parādīsim, kā pielāgot šos iestatījumus. Kāpēc neturpini lasīt, lai uzzinātu vairāk?
Kā izveidot komandu programmā Microsoft Teams?
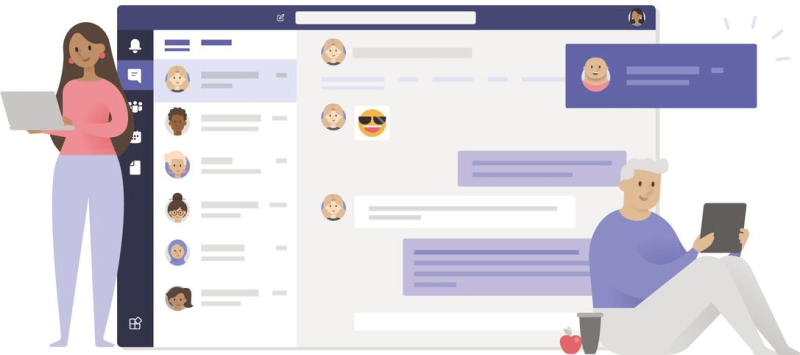
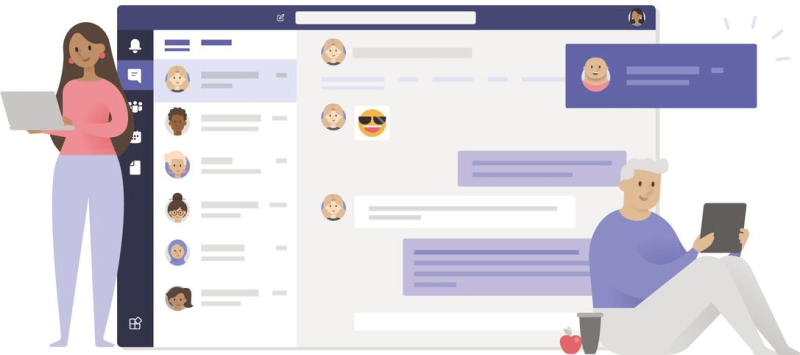
1. Izveidojiet komandu programmā Microsoft Teams
- Atvērt Microsoft Teams lietotni .
- Lapas labajā pusē varat redzēt dažādus apgabalus, piemēram, komandas, ierīces, atrašanās vietas, lietotājus un citus. Noklikšķiniet uz Teams .
- Jūs tiksit novirzīts uz visām dažādajām komandām, kurās esat daļa.
- Komandu saraksta apakšējā kreisajā stūrī noklikšķiniet uz Jauna komanda .


- Pēc tam noklikšķiniet uz Izveidot jaunu komandu .
- Uznirstošajā dialoglodziņā nosauciet savu komandu un sniedziet tai aprakstu.
- Pēc tam jums tiks lūgts pievienot komandas dalībniekus, tāpēc ierakstiet viņu vārdus.
- Visas atbilstības tiks parādītas, lai jūs varētu izvēlēties no tām.
- Kad tas ir atlasīts, noklikšķiniet uz pogas Pievienot .
- Kad esat pabeidzis dalībnieku pievienošanu, noklikšķiniet uz Aizvērt, lai pabeigtu procesu.
- Pēc izveides jūsu komanda tiks parādīta administrēšanas centrā un arī komandās.
Vai nevarat atvērt lietotni Teams avāriju dēļ? Izpildiet šīs rokasgrāmatas vienkāršās darbības, lai ātri atrisinātu problēmu.
2. Pievienojiet jaunus Teams dalībniekus
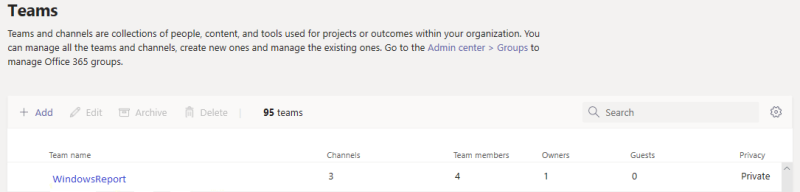
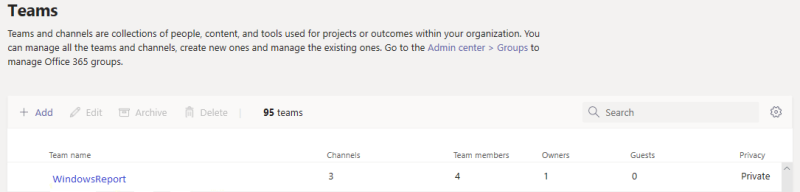
- Dodieties uz galveno Teams pārskata režģi .
- Dodieties uz komandas profila lapu .
- Šeit jūs varat redzēt komandas dalībniekus, īpašniekus, viesus, kā arī visus komandas kanālus un iestatījumus.
- No komandas profila lapā , justies brīvi, lai:
- Sarunu iestatījumos iestatiet, vai dalībnieki var rediģēt un dzēst nosūtītās ziņas .
- Konfidencialitātes iestatījumos iestatiet, vai komanda ir publiska vai privāta .
- pievienot jaunus dalībniekus:
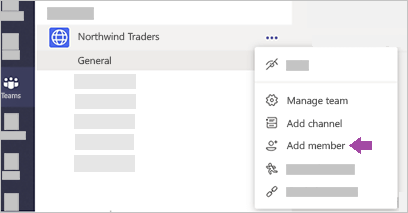
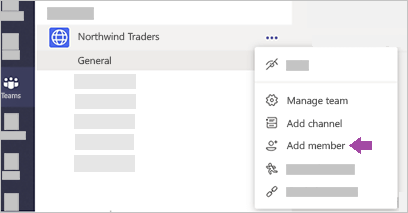
- Noklikšķiniet uz Citas opcijas > Pievienot dalībnieku .
- Sāciet rakstīt nosaukumu, adresātu sarakstu, drošības grupu vai Office 365 grupu, ko pievienot savai komandai.
- Ievadiet e-pasta adreses, lai kā viesus pievienotu personas ārpus jūsu organizācijas.
- Kad visi komandas dalībnieki ir pievienoti, vienkārši atlasiet Pievienot .
- Pēc tam atlasiet Aizvērt .
- Jūsu pievienotās personas saņems e-pasta ziņojumu, informējot, ka tagad viņi ir jūsu komandas dalībnieki.
Piezīme : komandā var būt ne vairāk kā 5000 dalībnieku.
3. Izveidojiet kanālus savai komandai
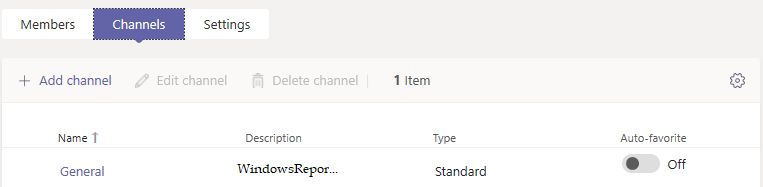
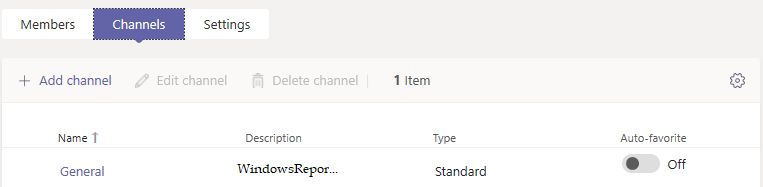
- Atrodiet izveidoto komandu.
- Noklikšķiniet uz Citas opcijas > Pievienot kanālu .
- Piešķiriet kanālam aprakstošu nosaukumu.
- Kā komandas īpašnieks jūs varat automātiski pievienot kanālus visai komandai, padarot tos redzamākus visiem dalībniekiem.
Piezīme : varat viegli pievienot jaunus kanālus, rediģēt vai pat noņemt esošos kanālus. Tomēr jūs nevarat izdzēst noklusējuma vispārīgo kanālu.
Kā redzat, ir samērā vienkārši izveidot savu pirmo komandu programmā Microsoft Teams un pārvaldīt dalībniekus vai citus saistītus pakalpojuma līdzekļus. Ir skaidrs, ka jūs tiecaties to darīt, bet ko darīt, ja jums ir grūti sākt?
Jūs varētu ietaupīt laiku, organizējot visu savu darbu vienā centrā, kopīgojot saturu, atrodoties ceļā, un liekot ikvienam justies kā aktīvas komandas daļai. Tomēr nekas no tā nenotiks, vismaz līdz brīdim, kad atradīsit risinājumu, kad jums ir grūti izveidot komandu.
Šeit mēs izpētīsim labākos veidus, kā atrisināt šo problēmu un viegli sasniegt savu mērķi. Lasiet tālāk, lai uzzinātu vairāk.
Ko darīt, ja nevaru izveidot komandu programmā Microsoft Teams?
1. Izrakstieties un restartējiet programmu Microsoft Teams
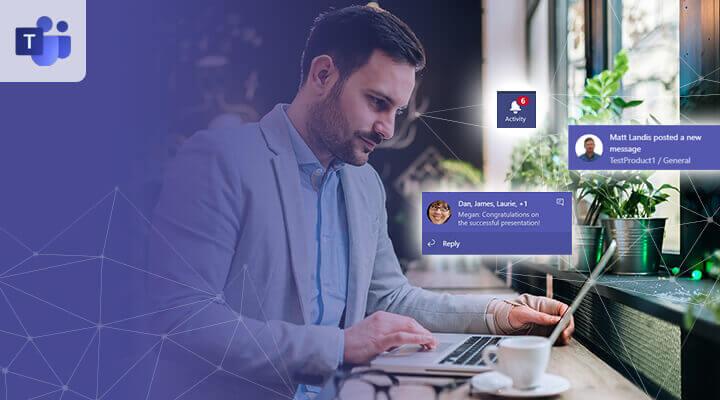
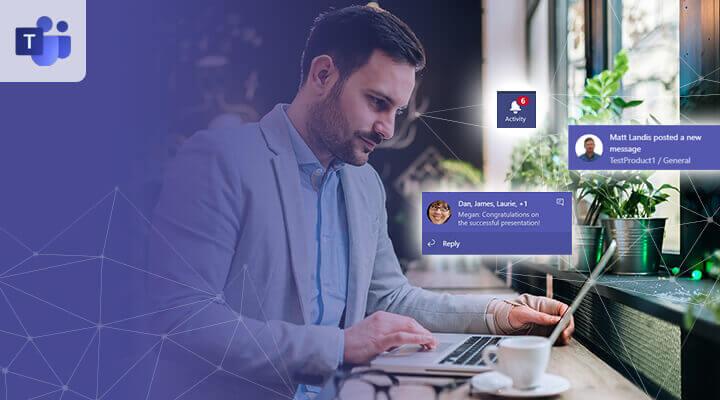
- Vispirms noklikšķiniet uz sava profila attēla lietotnes augšdaļā.
- Atlasiet Izrakstīties .
- Restartējiet lietotni.
- Ja nespēja izveidot komandu ir īslaicīga ar kešatmiņu saistīta problēma, ātra izrakstīšanās un atkārtota palaišana to nekavējoties novērsīs.
- Ja problēma joprojām pastāv, turiet lietotni aizvērtu dažas minūtes un palaidiet to vēlreiz.
- Pārbaudiet, vai problēma tagad ir atrisināta.
Ja rodas sinhronizācijas problēmas ar Microsoft Teams, skatiet šo vienkāršo rokasgrāmatu, lai ātri novērstu problēmu.
2. Jums ir jāinstalē jaunākā Microsoft Teams versija
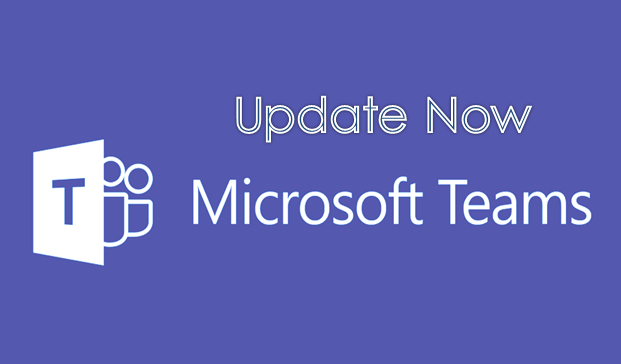
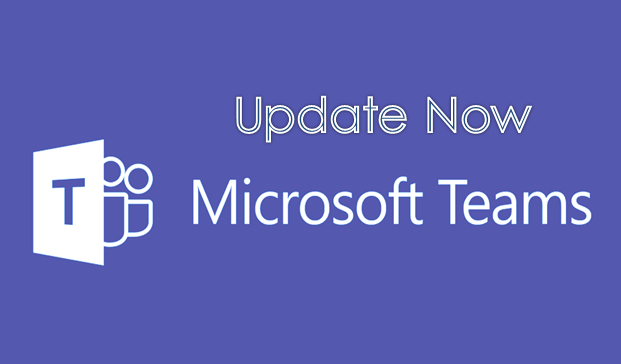
- Lietotnes augšdaļā noklikšķiniet uz sava profila attēla .
- Atlasiet Pārbaudīt atjauninājumus .
- Jebkurš jauns atjauninājums tiek lejupielādēts un instalēts, kad dators ir dīkstāvē.
- Ja izmantojat Microsoft Teams mobilo versiju, pārbaudiet arī jaunāko lietotnes versiju Play veikalā .
Jebkura novecojusi lietotne var nedarboties pareizi. Tālāk ir norādīts, kā pārliecināties, ka izmantojat jaunāko Microsoft Teams versiju un izvairīties no nepareizas darbības.
Piezīme . Ja Microsoft Teams ir instalēta programmā Programmu faili, izmantojot instalācijas skriptus, nevis noklusējuma vietā, klients nevar veikt automātisku atjaunināšanu pat tad, ja ir pieejamas jaunas versijas. Noteikti instalējiet lietojumprogrammu noklusējuma vietā: userAppdata .
3. Lūdziet atļauju savam IT/Office 365 administratoram
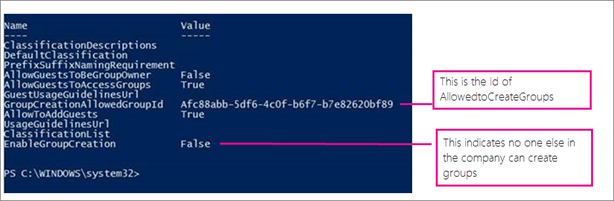
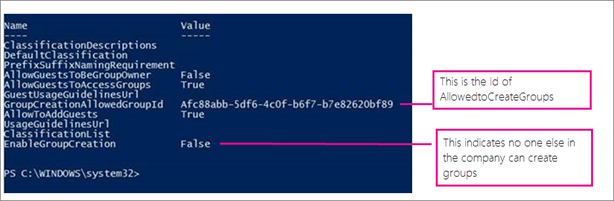
Teams ir daļa no Office 365 . Tas nozīmē, ka jebkura Office 365 drošības grupa, kas iestatīta, lai ierobežotu lietotāju iespējas izveidot Office 365 grupas, tiks pārnesta uz Teams.
Tātad pastāv liela iespēja atklāt, ka administrators ir ierobežojis Office 365 komandas izveidi tikai drošības grupas dalībniekiem. Tāpēc jums, visticamāk, ir jālūdz atļauja savam IT/Office 365 administratoram, lai mainītu jūsu organizācijas drošības grupas iestatījumus.
Secinājums
Globāliem administratoriem nav iespējas izveidot jaunas komandas Teams lietojumprogrammā vai tīmekļa portālā. Tāpēc viņiem ir jāvēršas pēc palīdzības. Ja šādi iestatījumi nekad nav veikti, tiek izmantoti pārējie divi dzīvotspējīgi risinājumi.
Vai zināt kādas citas lietas, ko varat darīt, lai nodrošinātu, ka komandas izveide programmā Microsoft Teams darbojas kā brīze? Izmantojiet tālāk esošo komentāru apgabalu, lai dalītos tajos ar citiem lasītājiem.
bieži uzdotie jautājumi
- Kas var izdzēst komandu programmā Microsoft Teams?
Vienīgās personas, kas var dzēst komandas pakalpojumā Microsoft Teams, ir komandu īpašnieki, proti, persona, kas izveidoja attiecīgo komandu. Komandas īpašnieki ir vienīgie, kas var rediģēt komandas nosaukumu.
- Kas notiek, ja komandas īpašnieks pamet Microsoft Teams komandu?
Ja komandas īpašnieks atstāj komandu, attiecīgā komanda joprojām var darboties bez problēmām. Vienīgais ierobežojums attiecas uz privātajiem kanāliem, kuriem nevar pievienot jaunus dalībniekus un nevar noņemt vecos dalībniekus komandās, kurām nav īpašnieka.
- Vai komandas dalībnieki var pievienot jaunus dalībniekus programmā Microsoft Teams?
Microsoft Teams komandas dalībnieki var pievienot jaunus dalībniekus tikai publiskos kanālos. Privātajos kanālos jaunus dalībniekus var pievienot tikai komandas dalībnieks.