- Microsoft Teams ir uzticams tiešsaistes sadarbības rīks, kas garantēti uzlabos jūsu produktivitāti
- Šī daudzslāņu platforma palīdzēs jums sakārtot lietas, pateicoties tās sadalītajam dizainam
- Tomēr, ja vēlaties neatgriezeniski atinstalēt Microsoft Teams, turpiniet lasīt šo rokasgrāmatu, lai uzzinātu, kādas darbības ir jāveic
- Šis raksts ir daļa no Microsoft Teams problēmu novēršanas sadaļas . Atzīmējiet to grāmatzīmē, ja jums tas būs nepieciešams vēlāk
Microsoft Teams var būt lieliska saziņas platforma dažiem, bet ne visiem. Tāpēc diezgan daudzi lietotāji vēlas, lai tas tiktu noņemts no saviem datoriem.
Tomēr ar Microsoft Teams atinstalēšanu ir lielas problēmas, kā Reddit forumā ziņoja viens lietotājs :
I’m getting really frustrated. I delete it, after every restart it just keeps returning. Aggressively. Doesn’t like the password (because we’re not paying for it as part of our O365), but insists on badgering for a password that does not exist. Has anyone been successful in getting rid of this program permanently?
Tātad OP vēlas neatgriezeniski atbrīvoties no šī rīka. Katru reizi, kad lietotājs to izdzēš, Microsoft Teams atgriežas pēc restartēšanas.
Līdz ar to, pat ja atinstalējat to no programmas Apps, programma atsakās darboties. Šī ir kaitinoša problēma, un šodien mēs jums parādīsim, kā neatgriezeniski atbrīvoties no Microsoft Teams.
Vai Microsoft Teams nepazudīs? Lūk, kas jums jādara
1. Notīriet Teams kešatmiņu
- Nospiediet Ctrl+Alt+Delete un atveriet Uzdevumu pārvaldnieku .
- Meklējiet Microsoft Teams un noklikšķiniet uz Beigt uzdevumu .
- Dodieties uz File Explorer un atrašanās vietas lodziņā ielīmējiet “%appdata%Microsoftteams”.
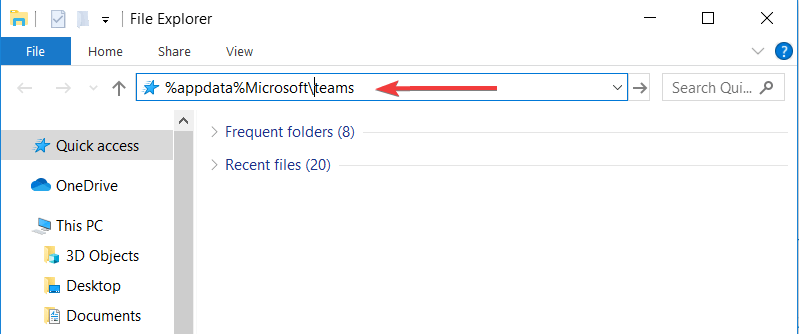
- Atvērt un dzēst visus failus no Application Cache , Cache mapes , datu bāzes mapi , GPUCache mapi , IndexedDB mapi , Local Storage mapi un tmp mapē .
Kad esat pabeidzis visas iepriekš minētās darbības, varat turpināt un atinstalēt Microsoft Teams.
Lai iegūtu izcilus rezultātus, nomainiet Microsoft Teams ar kādu no šīm sadarbības programmām.
2. Izmantojiet PowerShell skriptu
- Nospiediet Windows taustiņu un ierakstiet “PowerShell”.
- Ar peles labo pogu noklikšķiniet uz lietotnes un Palaist kā administratoram .
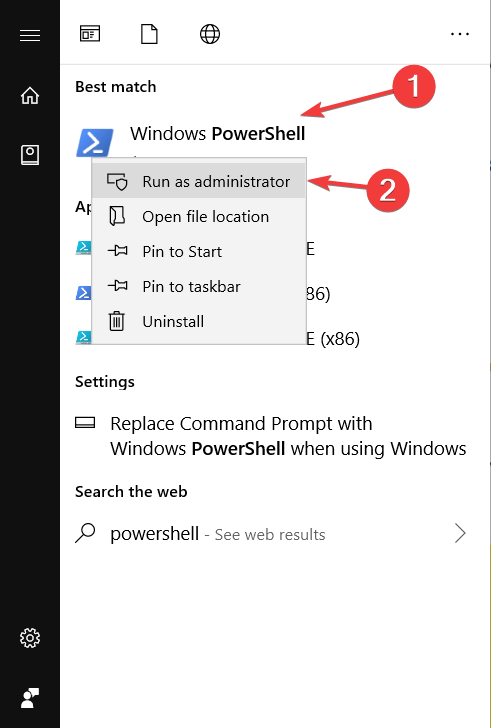
- Ierakstiet šo komandu, kas ļauj palaist skriptus: “Set-ExecutionPolicy RemoteSigned”. Pēc tam nospiediet taustiņu Enter .
- Ierakstiet “A” un nospiediet taustiņu Enter .
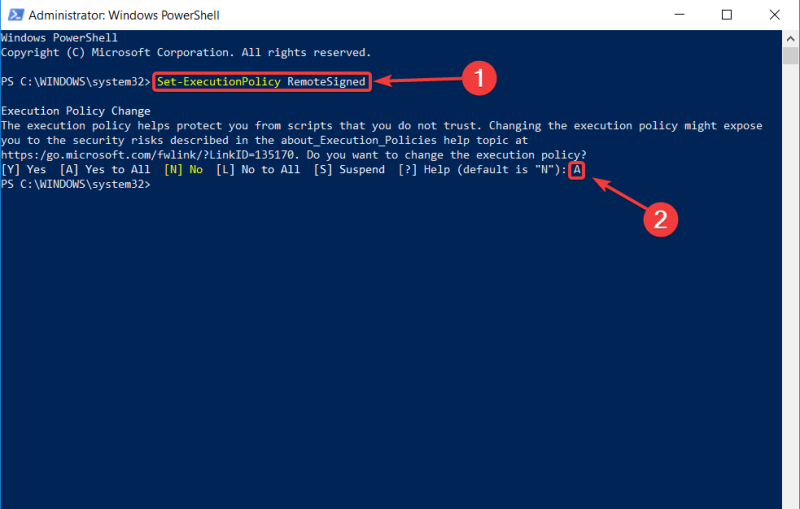
Kopējiet šo skriptu programmā PowerShell:
# Removal Machine-Wide Installer – This needs to be done before removing the .exe below!
Get-WmiObject -Class Win32_Product | Where-Object {$_.IdentifyingNumber -eq “{39AF0813-FA7B-4860-ADBE-93B9B214B914}”} | Remove-WmiObject
#Variables
$TeamsUsers = Get-ChildItem -Path “$($ENV:SystemDrive)Users”
$TeamsUsers | ForEach-Object {
Try {
if (Test-Path “$($ENV:SystemDrive)Users$($_.Name)AppDataLocalMicrosoftTeams”) {
Start-Process -FilePath “$($ENV:SystemDrive)Users$($_.Name)AppDataLocalMicrosoftTeamsUpdate.exe” -ArgumentList “-uninstall -s”
}
} Catch {
Out-Null
}
}
# Remove AppData folder for $($_.Name).
$TeamsUsers | ForEach-Object {
Try {
if (Test-Path “$($ENV:SystemDrive)Users$($_.Name)AppDataLocalMicrosoftTeams”) {
Remove-Item –Path “$($ENV:SystemDrive)Users$($_.Name)AppDataLocalMicrosoftTeams” -Recurse -Force -ErrorAction Ignore
}
} Catch {
Out-Null
}
}
Secinājums
Tātad, tas ir. Šie vieglie risinājumi novērsīs kaitinošu problēmu. Izmantojiet tos, un Microsoft Teams būs vēsture.
Turklāt, ja kāda iemesla dēļ vēlaties to instalēt atpakaļ savā datorā, jūs to atradīsit Microsoft vietnē. Apskatiet mūsu rakstu, kurā soli pa solim tiks sniegti norādījumi par šo procesu.
Vai šie risinājumi atrisināja problēmu jūsu vietā? Paziņojiet mums komentāru sadaļā zemāk!
- Atveriet sadaļu Programmas un līdzekļi un meklēšanas joslā ierakstiet komandas
- Rezultātu sarakstā atlasiet Microsoft Teams
- Atlasiet Atinstalēt un apstipriniet savu izvēli
- Kāpēc Microsoft Teams turpina pārinstalēt?
Microsoft Teams turpinās sevi atkārtoti instalēt, ja noņemsit tikai Microsoft Teams lietotni, bet neizdzēsīsit Teams mašīnas mēroga instalēšanas programmu. Izmantojiet īpašu rīku, lai atinstalētu programmatūras pārpalikumus un atrisinātu problēmu.
- Vai Microsoft Teams ir vīruss?
Microsoft Teams nav vīruss, tā ir darba vietas sadarbības programmatūra, ko uzņēmums ir izveidojis, paturot prātā darbinieku produktivitāti. Teams ir droša platforma, kas piedāvā vairākus drošības slāņus.
bieži uzdotie jautājumi
- Vai varu izdzēst Microsoft Teams?
Jā, varat izdzēst Microsoft Teams no sava datora, taču ņemiet vērā, ka procesa laikā tiks dzēsti arī visi ar programmatūru saistītie dati. Ātrākais veids, kā izdzēst Teams, ir šāds:
- Atveriet sadaļu Programmas un līdzekļi un meklēšanas joslā ierakstiet komandas
- Rezultātu sarakstā atlasiet Microsoft Teams
- Atlasiet Atinstalēt un apstipriniet savu izvēli
- Kāpēc Microsoft Teams turpina pārinstalēt?
Microsoft Teams turpinās sevi atkārtoti instalēt, ja noņemsit tikai Microsoft Teams lietotni, bet neizdzēsīsit Teams mašīnas mēroga instalēšanas programmu. Izmantojiet īpašu rīku, lai atinstalētu programmatūras pārpalikumus un atrisinātu problēmu.
- Vai Microsoft Teams ir vīruss?
Microsoft Teams nav vīruss, tā ir darba vietas sadarbības programmatūra, ko uzņēmums ir izveidojis, paturot prātā darbinieku produktivitāti. Teams ir droša platforma, kas piedāvā vairākus drošības slāņus.

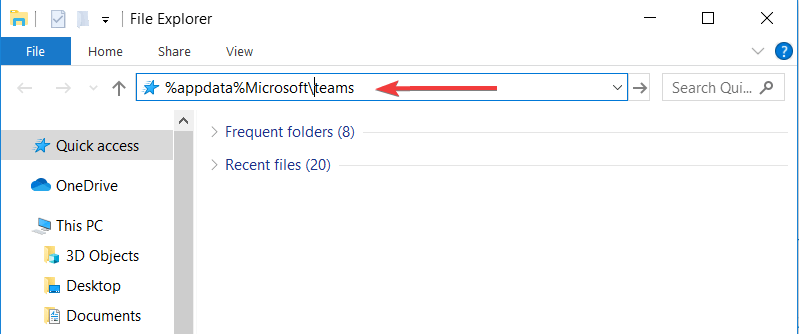
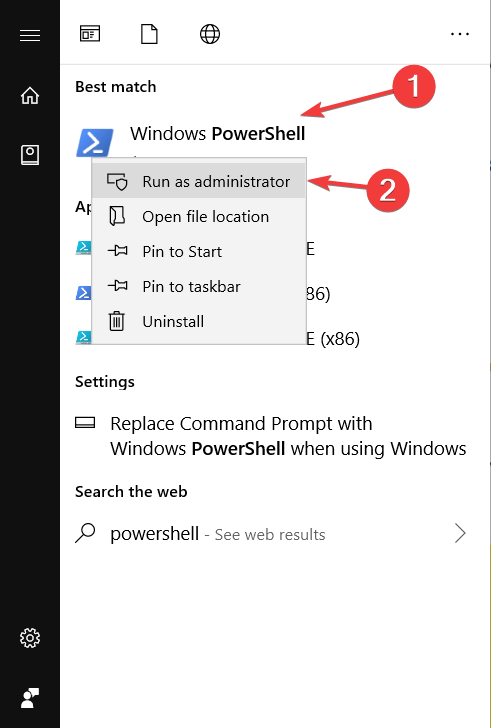
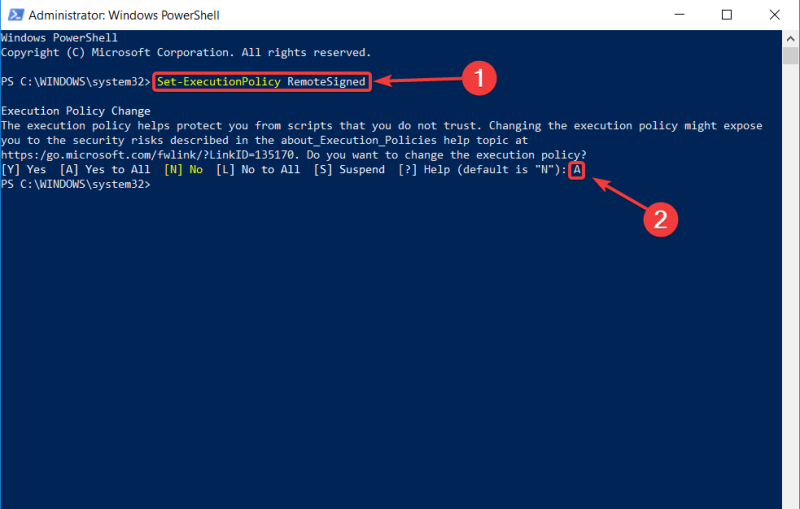

















![Kā novērst Microsoft Teams kļūdas kodu 4c7 [Īsā rokasgrāmata] Kā novērst Microsoft Teams kļūdas kodu 4c7 [Īsā rokasgrāmata]](https://blog.webtech360.com/resources3/images10/image-419-1008190156110.jpg)









