LABOJUMS: nevar ielādēt failu pakalpojumā Google dokumenti [Atrisināts]
![LABOJUMS: nevar ielādēt failu pakalpojumā Google dokumenti [Atrisināts] LABOJUMS: nevar ielādēt failu pakalpojumā Google dokumenti [Atrisināts]](https://blog.webtech360.com/resources3/images10/image-170-1009005802852.png)
Vai šī Google dokumentu kļūda šķiet pazīstama? Ja nevarat ielādēt failu pakalpojumā Google dokumenti, šīs vienkāršās darbības ir pielāgotas jums.
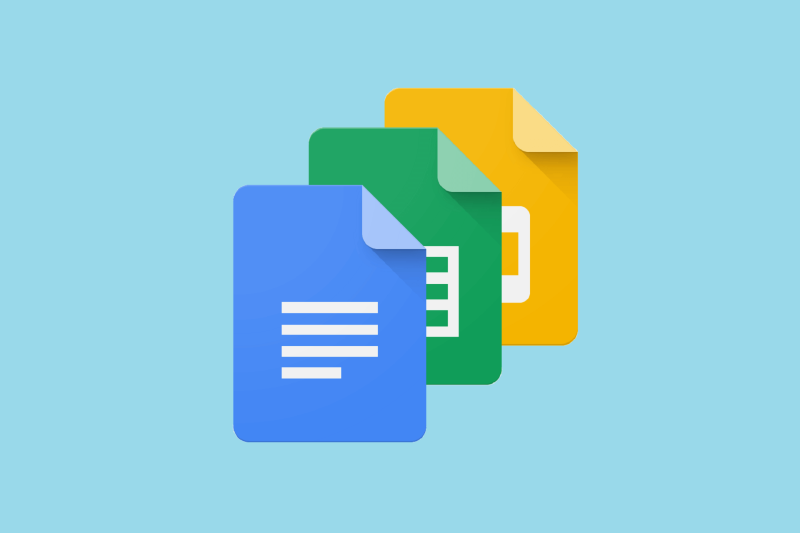
Svītra em (-) ir gara domuzīme, ko var pievienot, lai ieskaitītu nebūtiskus teikuma punktus. Tomēr em domuzīme netiek plaši izmantota. Līdz ar to standarta QWERTY tastatūrās plaši tiek izlaisti domuzīmju taustiņi .
Tāpēc daži lietotāji varētu brīnīties, kā viņi var pievienot domuzīmes Google dokumentu dokumentiem. Ir vairāki veidi, kā dokumentos var ievadīt domuzīmes. Šeit ir sešas alternatīvas metodes em domuzīmes ievadīšanai pakalpojumā Google dokumenti .
Kā es varu izmantot em domuzīmi pakalpojumā Google dokumenti?
1. Atlasiet em domuzīmi pakalpojumā Google dokumenti
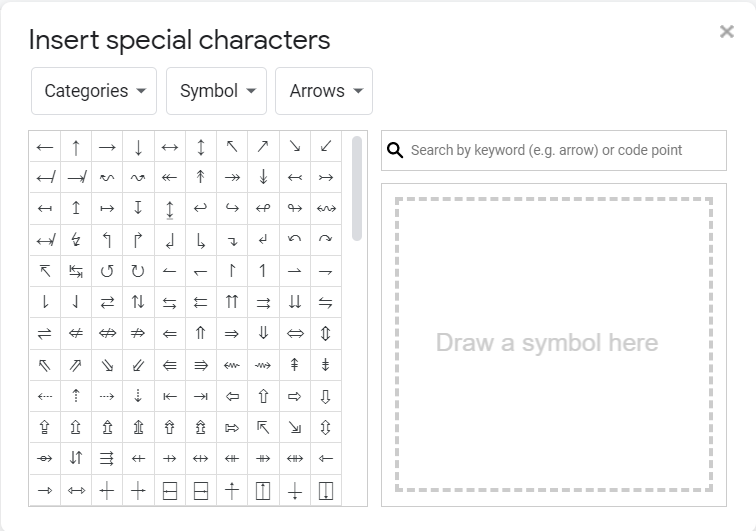
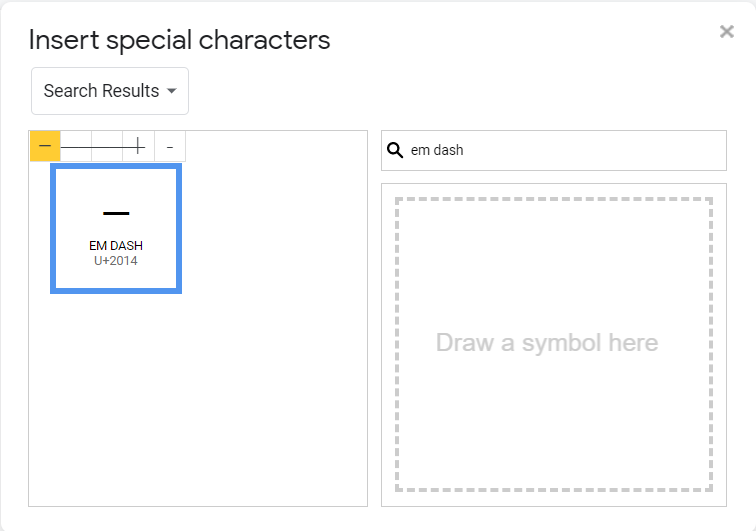
2. Pievienojiet domuzīmi Dokumentu automātiskajām aizstāšanām
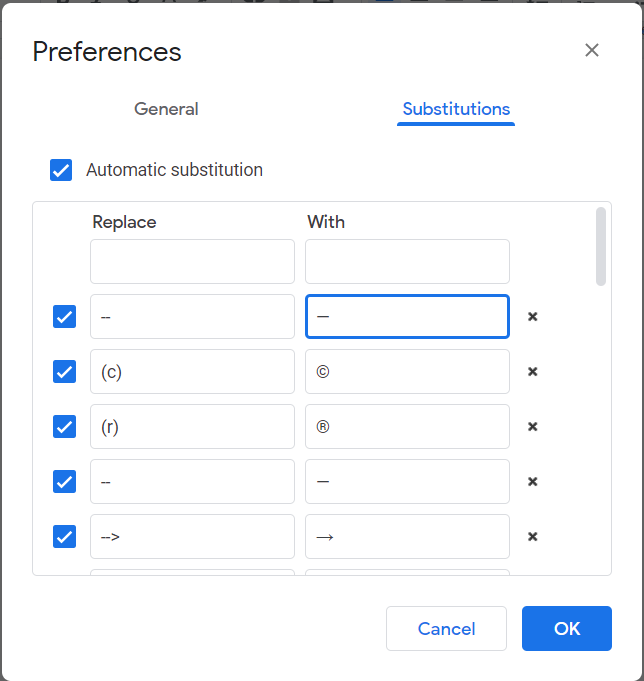
3. Kopēt em dash, izmantojot Windows 10 rakstzīmju karti
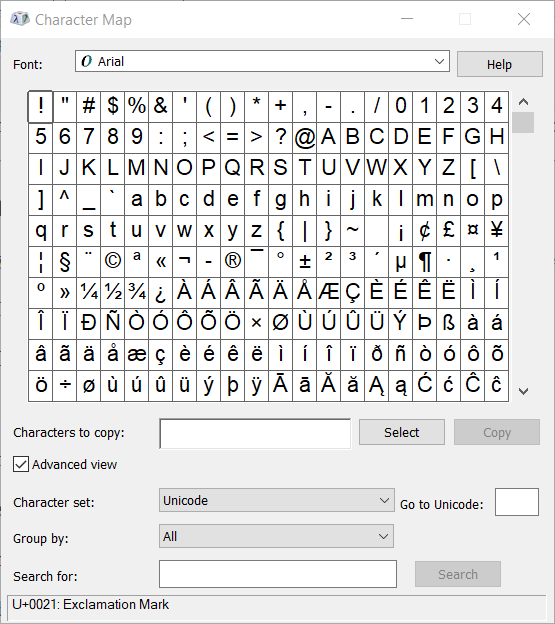
4. Darbvirsmas Chrome: ievietošana/atrašana un aizstāšana
5. Nospiediet em domuzīmes īsinājumtaustiņu pakalpojumā Google dokumenti

6. MacOS (metode)
MacOS lietotājiem pakalpojumā Google dokumenti nav jāatlasa domuzīme . Tā vietā nospiediet Shift + Option + Minus karsto taustiņu, lai MacOS tastatūrā dotu domuzīmi. Divreiz nospiežot defises taustiņu un atstarpes taustiņu, dokumentiem MacOS tiks pievienota domuzīme.
7. Android vai iOS: turiet defisi
Dažos Android un iOS mobilajos tālruņos dokumentiem varat pievienot domuzīmes, izmantojot ekrāna tastatūru. Lai to izdarītu, pieskarieties un turiet defises taustiņu, līdz mobilā tālruņa ekrāna tastatūra parāda alternatīvas rakstzīmju opcijas. Atlasiet garāko domuzīmi, kas ir em domuzīme.
Šie ir visefektīvākie veidi, kā pievienot domuzīmi em dokumentiem Google dokumentos un citās tekstapstrādes programmās. Lietotāji var izmantot Google dokumentu īpašo rakstzīmju utilītu, taču šis rīks nav būtisks, lai dokumentu tekstapstrādes programmā ievadītu domuzīmes.
Vai šī Google dokumentu kļūda šķiet pazīstama? Ja nevarat ielādēt failu pakalpojumā Google dokumenti, šīs vienkāršās darbības ir pielāgotas jums.
Ja vēlaties uzzināt, kā pievienot kontūru Google dokumentu dokumentiem, noklikšķiniet uz Skatīt un Google dokumentos uz opcijas Rādīt dokumenta kontūru.
Varat ievadīt em/garu domuzīmi pakalpojumā Google dokumenti, izmantojot utilītu Īpašās rakstzīmes ievietošana vai kopējot em domuzīmi no rakstzīmju kartes operētājsistēmā Windows.
Atgrieziet rīkjoslu, ja tā netiek rādīta Google dokumentos, parādot to vai iegūstot rediģēšanas atļaujas. Ja tie neizdodas, izmantojiet ieteikto pārlūkprogrammu.
Formatēšanas rīki ir viens no Google dokumentu labākajiem līdzekļiem, un apmales ir viens no tiem — tos var izmantot dažādos veidos, un tie var izskatīties tikpat unikāli kā
Lai gan Google dokumenti ir fantastisks rīks dokumentiem, ziņojumiem un tamlīdzīgam darbam, tas nav visvarens un dažreiz ir nepieciešama neliela palīdzība, lai paveiktu darbu.
Ja strādājat ar citiem, kopīgojat failus, agrāk vai vēlāk jūs darīsit. Šajos kopīgotajos failos jums būs jāatstāj arī cita persona. Vai mēģināt izdomāt, kā noņemt komentārus no Google dokumentu faila? Parādiet jums darbības, izmantojot šo soli pa solim apmācību.
Ja Google dokumenti jūsu vietā nepasvītro kļūdaini uzrakstītus vārdus, mums šeit ir risinājums.
Es šajā vietnē esmu tik daudz reižu murgojis par Google dokumentiem, pieņemu, ka jūs jau izmantojat šo apbrīnojamo rīku komplektu. Es rakstu šo emuāru
Rakstot grāmatu, papīru vai ziņojumu, ir svarīgi to pareizi formatēt. Viens laba formatējuma piemērs ir satura rādītājs. Tagad jūs varētu izveidot
Ja nevarat izmantot augšējā indeksa funkciju pakalpojumā Google dokumenti, mēs piedāvājam vairākus ērtus risinājumus, kas palīdzēs novērst šo problēmu.
Garākos dokumentos teksta sadalīšana nodaļās vai sadaļās ir gandrīz pašsaprotama. Fiziskā dokumentā pārlēkt uz priekšu vai atpakaļ ir viegli — tas tā nav
Uzziniet, kā pārskatīt sava dokumenta vēsturi pakalpojumā Google dokumenti.
Ir pagājuši tie laiki, kad izvilka savu neona dzelteno marķieri, lai zīmētu čīkstošas līnijas pār savām piezīmēm. Kamēr pierakstu un dokumentu rakstīšana ir bijusi
Pielāgojiet fona krāsu jebkurā Google dokumentu dokumentā. Mainot fona krāsu, varat pievienot savu personīgo pieskārienu.
Lai palīdzētu citiem labāk saprast, ko satur objekts, ieteicams izmantot alternatīvu tekstu. Alternatīvais teksts ir frāze vai vārds, ko var pievienot Šajā apmācībā ir parādīts, kā pievienot alternatīvu tekstu Google dokumentu failam.
Neatkarīgi no tā, cik dominējošs Google ir meklētājprogrammu tirgū, mēs nevaram ignorēt Bing. Šeit ir 8 padomi un triki Bing meklēšanai, kas palīdzēs jums izmantot šīs meklētājprogrammas iespējas.
Vai vēlaties uzzināt, kā atiestatīt rūpnīcas iestatījumus operētājsistēmā Windows 11? Izlasiet emuāru, lai viegli uzzinātu visu par atkopšanas iespējām operētājsistēmā Windows 11.
Uzziniet, kā izmantot Microsoft meklēšanu Bing, lai efektīvi atrastu savus darba datus un uzlabotu produktivitāti.
Kā atcelt Netflix un anulēt konta abonementu. Var būt daudz iemeslu, kuru dēļ vēlaties atcelt savu Netflix kontu iPhone un citās ierīcēs. Lūk, kā to izdarīt.
Šajā emuārā uzziniet, kā varat izslēgt komentārus Facebook ziņās vai atspējot komentārus Facebook ziņās. Lasi emuāru un uzzini, kā!
Vai mēģināt dzēst tukšu lapu programmā Word? Šajā rokasgrāmatā mēs parādīsim, kā programmā Word izdzēst lapu vai tukšu lapu.
Lai gan televizors, visticamāk, labi darbosies bez interneta savienojuma, ja jums ir kabeļa abonements, amerikāņu lietotāji ir sākuši pārslēgties uz internetu.
Tāpat kā reālajā pasaulē, jūsu darbi Sims 4 ar laiku noveco un mirs. Sims dabiski noveco septiņos dzīves posmos: mazulis, mazulis, bērns, pusaudzis,
Obsidian ir vairāki spraudņi, kas ļauj formatēt piezīmes un izmantot grafikus un attēlus, lai padarītu tos nozīmīgākus. Lai gan formatēšanas iespējas ir ierobežotas,
“Baldur's Gate 3” (BG3) ir valdzinoša lomu spēle (RPG), ko iedvesmojuši Dungeons and Dragons. Tā ir plaša spēle, kas ietver neskaitāmus blakus uzdevumus























