LABOJUMS: nevar ielādēt failu pakalpojumā Google dokumenti [Atrisināts]
![LABOJUMS: nevar ielādēt failu pakalpojumā Google dokumenti [Atrisināts] LABOJUMS: nevar ielādēt failu pakalpojumā Google dokumenti [Atrisināts]](https://blog.webtech360.com/resources3/images10/image-170-1009005802852.png)
Vai šī Google dokumentu kļūda šķiet pazīstama? Ja nevarat ielādēt failu pakalpojumā Google dokumenti, šīs vienkāršās darbības ir pielāgotas jums.
Rakstot grāmatu, papīru vai ziņojumu, ir svarīgi to pareizi formatēt. Viens laba formatējuma piemērs ir satura rādītājs. Tagad jūs varētu to izveidot ar rokām, taču tas būtu laikietilpīgs un, iespējams, būs pastāvīgi jāatjaunina. Labāka iespēja ir automatizēts satura rādītājs. Lielākajai daļai labu tekstapstrādes programmu ir funkcija automātiski izveidot satura rādītāju no visa dokumenta virsrakstiem un apakšvirsrakstiem. Tas ietver Google dokumentus. Ja vēlaties izveidot satura rādītāju, rīkojieties šādi.
Atrodoties Google dokumentā, pārvietojiet kursoru uz vietu dokumentā, kur vēlaties sākt satura rādītāju. Tradicionāli tas būs jūsu dokumenta pats sākums vai beigas. Kad kursors atrodas pareizajā pozīcijā, augšējā joslā zem dokumenta nosaukuma noklikšķiniet uz "Ievietot".
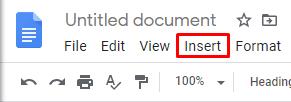
“Ievietot” ir ceturtā opcija no kreisās puses.
Ievietošanas nolaižamajā izvēlnē apakšējā opcija ir “Satura rādītājs”. Novietojiet peles kursoru virs šīs opcijas vai noklikšķiniet uz tās. To darot, tiks parādītas divas satura tabulas stila iespējas — izvēlieties to, kas jums patīk labāk.
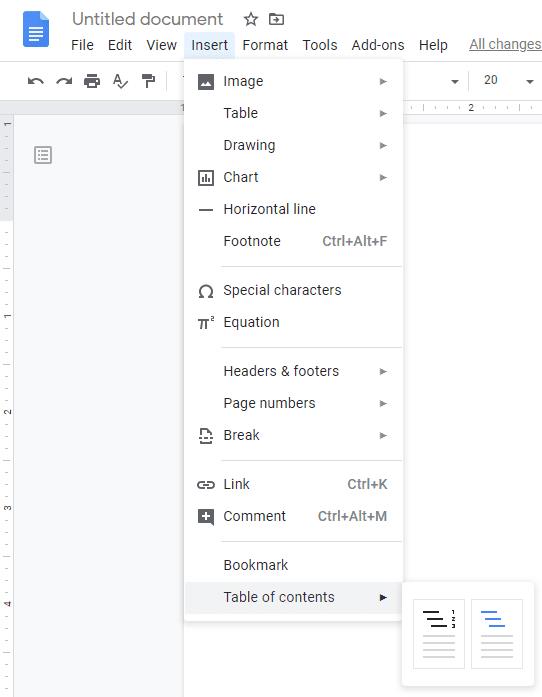
Iezīmējiet vai noklikšķiniet uz “Satura rādītājs” un atlasiet vajadzīgo stilu.
Divu veidu satura tabulas ir: “Ar lappušu numuriem” un “Ar zilām saitēm”. Kā liecina nosaukumi, šie stili ietver lappušu numurus un maina teksta formatējumu, lai tie izskatītos kā standarta hipersaites. Pirmais ir “tradicionālais” formāts, kas lieliski izskatās drukātā veidā. Pēdējais ir ideāli piemērots tikai tiešsaistes formātiem, jo tas ļauj lietotājiem noklikšķināt uz saites, nevis ritināt, lai atrastu sadaļu.
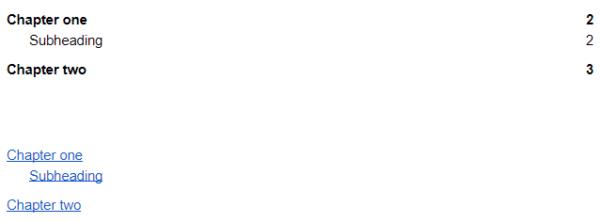
Divi noklusējuma satura tabulas formāti.
Padoms. Kad tabula ir izveidota, varat mainīt tajā esošā teksta formatējumu, kā vēlaties, tāpat kā ar jebkuru citu dokumenta tekstu. Tātad galvenā atšķirība starp abām veidnēm ir lappušu numuru iekļaušana un izslēgšana. Lai rediģētu tekstu, atlasiet to kā parasti un izmantojiet tādas opcijas kā krāsa vai fonts, izmantojot augšpusē esošo izvēlni.
Ja maināt dokumenta formatējumu pēc satura rādītāja izveides, varat atjaunināt tabulu vienā no diviem veidiem. Pirmais veids ir ar peles labo pogu noklikšķināt uz satura rādītāja un atlasīt “Atjaunināt satura rādītāju”, no otras līdz pēdējai opcijai labās pogas izvēlnē. Otrs veids ir noklikšķināt uz satura rādītāja un pēc tam noklikšķināt uz atsvaidzināšanas ikonas, kas atrodas tabulas augšdaļas kreisajā pusē. Attiecīgā ikona ir apļa formā saliekta bultiņa. Tādējādi satura rādītājs tiks atjaunināts, lai tas atbilstu pašreizējam dokumenta izkārtojumam.
Padoms. Izmantojiet šo funkciju, ja esat pievienojis vai noņēmis virsrakstus vai mainījis to formulējumu. Tas nav jādara, ja esat mainījis tikai stila opcijas, piemēram, fontus.
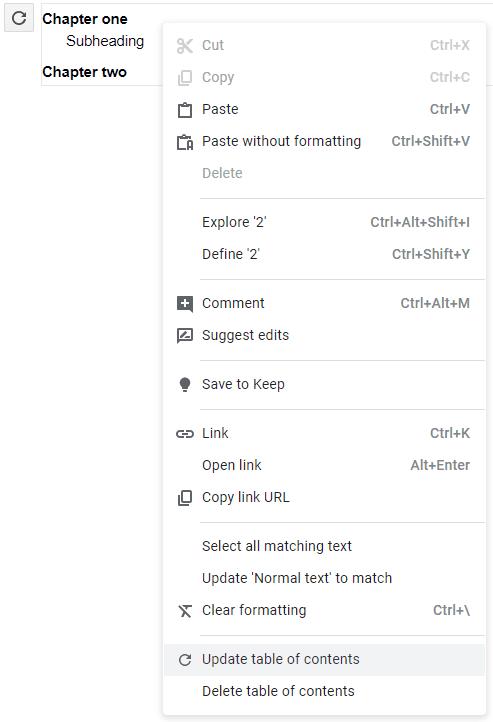
Noklikšķiniet uz tabulas un pēc tam noklikšķiniet uz atsvaidzināšanas ikonas, lai atjauninātu tabulu.
Padoms: ģenerētajā satura rādītājā tiek izmantots teksts, izmantojot visus trīs “virsraksta” stilus, lai aizpildītu satura tabulu. Pārliecinieties, vai virsrakstos un apakšvirsrakstos tiek izmantots pareizais virsrakstu stila līmenis, lai formatējums darbotos pareizi.
Vai šī Google dokumentu kļūda šķiet pazīstama? Ja nevarat ielādēt failu pakalpojumā Google dokumenti, šīs vienkāršās darbības ir pielāgotas jums.
Ja vēlaties uzzināt, kā pievienot kontūru Google dokumentu dokumentiem, noklikšķiniet uz Skatīt un Google dokumentos uz opcijas Rādīt dokumenta kontūru.
Varat ievadīt em/garu domuzīmi pakalpojumā Google dokumenti, izmantojot utilītu Īpašās rakstzīmes ievietošana vai kopējot em domuzīmi no rakstzīmju kartes operētājsistēmā Windows.
Atgrieziet rīkjoslu, ja tā netiek rādīta Google dokumentos, parādot to vai iegūstot rediģēšanas atļaujas. Ja tie neizdodas, izmantojiet ieteikto pārlūkprogrammu.
Formatēšanas rīki ir viens no Google dokumentu labākajiem līdzekļiem, un apmales ir viens no tiem — tos var izmantot dažādos veidos, un tie var izskatīties tikpat unikāli kā
Lai gan Google dokumenti ir fantastisks rīks dokumentiem, ziņojumiem un tamlīdzīgam darbam, tas nav visvarens un dažreiz ir nepieciešama neliela palīdzība, lai paveiktu darbu.
Ja strādājat ar citiem, kopīgojat failus, agrāk vai vēlāk jūs darīsit. Šajos kopīgotajos failos jums būs jāatstāj arī cita persona. Vai mēģināt izdomāt, kā noņemt komentārus no Google dokumentu faila? Parādiet jums darbības, izmantojot šo soli pa solim apmācību.
Ja Google dokumenti jūsu vietā nepasvītro kļūdaini uzrakstītus vārdus, mums šeit ir risinājums.
Es šajā vietnē esmu tik daudz reižu murgojis par Google dokumentiem, pieņemu, ka jūs jau izmantojat šo apbrīnojamo rīku komplektu. Es rakstu šo emuāru
Rakstot grāmatu, papīru vai ziņojumu, ir svarīgi to pareizi formatēt. Viens laba formatējuma piemērs ir satura rādītājs. Tagad jūs varētu izveidot
Ja nevarat izmantot augšējā indeksa funkciju pakalpojumā Google dokumenti, mēs piedāvājam vairākus ērtus risinājumus, kas palīdzēs novērst šo problēmu.
Garākos dokumentos teksta sadalīšana nodaļās vai sadaļās ir gandrīz pašsaprotama. Fiziskā dokumentā pārlēkt uz priekšu vai atpakaļ ir viegli — tas tā nav
Uzziniet, kā pārskatīt sava dokumenta vēsturi pakalpojumā Google dokumenti.
Ir pagājuši tie laiki, kad izvilka savu neona dzelteno marķieri, lai zīmētu čīkstošas līnijas pār savām piezīmēm. Kamēr pierakstu un dokumentu rakstīšana ir bijusi
Pielāgojiet fona krāsu jebkurā Google dokumentu dokumentā. Mainot fona krāsu, varat pievienot savu personīgo pieskārienu.
Lai palīdzētu citiem labāk saprast, ko satur objekts, ieteicams izmantot alternatīvu tekstu. Alternatīvais teksts ir frāze vai vārds, ko var pievienot Šajā apmācībā ir parādīts, kā pievienot alternatīvu tekstu Google dokumentu failam.
Atslēdziet grupas īsziņas Android 11, lai kontrolētu paziņojumus ziņu lietotnē, WhatsApp un Telegram.
Atverot sākumlapa jebkurā pārlūkā, vēlaties redzēt savas iecienītās lietas. Kad sākat lietot citu pārlūku, vēlaties to iestatīt pēc savas gaumes. Iestatiet pielāgotu sākumlapu Firefox Android ar šiem detalizētajiem soļiem un uzziniet, cik ātri un viegli tas var tikt izdarīts.
Tālruņu pasaulē, kur tehnoloģijas nepārtraukti attīstās, Samsung Galaxy Z Fold 5 izceļas ar savu unikālo salokāmo dizainu. Taču, cik futuristisks tas būtu, tas joprojām balstās uz pamata funkcijām, ko mēs visi ikdienā izmantojam, piemēram, ierīces ieslēgšanu un izslēgšanu.
Mēs esam pavadījuši nedaudz laika ar Galaxy Tab S9 Ultra, un tas ir ideāls planšetdators, ko apvienot ar jūsu Windows PC vai Galaxy S23.
Izmantojiet jautrus filtrus jūsu Zoom sanāksmēs. Pievienojiet halo vai izskatieties pēc vienradža Zoom sanāksmē ar šiem smieklīgajiem filtriem.
Vēlaties izveidot drošu OTT pieredzi bērniem mājās? Izlasiet šo ceļvedi, lai uzzinātu par Amazon Prime Video profiliem bērniem.
Lai izveidotu atkārtotus pasākumus Facebook, dodieties uz savu lapu un noklikšķiniet uz Pasākumiem. Pēc tam pievienojiet jaunu pasākumu un noklikšķiniet uz Atkārtota pasākuma pogas.
Kā konfigurēt reklāmu bloķētāja iestatījumus Brave pārlūkā Android, sekojot šiem soļiem, kurus var izpildīt mazāk nekā minūtē. Aizsargājiet sevi no uzmācīgām reklāmām, izmantojot šos reklāmu bloķētāja iestatījumus Brave pārlūkā Android.
Jūs varat atrast vairākus paplašinājumus Gmail, lai padarītu savu e-pasta pārvaldību produktīvāku. Šeit ir labākie Gmail Chrome paplašinājumi.
Ja neesi pārliecināts, kas ir ietekme, sasniegšana un iesaistīšanās Facebook, turpini lasīt, lai uzzinātu. Apskati šo vieglo skaidrojumu.























