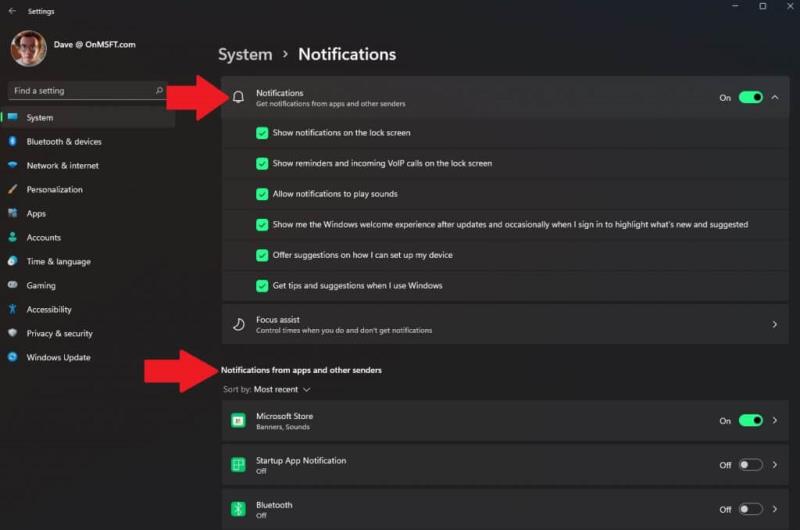Lai piekļūtu uzdevumjoslas izvēlnei operētājsistēmā Windows 11, veiciet šīs darbības. Operētājsistēmā Windows 11 varat ar peles labo pogu noklikšķināt jebkurā uzdevumjoslas vietā, lai tiktu tieši atvērts uzdevumjoslas iestatījumi.
1. Dodieties uz Iestatījumi (Windows taustiņš + I)
2. Dodieties uz Personalizēšana
3. Dodieties uz uzdevumjoslu
4. Mainiet savus uzdevumjoslas iestatījumus, kā vēlaties.
Pirms operētājsistēmas Windows 11 es centos pēc iespējas vairāk līdzināties izsmalcinātākam Windows 10 izskatam, izmantojot papildu programmas un Windows reģistra labojumus. Tagad, kad operētājsistēma Windows 11 ir klāt, esmu pārliecināts, ka man nav jāizmanto papildu programmas, piemēram, TaskBarX, lai centrētu savu uzdevumjoslu, vai bezgalīgi jāmeklē sarežģīti Windows reģistra labojumi, lai mainītu vai noņemtu informācijas apjomu, kas tiek parādīts ātrajos iestatījumos ( agrāk pazīstams kā Rīcības centrs).
Izmantojot operētājsistēmu Windows 11, viss, kas jums jādara, ir jāmaina dažas opcijas iestatījumos, un jūs varat sākt. Apskatīsim, kas jums jādara, lai mainītu iestatījumus uzdevumjoslā, paziņojumu centrā un ātrajos iestatījumos.
Uzdevumjosla
Jaunā Windows 11 uzdevumjosla pēc noklusējuma ir centrēta, taču varat to mainīt atpakaļ, lai tā būtu līdzināta pa kreisi. Varat ar peles labo pogu noklikšķināt uz jebkuras ikonas uzdevumjoslā un izvēlēties "atspraust" vai arī ar peles labo pogu noklikšķināt jebkurā uzdevumjoslas vietā, lai atvērtu iestatījumus.
Bet, lai sasniegtu izvēlni operētājsistēmā Windows 11, veiciet šīs darbības.
1. Dodieties uz Iestatījumi (Windows taustiņš + I)
2. Dodieties uz Personalizēšana
3. Dodieties uz uzdevumjoslu
4. Mainiet savu uzdevumjoslu, kā vēlaties.
Uzdevumjoslas izvēlnē varat mainīt iespēju parādīt vai paslēpt ikonas, kas tiek parādītas, ikonas, kas parādās uzdevumjoslas stūrī, parādīt vai paslēpt fonā darbojošos programmu ikonas, kā arī izlīdzināt, atzīmēt, automātiski paslēpt, un vairāku displeju iestatīšana.

Šajā pašreizējā Windows Insider versijā iestatījumi ir minimāli un neļauj veikt nekādas krasas izmaiņas. Vēl viena lieta, kas jāpatur prātā, ir tāda, ka Microsoft var pievienot un/vai noņemt iestatījumus no šīm izvēlnēm, tāpēc šī rokasgrāmata nākotnē var mainīties.
Paziņojumu centrs
Ja nepieciešams mainīt paziņojumu centra iestatījumus, iestatījumu izvēlnē nav īpašas izvēlnes. Jums būs jāveic šīs darbības.
1. Dodieties uz Iestatījumi (Windows taustiņš + I)
2. Dodieties uz Sistēma
3. Atveriet sadaļu Paziņojumi
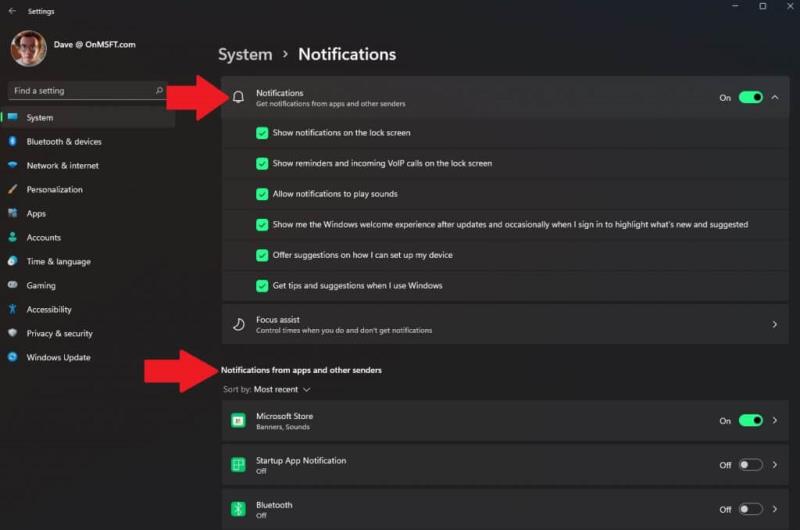
Šeit jūs varat izvēlēties ieslēgt vai izslēgt paziņojumus un mainīt to, no kurām lietotnēm saņemat paziņojumus. Focus assist ir arī atsevišķa izvēlne.
Ja esat aizmirsis, iepriekšējās Windows 10 versijās fokusa palīgs tika saukts par klusajām stundām . Neatkarīgi no tā, kā to sauc, es joprojām to neizmantoju, taču jūs varat to izmantot, lai novērstu jūsu uzmanību, iestatot konkrētus laikus, kad varat un kad nevarat saņemt paziņojumus. 
Ātrie iestatījumi
Ātrajiem iestatījumiem iestatījumos nav īpašas izvēlnes. Ātro iestatījumu izvēlni var pacelt uz augšu, izmantojot vienu īsinājumtaustiņu; Windows taustiņš + A. Operētājsistēmā Windows 10 šis īsinājumtaustiņš atvērtu darbību centru , tāpēc var droši teikt, ka Microsoft nolēma aizstāt darbību centru ar “ātriem iestatījumiem” operētājsistēmā Windows 11.
Citi veidi, kā atvērt ātro iestatījumu izvēlni, ir izmantot pieskārienu, lai pieskarties, vai ar peli, lai noklikšķinātu uz jebkuras ikonas, kas tiek parādīta Windows 11 darbvirsmas labajā stūrī. Labs piemērs būtu Wi-Fi simbols, kā parādīts attēlā.

Ātrie iestatījumi operētājsistēmā Windows 11 aizstāj darbību centra funkcionalitāti operētājsistēmā Windows 10. Tas nodrošina "ātru" tālāk norādīto ieskatu.
1. Wi-Fi
2. Bluetooth
3. Lidmašīnas režīms
4. Nakts gaisma
5. Fokusa palīgs
6. Pieejamības izvēlne
7. Savienojums (lai izveidotu bezvadu savienojumu ar otru displeju)
8. Tastatūras izkārtojums
9. Mobilais tīklājs
10. Kopīgošana tuvumā
11. Projektēšana (lai projicētu attēlu uz otro displeju)
12. Skaļuma slīdnis
13. Ātro iestatījumu izvēlnes pielāgošana (zīmuļa ikona)
14. Saīsne uz pilnu Windows iestatījumu izvēlni (zobrata ikona)
Ja izmantojat ātro iestatījumu pielāgošanas izvēlni (zīmuļa ikonu), varat pievienot vai noņemt iestatījumus, kas tiek rādīti ātrajos iestatījumos. Atkarībā no lietošanas gadījuma jums var nebūt vajadzīga neviena vai visas šīs ikonas.
Ir arī svarīgi paturēt prātā, ka Microsoft var pievienot vai noņemt šīs un citas opcijas jebkurā brīdī turpmākajās Windows Insider versijās.
Noteikti iepazīstieties ar mūsu jaunāko praktisko darbu par Windows 11 Build 22000.51, ko izstrādājis mūsu Kodijs Kārsons. Ja vēlaties redzēt un dzirdēt vairāk no Kodija, varat pārbaudīt viņu, pārrunājot visas Windows 11 lietas ar Arifu Bakhusu īpašā OnPodcast epizodē.
Kāda veida izmaiņas vēlaties redzēt no Microsoft Windows 11 iestatījumu izvēlnē? Paziņojiet mums komentāros!