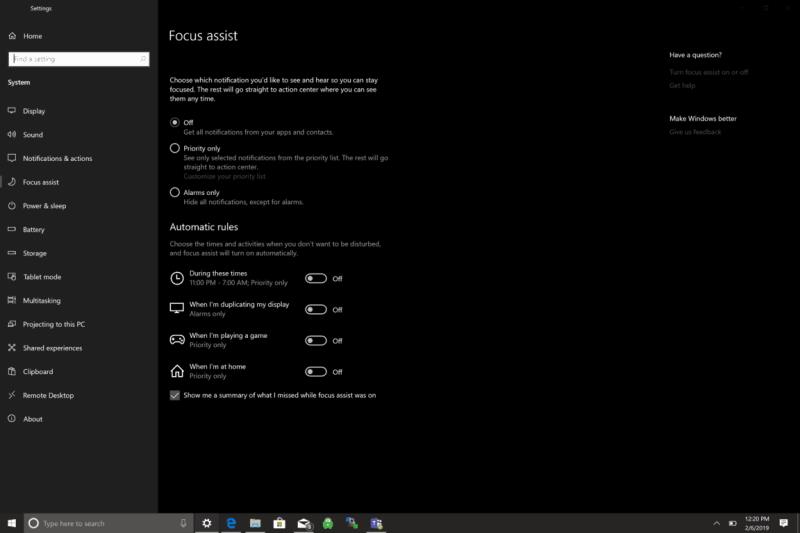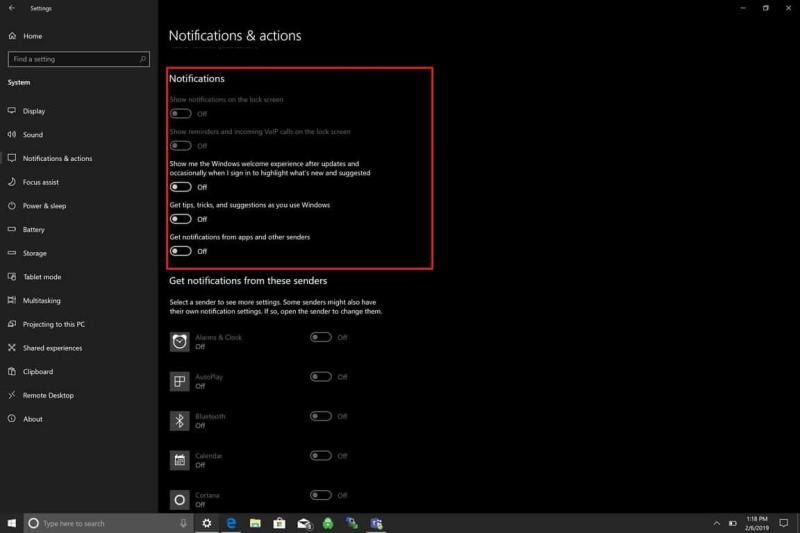Varat vai nu apturēt Windows 10 paziņojumus, izmantojot Focus Assist, vai pilnībā tos izslēgt sadaļā Iestatījumi> Paziņojumi. Focus Assist:
Operētājsistēmā Windows 10 atveriet sadaļu Iestatījumi > Sistēma > Fokusa palīgs
Izvēlieties, vai saņemt tikai modinātājus, tikai prioritāros paziņojumus vai apturēt visus paziņojumus
Pēc tam iestatiet savus automātiskos noteikumus, izvēloties laiku, kurā Focus Assist aktivizējas,
vai tikai spēlējot spēli vai dublējot displeju prezentācijām.
Varat arī iestatīt Focus Assist, lai tā sniegtu jums aizmirsto paziņojumu kopsavilkumu
Varat arī izslēgt paziņojumus no operētājsistēmas Windows 10 un izvēlēties, kuras Windows 10 programmas var nosūtīt paziņojumus. Lasiet tālāk, lai uzzinātu vairāk...
Ir daudz veidu, kā pārvaldīt paziņojumus operētājsistēmā Windows 10 . Tomēr es atklāju, ka esmu daudz produktīvāks, pārtraucot visus paziņojumus operētājsistēmā Windows 10. Neviens traucēklis nepadara jums vieglāk koncentrēties uz darbu. Šeit ir divas iespējas; ieslēdziet Focus Assist starp noteiktiem laikiem, kad nevēlaties novērst uzmanību, vai izslēdziet visus Windows 10 paziņojumus. Lūk, kas jums jādara abiem.
Fokusa palīgs
Focus Assist pirmo reizi tika ieviests pagājušā gada sākumā kā pārdēvēts par Klusajām stundām — veids, kā apturēt paziņojumu sūtīšanu, kad nepieciešams "saglabāt fokusu". Lai skatītu Focus Assist iestatījumus, dodieties uz Iestatījumi > Sistēma > Fokusa palīgs.
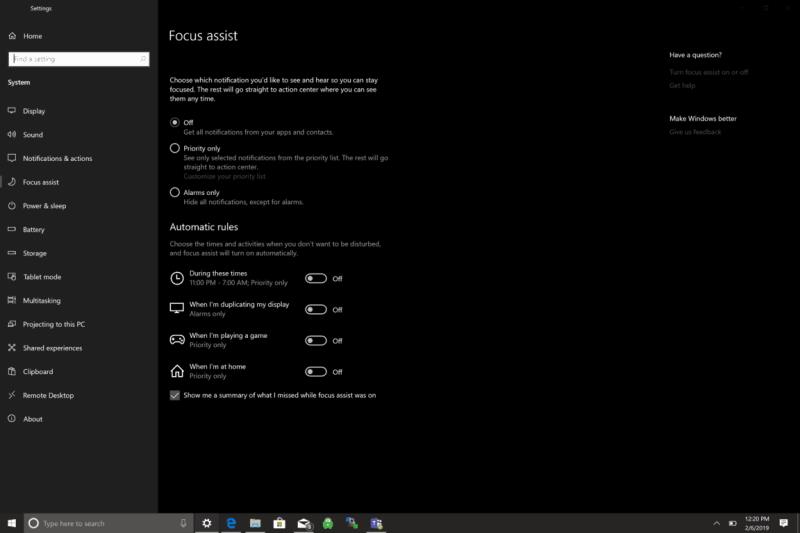
Focus Assist ir pieejamas trīs paziņojumu iespējas:
Izslēgts : saņemiet visus paziņojumus no savām lietotnēm un kontaktpersonām.
Tikai prioritāte : skatiet tikai atlasītos paziņojumus no prioritāšu saraksta. Pārējais nonāks tieši darbības centrā.
Tikai trauksmes signāli : paslēpt visus paziņojumus, izņemot trauksmes signālus.
Viena no problēmām ar Focus Assist ir tāda, ka jums ir jāizskata visas savas lietotnes un jāizvēlas, kuras lietotnes jūs uzskatāt par prioritārām. Būtu vienkāršāk, ja Microsoft uzzinātu, kuras lietotnes jūs izmantojat visbiežāk, un automātiski izvēlētos prioritārās lietotnes.
Turklāt Focus Assist ir pieejami četri automātiskie noteikumi, lai iespējotu Focus Assist dažādos scenārijos:
Šajos laikos (tikai prioritāri)
Kad es dublēju savu displeju (tikai trauksmes signāli)
Kad es spēlēju spēli (tikai prioritāri)
Kad esmu mājās (tikai prioritāri)
Problēmas ar šiem automātiskajiem noteikumiem ir tādas, ka jums ir jāatspējo daži konfidencialitātes iestatījumi, tostarp atrašanās vieta, un daži cilvēki, piemēram, es, nav gatavi atteikties no mana privātuma, lai apturētu Windows 10 paziņojumus.
Paziņojumi un darbības
Atveriet sadaļu Iestatījumi > Paziņojumi un darbības
Šeit varat pievienot, noņemt vai pārkārtot ātrās darbības, kas tiek rādītas darbību centrā, kā arī pārvaldīt paziņojumus operētājsistēmā Windows 10.
Tālāk ir norādīts, kā apturēt visus Windows 10 paziņojumus. Lūdzu, ņemiet vērā : iespējams, joprojām būs jāatspējo paziņojumi no trešo pušu programmām un lietotņu palaišanas programmām, kas instalētas jūsu Windows 10 datorā.
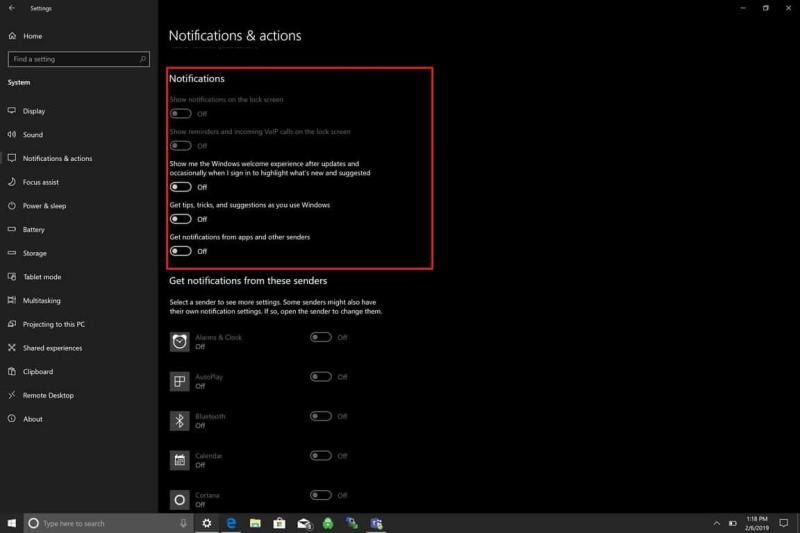
Saskaņā ar paziņojumiem , pārslēgt šīs iespējas :
Rādīt paziņojumus bloķēšanas ekrānā.
Rādīt atgādinājumus un ienākošos VoIP zvanus bloķēšanas ekrānā.
Parādiet man Windows sveiciena pieredzi pēc atjauninājumiem un reizēm, kad es pierakstos, lai izceltu jaunumus un ieteiktos.
Izmantojot Windows, saņemiet padomus, ieteikumus un ieteikumus.
Saņemiet paziņojumus no lietotnēm un citiem sūtītājiem.
Jūs esat pabeidzis! Jūs vairs nesaņemsit Windows 10 paziņojumus.