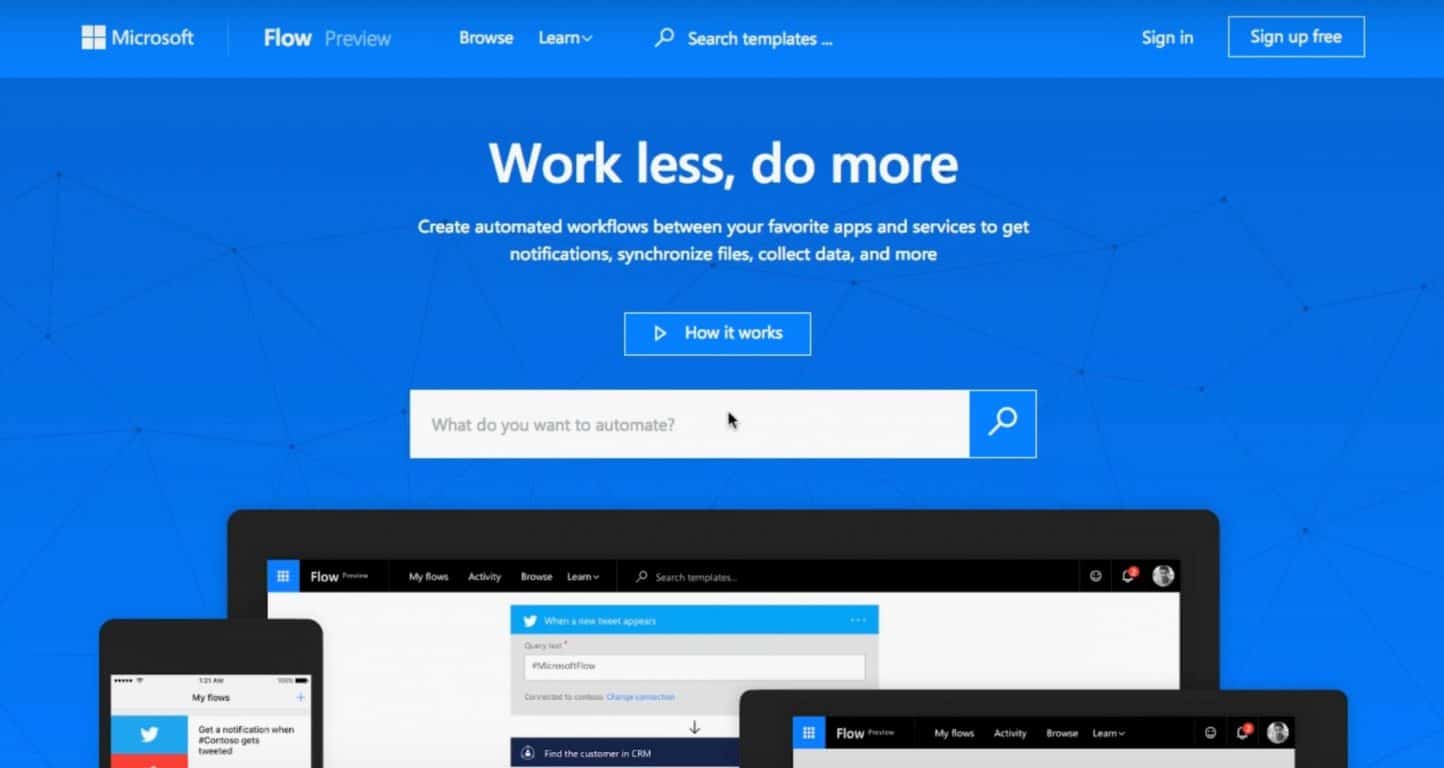Kā sākt ar Microsoft Learn
Microsoft nesen paziņoja par jaunu mācību platformu, lai jūs varētu izglītoties par Azure, PowerApps, Dynamics 365, Flow, PowerBI un drīzumā
Ja esat kādreiz interesējies, šeit ir veids, kā iestatīt savu Minecraft serveri, izmantojot Microsoft Azure . Atkarībā no tā, kā izvēlaties spēlēt Minecraft, neatkarīgi no tā, vai tas ir Windows 10 PC vai Mac, ir daudz iemeslu, kāpēc jūs izvēlētos izmantot Microsoft Azure, lai mitinātu Minecraft serveri , nevis izmantotu savu datoru.
Šeit ir īss saraksts:
Tagad, kad jums ir iemesli izmantot Azure, apskatīsim, kādas darbības jums jāveic, lai iestatītu savu Minecraft serveri.
1. Pērciet Minecraft un izveidojiet Mojang kontu . Tie ir nepieciešami, lai spēlētu Minecraft un veiksmīgi iestatītu Minecraft serveri.
2. Iegūstiet Microsoft Azure kontu . Ir pieejams bezmaksas izmēģinājuma periods, kā arī daži bezmaksas kredīti jūsu pirmajam mēnesim pakalpojumā Microsoft Azure.
3. Vietnē Azure Marketplace atlasiet Minecraft servera virtuālo mašīnu .
4. Noklikšķiniet uz “Izveidot virtuālo mašīnu”.
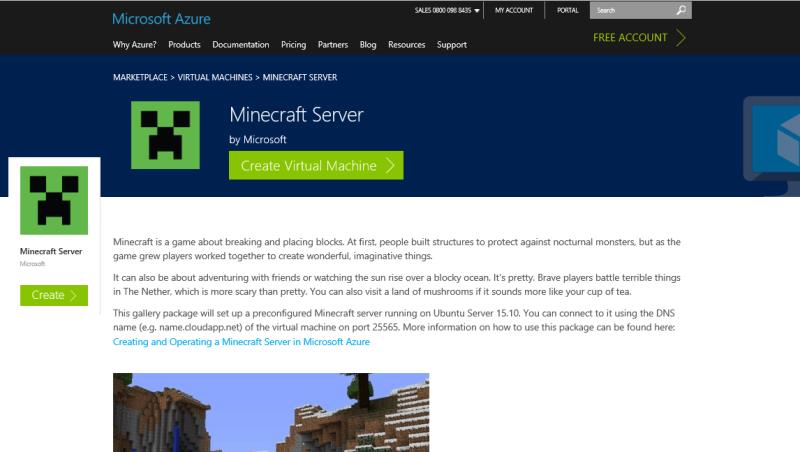
5. Pēc tam jums būs jāpiesakās savā Microsoft Azure kontā un jānoklikšķina uz “Izveidot”.
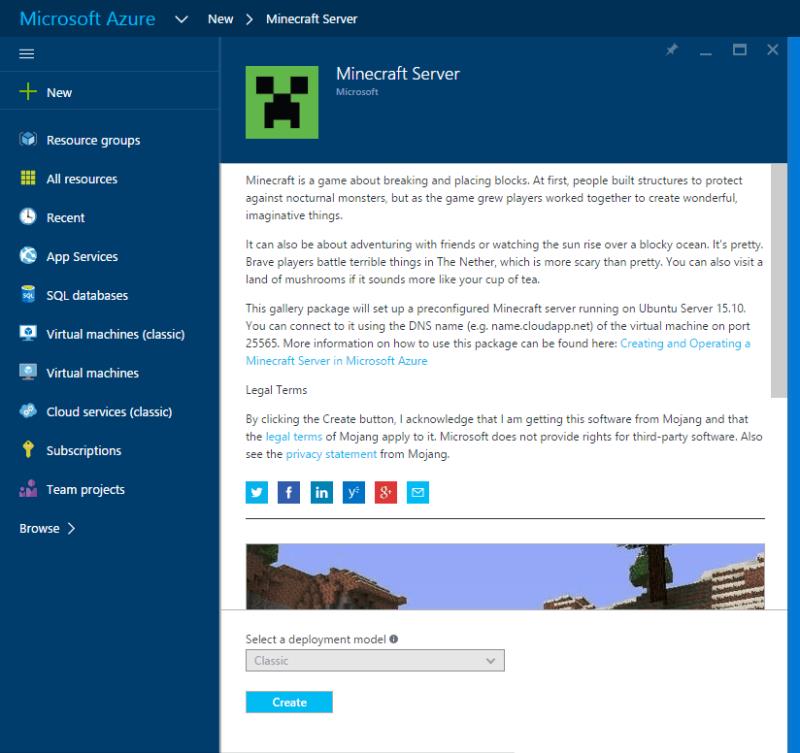
6. Šeit jums būs jāveic dažas svarīgas konfigurācijas darbības (dažas nav obligātas):
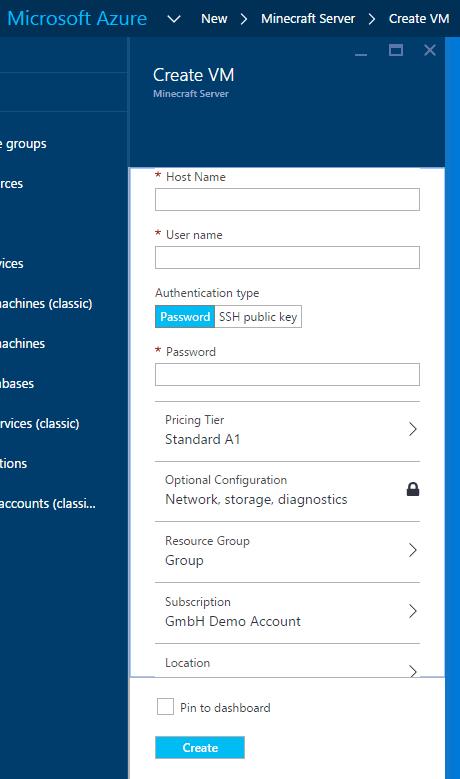
7. Noklikšķiniet uz “Izveidot”, lai Azure izveidotu jūsu Minecraft serveri (var paiet vairākas minūtes, tāpēc uzgaidiet!)
8. Kad tas būs izdarīts, jūsu Minecraft serveris būs gatavs. Lai izveidotu savienojumu ar serveri Minecraft, izmantojiet URL un portu 25565 šādi: Minecraftservername.cloudapp.net:25565
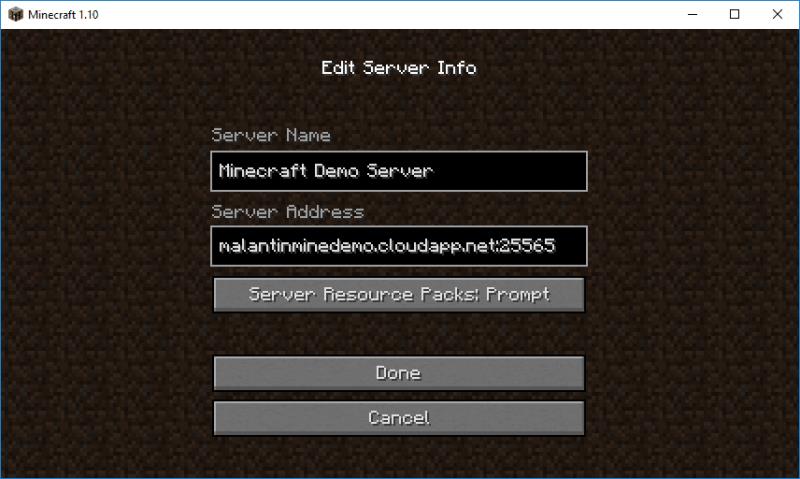
9. Ja jums nav visjaunākās Minecraft versijas, jūs varat saņemt kļūdas ziņojumu, kas liek jums atjaunināt savu Minecraft serveri. Atjauniniet savu Minecraft serveri uz jaunāko versiju .
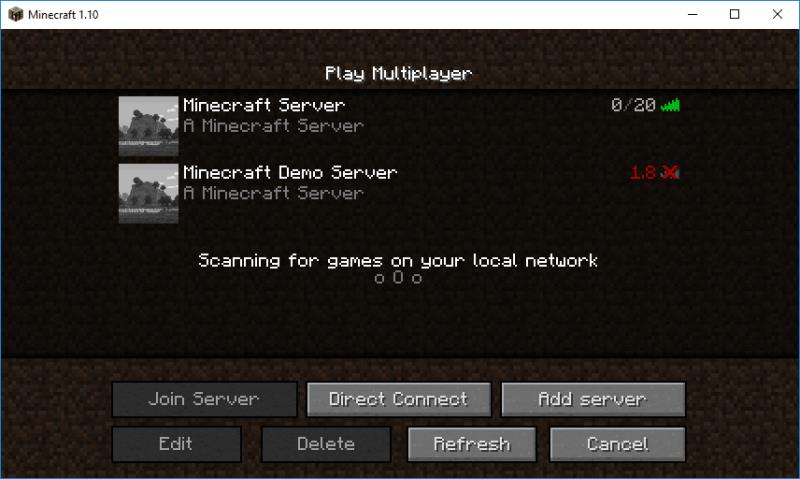
10. Lai atjauninātu savu serveri, kā arī pārvaldītu dažus papildu iestatījumus, piesakieties savā serverī, izmantojot SSH (pieejams operētājsistēmā Linux vai Mac) vai tādu rīku kā PuTTY (pieejams operētājsistēmā Windows). Bash un SSH būs pieejami operētājsistēmā Windows 10 vēlāk šovasar Windows 10 gadadienas atjauninājumā .
11. Pēc pieteikšanās Minecraft serverī, izmantojot lietotājvārdu un paroli, dodieties uz sava Minecraft servera mapi “cd /srv/minecraft_server”.
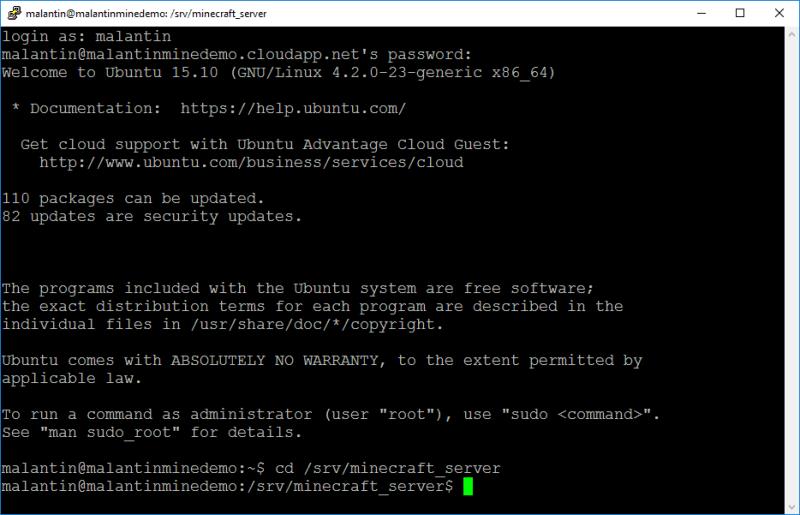
12. Lejupielādējiet pašreizējo Minecraft servera versiju, izmantojot CURL. Pašlaik tas būtu “sudo curl – attālās ierīces nosaukums ttps://s3.amazonaws.com/Minecraft.Download/versions/1.10/minecraft_server.1.10.jar”. Šeit ir saite, kuru izmantojat, lai lejupielādētu visjaunāko servera versiju .
13. Atrodoties pareizajā mapē, varat atjaunināt ops.json failu, lai jums būtu pareizās atļaujas modificēt spēli, kamēr esat pieteicies mūsu serverī. Varat rediģēt failu, izmantojot nano, piemēram: “sudo nano ops.json”. Rediģējiet failu, kā parādīts zemāk, izmantojot savu Minecraft lietotājvārdu un unikālo ID. Dodieties šeit, lai atrastu savu Minecraft unikālo ID .
[
{
"uuid": "uuid",
"name": "minecraft_username",
"level": 4
}
]

14. Tagad viss, kas jums jādara, ir saglabāt failu. Saglabājiet failu, izmantojot "CTRL + o", un izejiet no Nano, izmantojot "CTRL + x". Varat arī rediģēt failu “server.properties”, lai tālāk pārvaldītu dažādus servera konfigurācijas iestatījumus. Plašāku informāciju par sava Minecraft servera rekvizītiem var atrast Minecraft Wiki .
15. Lai izmantotu pašreizējo lejupielādēto Minecraft Server versiju, jums ir jārediģē pakalpojuma konfigurācija, izmantojot Nano šādi: "sudo nano /etc/systemd/system/minecraft-server.service". Šeit jums būs jāatsaucas uz jauno Minecraft servera versiju (skatiet tālāk).
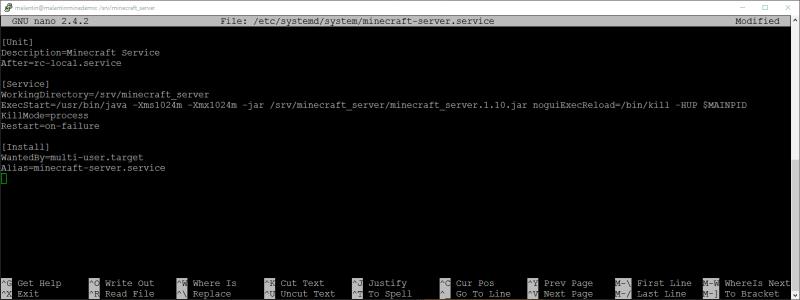
16. Tagad viss, kas jums jādara, ir jāsaglabā fails un jāiziet no Nano.
17. Pēc tam jums vienkārši jāpārtrauc un jārestartē Minecraft servera pakalpojums. Pirms “systemctl daemon-reload” izmantošanas, iespējams, būs arī atkārtoti jāielādē systemd stāvoklis. Palaidiet “systemctl restart minecraft-server”, lai restartētu pakalpojumu.
18. Pēc pakalpojuma restartēšanas var paiet minūte vai divas, lai restartētu. Pēc tam varat atsvaidzināt serveri savā Minecraft klientā un izveidot savienojumu ar serveri, lai sāktu veidot savā Minecraft serverī.
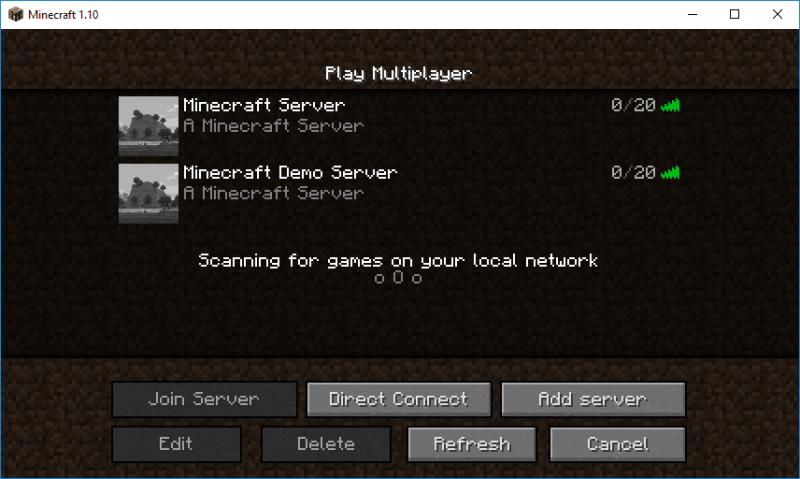
19. Urrā! Tagad esat iestatījis savu Minecraft serveri, izmantojot Microsoft Azure.
Ja rodas kādas problēmas vai nepieciešama palīdzība saistībā ar kļūdu ziņojumiem, noteikti apmeklējiet Minecraft Wiki sadaļā “ Servera iestatīšana ”, lai iegūtu plašāku informāciju un palīdzību. Vietnē Minecraft Wiki ir arī noderīga informācija par Minecraft servera konfigurācijas iestatījumu konfigurēšanu un pārvaldību .
Microsoft nesen paziņoja par jaunu mācību platformu, lai jūs varētu izglītoties par Azure, PowerApps, Dynamics 365, Flow, PowerBI un drīzumā
Ja esat kādreiz interesējies par Minecraft servera mitināšanu, šeit ir veids, kā iestatīt savu, izmantojot Microsoft Azure.
Microsoft Wallet piedāvā Windows 10 Mobile lietotājiem drošāku un ērtāku maksāšanas veidu. Pašlaik Microsoft Wallet ir pieejams Windows Insiders ar
Tā kā Microsoft Flow ir vispārēji pieejams visiem, sākot no šodienas, jums var rasties jautājums, kas ir Microsoft Flow un kā sākt lietot Microsoft Flow.
Microsoft ir izstrādājis AI rīku komplektu, lai palīdzētu uzņēmumiem izveidot virtuālos palīgus. Uzņēmums sacīja, ka tā partneri izsaka būtisku nepieciešamību pēc
Microsoft ir izlaidusi vadlīniju kopumu, lai palīdzētu izstrādātājiem izveidot atbildīgus digitālos palīgus. Sarunu saskarņu pieņemšana pieaug
Neatkarīgi no tā, cik dominējošs Google ir meklētājprogrammu tirgū, mēs nevaram ignorēt Bing. Šeit ir 8 padomi un triki Bing meklēšanai, kas palīdzēs jums izmantot šīs meklētājprogrammas iespējas.
Vai vēlaties uzzināt, kā atiestatīt rūpnīcas iestatījumus operētājsistēmā Windows 11? Izlasiet emuāru, lai viegli uzzinātu visu par atkopšanas iespējām operētājsistēmā Windows 11.
Uzziniet, kā izmantot Microsoft meklēšanu Bing, lai efektīvi atrastu savus darba datus un uzlabotu produktivitāti.
Kā atcelt Netflix un anulēt konta abonementu. Var būt daudz iemeslu, kuru dēļ vēlaties atcelt savu Netflix kontu iPhone un citās ierīcēs. Lūk, kā to izdarīt.
Šajā emuārā uzziniet, kā varat izslēgt komentārus Facebook ziņās vai atspējot komentārus Facebook ziņās. Lasi emuāru un uzzini, kā!
Vai mēģināt dzēst tukšu lapu programmā Word? Šajā rokasgrāmatā mēs parādīsim, kā programmā Word izdzēst lapu vai tukšu lapu.
Lai gan televizors, visticamāk, labi darbosies bez interneta savienojuma, ja jums ir kabeļa abonements, amerikāņu lietotāji ir sākuši pārslēgties uz internetu.
Tāpat kā reālajā pasaulē, jūsu darbi Sims 4 ar laiku noveco un mirs. Sims dabiski noveco septiņos dzīves posmos: mazulis, mazulis, bērns, pusaudzis,
Obsidian ir vairāki spraudņi, kas ļauj formatēt piezīmes un izmantot grafikus un attēlus, lai padarītu tos nozīmīgākus. Lai gan formatēšanas iespējas ir ierobežotas,
“Baldur's Gate 3” (BG3) ir valdzinoša lomu spēle (RPG), ko iedvesmojuši Dungeons and Dragons. Tā ir plaša spēle, kas ietver neskaitāmus blakus uzdevumus