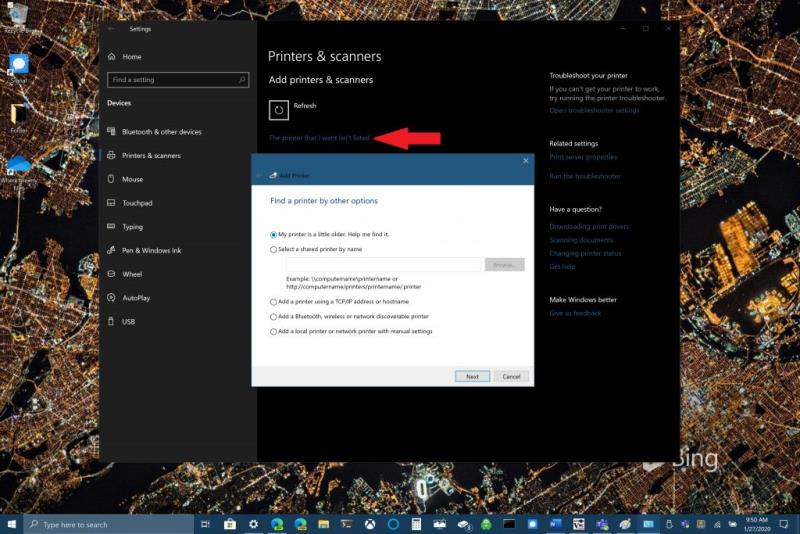1. Atveriet Windows meklēšanas lodziņu un ierakstiet "Printeris" vai dodieties uz Windows iestatījumi > Ierīces > Printeri un skeneri, kā norādīts.
2. Atlasiet "Pievienot printeri vai skeneri". Pagaidiet, līdz operētājsistēma Windows 10 atrod tuvumā esošos printerus, pēc tam izvēlieties to, kuru vēlaties izmantot, un atlasiet Pievienot ierīci.
3. Ja neredzat, ka jūsu printeris nav sarakstā, atlasiet “Vēlamais printeris nav sarakstā” un pēc tam izpildiet norādījumus, lai to manuāli pievienotu, izmantojot kādu no pieejamajām opcijām.
Instalējot printeri, datoram ar operētājsistēmu Windows 10 ir automātiski jāatrod jūsu printeris; bezvadu režīmā savā mājas tīklā vai tieši pievienojot printeri datoram. Operētājsistēmā Windows 10 ir nepieciešamie draiveri, kas atbalsta lielāko daļu printeru, tāpēc jums nav jāuztraucas par īpašas drukāšanas programmatūras instalēšanu.
Microsoft ir samazinājis nepieciešamos soļus un atvieglojis printera instalēšanu operētājsistēmā Windows 10. Apskatīsim, kas jums jādara.
Instalējiet tīkla, bezvadu vai Bluetooth printeri
Ja printeris ir ieslēgts un var izveidot savienojumu ar Wi-Fi tīklu, operētājsistēmai Windows 10 vajadzētu spēt to atrast automātiski. Operētājsistēmā Windows 10 tiks meklēti visi jūsu Wi-Fi tīklā pieejamie printeri, tostarp Bluetooth un bezvadu printeri vai visi printeri, kas ir pievienoti citam datoram un koplietoti tajā pašā Wi-Fi tīklā. Lai instalētu dažus printerus, operētājsistēmā Windows 10 var būt nepieciešama īpaša administratīvā atļauja.
1. Atveriet Windows meklēšanas lodziņu un ierakstiet " Printeris " vai dodieties uz Windows iestatījumi > Ierīces > Printeri un skeneri, kā norādīts.

2. Atlasiet Pievienot printeri vai skeneri . Pagaidiet, līdz tas atrod tuvumā esošos printerus, pēc tam izvēlieties to, kuru vēlaties izmantot, un atlasiet Pievienot ierīci .

3. Ja neredzat, ka jūsu printeris nav sarakstā vai netiek parādīts neviens printeris, atlasiet “ Vēlamais printeris nav sarakstā ” un pēc tam izpildiet norādījumus, lai to pievienotu manuāli, izmantojot kādu no pieejamajām opcijām. .
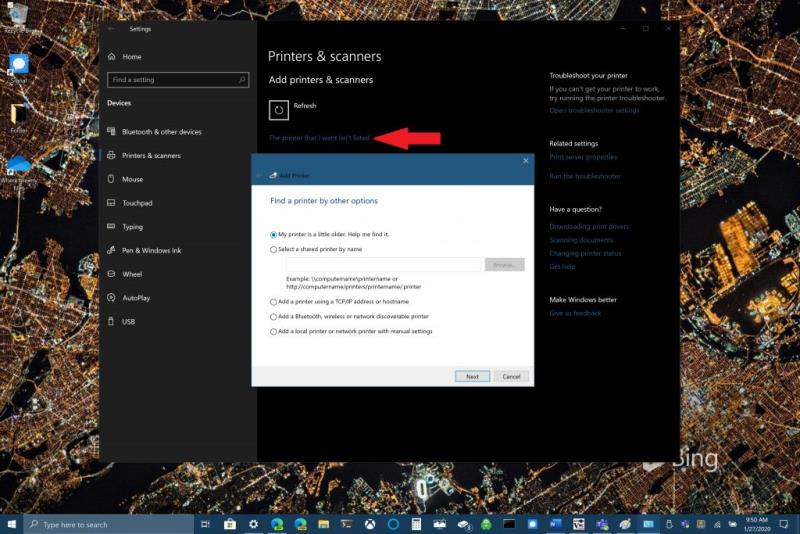
Ja mājās izmantojat bezvadu piekļuves punktus, Wi-Fi paplašinātājus vai vairākus bezvadu maršrutētājus, jums būs jāpārliecinās, vai esat izveidojis savienojumu ar to pašu tīklu, kuram pievienots printeris, lai atrastu un instalētu to savā Windows 10 datorā. Turklāt, ja jums ir jauns bezvadu printeris, kuru vēl neesat pievienojis savam mājas tīklam, jums būs jāievēro šī printera komplektācijā iekļautie norādījumi, lai iespējotu to savienot ar datoru, kurā darbojas operētājsistēma Windows 10.
Instalējiet vietējo printeri
Lielākoties vietējā printera instalēšana ir daudz vienkāršāka. Sistēmai Windows 10 ir automātiski jāatrod un jāinstalē vietējais printeris, jums nav jādara daudz. Vienkārši pievienojiet printera komplektācijā iekļauto USB kabeli savam Windows 10 datoram. un vairumā gadījumu viss, kas jums jādara, lai iestatītu printeri, ir savienot to ar datoru. Vienkārši pievienojiet USB kabeli no sava printera pieejamā USB portam datorā, kurā darbojas operētājsistēma Windows 10, un ieslēdziet printeri.
Norādījumi lokālā printera pievienošanai ir tādi paši kā tīkla, bezvadu vai Bluetooth printera pievienošanai:
1. Atveriet Windows meklēšanas lodziņu un ierakstiet " Printeris " vai dodieties uz Windows iestatījumi > Ierīces > Printeri un skeneri, kā norādīts.
2. Atveriet Printeru un skeneru iestatījumi
3. Atlasiet Pievienot printeri vai skeneri . Pagaidiet, līdz tas atrod tuvumā esošos printerus, pēc tam izvēlieties to, kuru vēlaties izmantot, un atlasiet Pievienot ierīci . Ja jūsu printeris nav sarakstā, atlasiet Vēlamais printeris nav sarakstā, un pēc tam izpildiet norādījumus, lai to manuāli pievienotu, izmantojot kādu no opcijām.
Ja jums ir citas problēmas, instalējot printeri operētājsistēmā Windows 10, informējiet mūs komentāros.