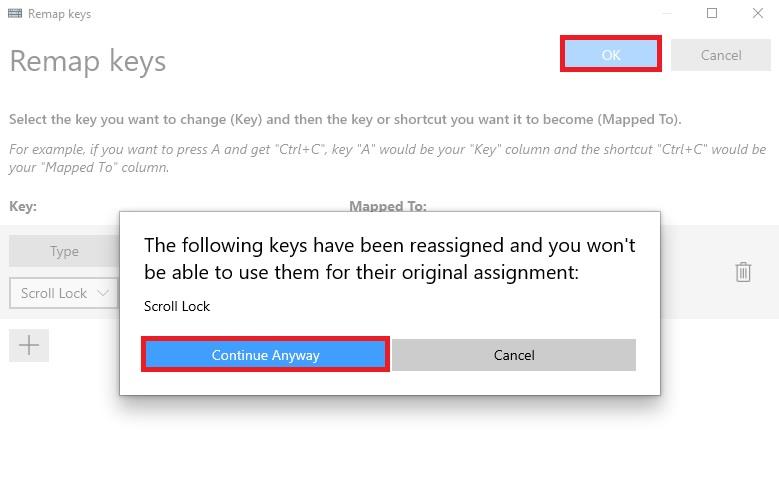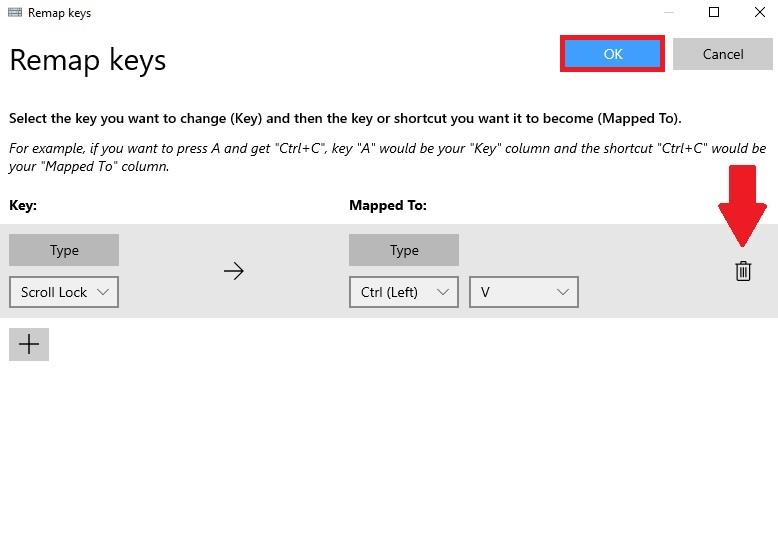Vai esat kādreiz vēlējies mainīt īsinājumtaustiņus operētājsistēmā Windows 10 uz kaut ko citu? Agrāk taustiņu vai īsinājumtaustiņu pārveidošanas process parasti ietvēra grūti lietojamas trešās puses lietojumprogrammas lejupielādi. Tagad process ir daudz vienkāršāks, izmantojot PowerToys — Microsoft lietojumprogrammu, kuru varat izmantot, lai jebkurš tastatūras taustiņš darbotos kā jebkurš cits taustiņš, un pat pārveidotu īsinājumtaustiņus.
Pārveidojiet jebkuru atslēgu
Izmantojot PowerToys, ir viegli pārplānot jebkuru taustiņu uz citu taustiņu vai pat mainīt īsinājumtaustiņu kombināciju. Ja jums vēl nav instalēts PowerToys, varat to lejupielādēt bez maksas tieši no tās GitHub lapas . Pēc instalēšanas veiciet šīs darbības.
1. Atveriet PowerToys.
2. Ieslēdziet tastatūras pārvaldnieku
3. Izvēlieties Pārveidot taustiņu
4. Izvēlieties plusa pogu (+), kā parādīts, lai pievienotu jaunu taustiņu kartējumu.
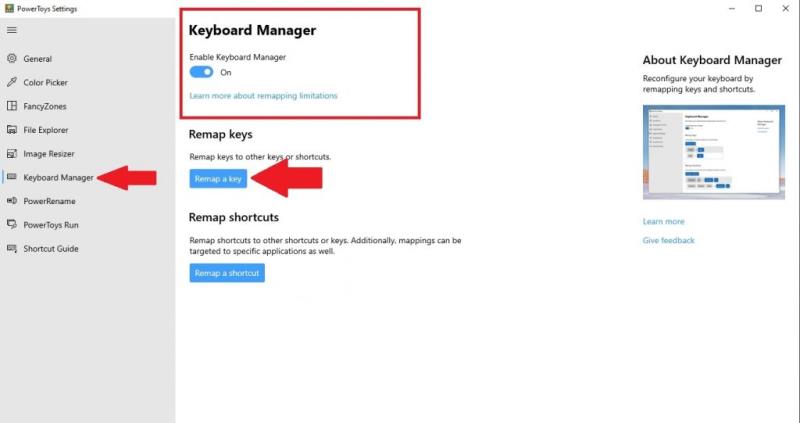
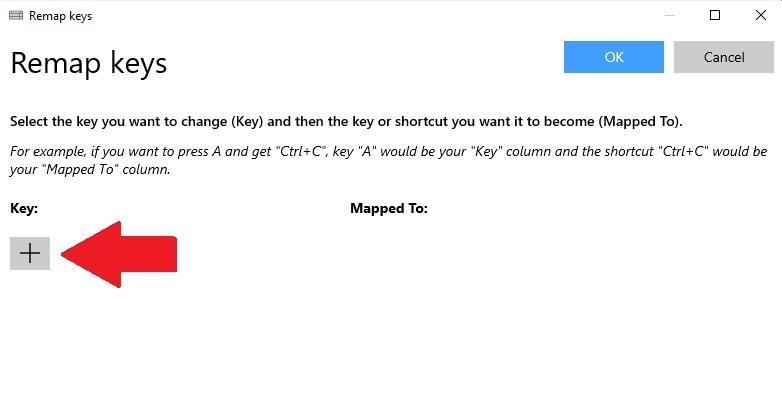
Šajā brīdī laukā "Atslēga" ir jāizvēlas atslēga, kuru vēlaties pārkartot, un laukā "Atslēga" ir jāizvēlas atslēga, uz kuru vēlaties pārkartot. Šajā piemērā es izmantošu Scroll Lock, lai aizstātu opciju Paste operētājsistēmā Windows 10. Ņemiet vērā, ka varat izvēlēties atslēgu, kuru vēlaties pārkartēt, izvēloties to nolaižamajā izvēlnē vai izvēloties Tips un vienkārši ierakstot taustiņu, kuru vēlaties izmantot.
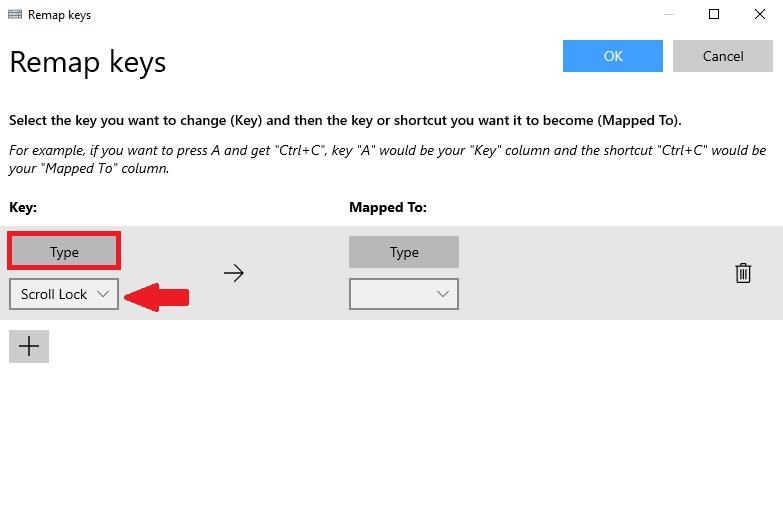
Laukā "Mapped To" es ievadīšu īsinājumtaustiņu Ielīmēt (Ctrl + V), jo vēlos pārveidot Scroll Lock, lai tas darbotos kā komanda Ielīmēt ikreiz, kad nospiežu taustiņu.

Kad esat pabeidzis atslēgas pārveidošanas atlasi, izvēlieties Labi, lai apstiprinātu. Šajā brīdī jūs redzēsit uznirstošo ziņojumu, kas apstiprinās atslēgas pārveidošanas atlasi. Izvēlieties Turpināt jebkurā gadījumā, lai apstiprinātu atslēgas pārveidošanu.
Tieši tā! Jūs esat pabeidzis. Tagad, kamēr darbojas PowerToys, ikreiz, kad nospiežu Scroll Lock, taustiņš darbosies kā Ielīmēšanas saīsne manā Windows 10 datorā. Tagad PowerToys tastatūras pārvaldniekā redzēsit izveidoto taustiņu pārveidojumu.
Dzēst atslēgas pārveidojumu
Atslēgu pārkartojuma dzēšana ir vienkārša. Viss, kas jums jādara, ir PowerToys programmā Keyboard Manager un noklikšķiniet uz pogas Pārveidot taustiņu, lai jūs atvērtu taustiņu pārveidojumu sarakstu.
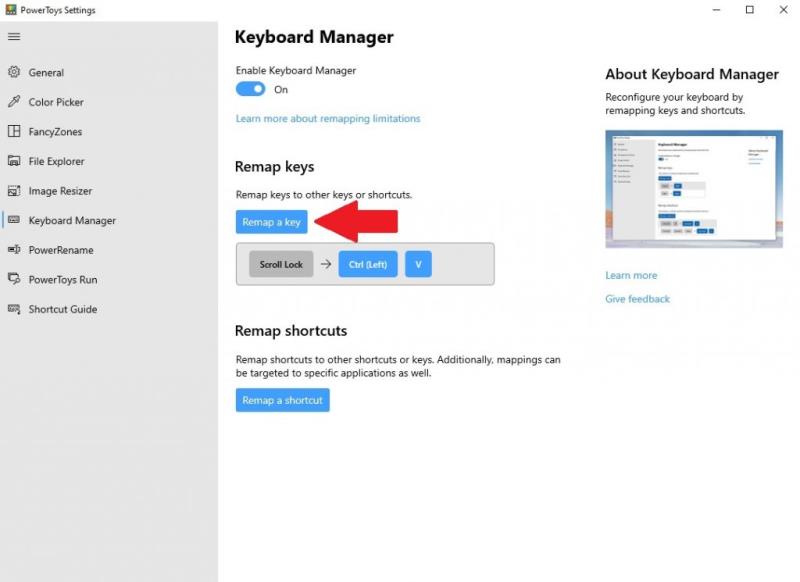
Kad esat tur, noklikšķiniet uz miskastes ikonas un nospiediet OK, lai apstiprinātu.
Atslēga, kuru pārkartojāt, tiks noņemta. Tagad varat izveidot jaunu taustiņu pārkartojumu, izmantojot iepriekš minēto ceļvedi, vai pilnībā iziet no PowerToys.
Vai operētājsistēmā Windows 10 izmantojat citas PowerToys utilītas? Paziņojiet mums komentāros!