Kā novērst kļūdas kodu 0x80070070 operētājsistēmā Windows 11

Uzziniet, kā novērst kļūdas kodu 0x80070070 operētājsistēmā Windows 11, kas bieži parādās, instalējot jaunu Windows atjauninājumu.
Agri vai vēlu jūsu Windows 11 dators radīs dažas problēmas. Tās var būt nelielas, piemēram, dzirdēt skaņu, ko parasti dzirdat, atvienojot ierīci. Bet dīvaini ir tas, ka jūs neesat atvienojis neko. Turpiniet lasīt, lai uzzinātu, ko varat darīt, lai labotu ierīču atvienošanas skaņas un novērstu šo skaņu, lai tā netraucētu jūs.
Saraksts
Kā labot nejaušu ierīču atvienošanas skaņu Windows 11
Viegls risinājums, ar ko varat sākt, ir visus USB perifērijas ierīces, kas jums ir pievienotas Windows 11 datoram, izņemt vienu pa vienai. Ja nejaušā skaņa pazūd pēc tam, kad no konkrēta porta noņemat kādu ierīci, jūs zināt, no kurienes rodas problēma. Ja jums ir bojāts ports, tas var sūtīt visādas dīvainas signālus.
Jūs varat arī pārtraukt dzirdēt tās atvienoto ierīču skaņas, izslēdzot ierīču atvienošanas funkciju skaņas iestatījumos. Lai nokļūtu šajā opcijā, dodieties uz:
Jūs varat arī ar peles labo taustiņu noklikšķināt uz skaļruņa ikonas apakšējā labajā stūrī un noklikšķināt uz Skaņas iestatījumi. Kā jums ērtāk.
Cits ceļš, ko varat izvēlēties, ir doties uz:
Kad parādās mazs logs, jūs redzēsiet dažādas cilnes. Noklikšķiniet uz Skaņas cilnes, un Programmu notikumos meklējiet Ierīču atvienošana opciju. Noklikšķiniet uz opcijas, lai redzētu nolaižamo izvēlni zem Skaņas. Noklikšķiniet uz tā un no pieejamajām opcijām izvēlieties Nekas. Neaizmirstiet noklikšķināt uz Lietot, pēc tam OK.

Ja jūs kādreiz vēlaties noņemt visas sistēmas skaņas, izvēlieties "Nekādas skaņas" opciju zem skaņas shēmas opcijas.
Ierīču atvienošanas skaņu labošana Windows 11: atjauniniet draiverus
Ja jūsu draiveri nav atjaunināti, tie var izraisīt daudz problēmu. Ja vēlaties izvairīties no trešo pušu programmatūras izmantošanas, lai atjauninātu savus draiverus (bet tas ietaupa daudz laika), varat atvērt Ierīču pārvaldnieku, ar peles labo taustiņu noklikšķinot uz Windows sākuma izvēlnes un izvēloties Ierīču pārvaldnieks.
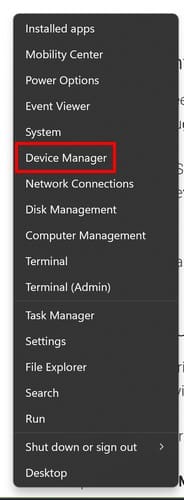
Atveriet sadaļas, ko izmanto jūsu dators, lai atjauninātu draiverus, noklikšķinot uz bultiņas, kas norāda pa labi. Piemēram, ja jums ir USB pele, jūs domājat, ka tā varētu būt cēlonis Bluetooth sadaļas paplašināšanā. Atverot šo logu, vai redzat ierīci, kas parādās un pazūd? Ja jā, ar peles labo taustiņu noklikšķiniet uz tās un izvēlieties atjaunināšanas opciju.
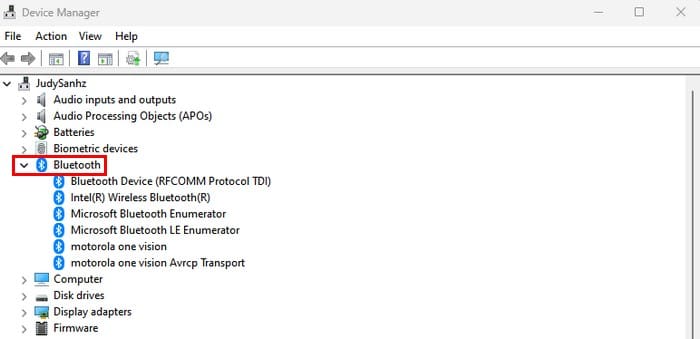
Atjauninot, jūs varat izvēlēties no divām opcijām: Meklēt automātiski atjauninātu draivera programmatūru, vai arī varat izvēlēties Pārlūkot manu datoru draiveru programmatūrai. Ja tas turpina mirgot, jums varētu būt nepieciešama palīdzība draivera atjaunināšanā. Jūs varat to izdarīt, noklikšķinot uz Skatīt cilnes augšdaļā, pēc tam Rādīt slēptās ierīces. Pēc tam, kad esat atjauninājis draiverus, būs nepieciešama datora restartēšana.
Vai pēc atjaunināšanas joprojām dzirdat skaņu? Jūs varat sekot tiem pašiem soļiem, bet otro reizi izvēlieties atinstalēšanas opciju. Atinstalēšana nepārtrauks ierīces lietošanu, jo viss tiks instalēts vēlreiz, kad to izmantosiet.
Izmantojiet Ashampoo draiveru atjauninātāju, lai saglabātu draiverus aktuālus
Ja pārbaudāt, kādi draiveri ir jāatjaunina, varat arī izmantot programmatūru, piemēram, Ashampoo draiveru atjauninātājs. Tas saglabā visus jūsu draiverus atjauninātus un parāda jums sarakstu ar tiem, kas ir aktuāli. Jūs varat arī veikt skenēšanu, ja vēlaties, lai tas pārbauda vēlreiz. Tas jums izmaksās tikai 30 USD trim ierīcēm uz gadu.
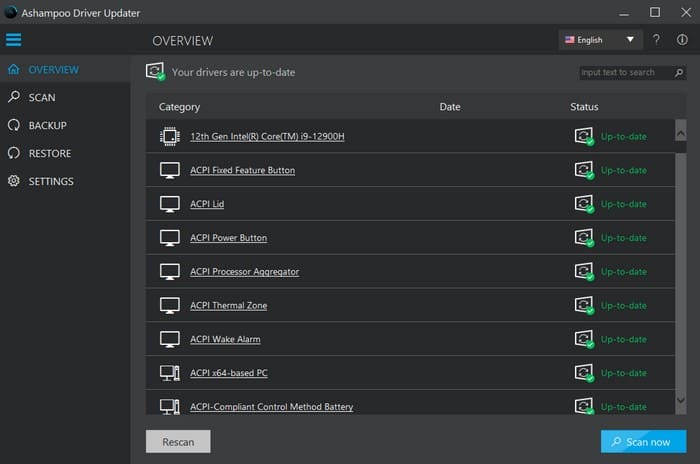
Izmantojiet citu USB portu
Problēmas cēlonis varētu būt arī bojāts USB ports. Jūs varat tos visus noņemt un izmantot tikai vienu, lai redzētu, kurš tas ir. Ja jūs nedzirdat skaņu, tad varat izmēģināt citu portu un tā tālāk. Var būt nepieciešams arī kārtīgi iztīrīt to vai nogādāt uz servisu.
Papildu lasīšana
Papildus tam, lai atbrīvotos no nejaušajām atvienošanas skaņām, ja vēlaties izslēgt paziņojumu skaņas Windows 10 un 11, lūk, soļi, kurus jāievēro. Šeit ir daži padomi par to, ko varat darīt, ja Skype izslēdz visas pārējās skaņas jūsu datorā. Bet, ja meklējat konkrētu tematu, atcerieties izmantot meklēšanas joslu augšējā daļā.
Secinājums
Jūs zināt, kad pieslēdzat vai atvienojat kaut ko un nevēlaties, lai dators katru reizi izsaka skaņu, lai paziņotu. Ievērojot šajā rokasgrāmatā sniegtos soļus, jūs varat no tā atbrīvoties un iegūt to mieru, ko esat meklējis. Cik ilgi jūs šajā jautājumā? Ļaujiet man zināt komentāros zemāk un neaizmirstiet kopīgot šo rakstu ar citiem sociālajos medijos.
Uzziniet, kā novērst kļūdas kodu 0x80070070 operētājsistēmā Windows 11, kas bieži parādās, instalējot jaunu Windows atjauninājumu.
Kā iespējot Microsoft Windows 11, lai parādītu visus slēptos failus, kad izpētāt disku un mape. Izmēģiniet šīs trīs noderīgās metodes.
Ja dzēšat sistēmas atjaunošanas punktus Windows 11, kas ir bojāti, jūs varat nodrošināt, ka jūsu dublēšanas faili var glābt jūs no plaša bojājuma.
Iegūstiet divus veidus, kā iespējot un atspējot iespēju ierakstīt diskus Microsoft Windows 11, izmantojot šo viegli sekojošo apmācību.
Vai Start11 ir labāks par Windows uzdevumjoslu? Apskatiet dažus no galvenajiem ieguvumiem, ko Start11 piedāvā pretī Windows iebūvētajai joslai.
Jums jāpielāgo Windows 11, 10, 8 un 7 datora veiktspēja vai jāatbrīvo RAM spēlēm vai darbam? Uzziniet šeit, kā iespējot vai atspējot Superfetch!
Izlasiet šo rakstu, lai uzzinātu vieglās metodes, kā apturēt Windows 11 atjauninājumus. Jūs uzzināsiet arī, kā aizkavēt regulāros atjauninājumus.
Nepatīk, ka citi piekļūst jūsu datoram, kamēr jūs esat prom? Izmēģiniet šīs efektīvās metodes, kā aizslēgt ekrānu Windows 11.
Ja neizsistās lietojumprogrammas un programmas turpina parādīties uz uzdevumu joslas, varat rediģēt Layout XML failu un noņemt pielāgotās līnijas.
Risiniet četras visizplatītākās Microsoft OneDrive problēmas ar šo labojumu kolekciju, lai jūsu mākoņu krātuve darbotos pareizi.
Vēlaties automātizēt visas savas personīgās un profesionālās darbības datorā Windows 11? Uzziniet šeit, kā izveidot uzdevumus Windows uzdevumu plānotājā.
Uzziniet, ko darīt, kad Windows uzdevumu josla nedarbojas Windows 11, ar pierādītu risinājumu un novēršanas padomu sarakstu, ko izmēģināt.
Mēs jums parādām, kā atrisināt problēmu, kurā Microsoft Windows 11 aizsargkārtes opcijas ir izslēgtas.
Uzziniet, kā soli pa solim atspējot un iespējot PIN kodus operētājsistēmā Windows 11, lai kontrolētu, kā piesakāties un piekļūstat savam ierīcei.
Izpildīt kā citu lietotāju opcija trūkst, kad ar peles labo pogu noklikšķināt uz lietotnes ikonas Microsoft Windows? Varat izmantot šīs metodes, lai to iespējotu.
Uzziniet, kas ir TPM 2.0, kādas ir tā priekšrocības jūsu Windows ierīcei un kā to viegli aktivizēt, izmantojot soli pa solim instrukcijas.
Vai vēlaties uzzināt par Microsoft Windows attālinātās palīdzības rīku? Lasiet tālāk, lai uzzinātu, kā nosūtīt attālinātās palīdzības ielūgumu un pieņemt to.
Uzziniet, ko darīt, ja Windows 11 turpina avarēt, ar pārbaudītu un pierādītu risinājumu sarakstu, kas var palīdzēt atrisināt problēmu.
Vēlaties ātri pārslēgties starp lietotnēm dažādās Lietotāju kontās tajā pašā Windows 11 ierīcē? Izmēģiniet Ātru Lietotāju Pārslēgšanos, kas aprakstīta šeit.
Lai tieši ielādētu Windows darbvirsmā, dodieties uz konta iestatījumiem un atspējojiet opciju, kas prasa lietotājiem ievadīt lietotājvārdu un paroli.
Atslēdziet grupas īsziņas Android 11, lai kontrolētu paziņojumus ziņu lietotnē, WhatsApp un Telegram.
Atverot sākumlapa jebkurā pārlūkā, vēlaties redzēt savas iecienītās lietas. Kad sākat lietot citu pārlūku, vēlaties to iestatīt pēc savas gaumes. Iestatiet pielāgotu sākumlapu Firefox Android ar šiem detalizētajiem soļiem un uzziniet, cik ātri un viegli tas var tikt izdarīts.
Tālruņu pasaulē, kur tehnoloģijas nepārtraukti attīstās, Samsung Galaxy Z Fold 5 izceļas ar savu unikālo salokāmo dizainu. Taču, cik futuristisks tas būtu, tas joprojām balstās uz pamata funkcijām, ko mēs visi ikdienā izmantojam, piemēram, ierīces ieslēgšanu un izslēgšanu.
Mēs esam pavadījuši nedaudz laika ar Galaxy Tab S9 Ultra, un tas ir ideāls planšetdators, ko apvienot ar jūsu Windows PC vai Galaxy S23.
Izmantojiet jautrus filtrus jūsu Zoom sanāksmēs. Pievienojiet halo vai izskatieties pēc vienradža Zoom sanāksmē ar šiem smieklīgajiem filtriem.
Vēlaties izveidot drošu OTT pieredzi bērniem mājās? Izlasiet šo ceļvedi, lai uzzinātu par Amazon Prime Video profiliem bērniem.
Lai izveidotu atkārtotus pasākumus Facebook, dodieties uz savu lapu un noklikšķiniet uz Pasākumiem. Pēc tam pievienojiet jaunu pasākumu un noklikšķiniet uz Atkārtota pasākuma pogas.
Kā konfigurēt reklāmu bloķētāja iestatījumus Brave pārlūkā Android, sekojot šiem soļiem, kurus var izpildīt mazāk nekā minūtē. Aizsargājiet sevi no uzmācīgām reklāmām, izmantojot šos reklāmu bloķētāja iestatījumus Brave pārlūkā Android.
Jūs varat atrast vairākus paplašinājumus Gmail, lai padarītu savu e-pasta pārvaldību produktīvāku. Šeit ir labākie Gmail Chrome paplašinājumi.
Ja neesi pārliecināts, kas ir ietekme, sasniegšana un iesaistīšanās Facebook, turpini lasīt, lai uzzinātu. Apskati šo vieglo skaidrojumu.

























