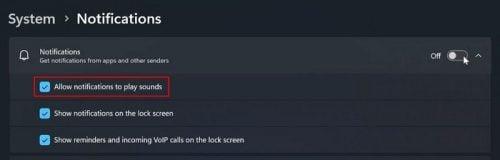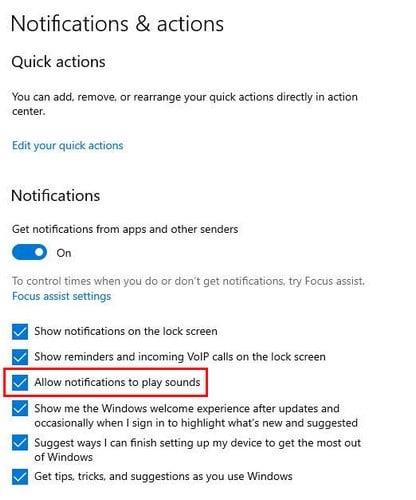Paziņojumiem ir sava praktiskā puse. Tie informē, ka kaut kam ir jāpievērš uzmanība, un, tā kā jūs ne vienmēr skatāties ekrānā, šo paziņojumu skaņām ir jābūt obligātai. Taču, ja saņemat daudz paziņojumu, šīs skaņas var novērst uzmanību, kad jums ir nepieciešams pilnīgs klusums. Labā ziņa ir tā, ka varat atspējot šīs skaņas un atkal tās ieslēgt, kad pienāks laiks.
Windows 11: kā izslēgt paziņojumu skaņas
Paziņojumu skaņu izslēgšana ir vienkārša; Ja kādreiz vēlaties tos atkal ieslēgt, varat. Izmaiņas nav pastāvīgas. Lai sāktu, jums ir jāpiekļūst lietotnei Iestatījumi. Noklikšķiniet uz Windows sākuma ikonas un noklikšķiniet uz lietotnes Iestatījumi. Iestatījumos atveriet sadaļu Paziņojumi un izvēlieties lietotni, kuras paziņojumus vēlaties atspējot.
Ir arī citas opcijas, kuras varat atspējot vai iespējot, kamēr atrodaties, taču meklējiet un izslēdziet opciju Atskaņot skaņu, kad tiek saņemts paziņojums. Tādējādi tiks izslēgta tikai skaņa, taču jūs turpināsit saņemt paziņojumus.
Izslēdziet paziņojumu skaņas visām lietotnēm
Iepriekšējie norādījumi bija lieliski, ja jums ir viena lietotne, kas sūta jums daudz paziņojumu. Bet tālāk norādītā metode atspējos paziņojumu skaņu visām lietotnēm. Lai piekļūtu opcijai, kas atspējo visus skaņas paziņojumus, atveriet sadaļu Iestatījumi, noklikšķinot uz Windows ikonas Sākt un noklikšķinot uz lietotnes Iestatījumi.
Noklikšķiniet uz Paziņojumi un noklikšķiniet uz nolaižamās izvēlnes, lai skatītu paziņojumu opcijas displeja augšdaļā. Pārliecinieties, vai nav atzīmēta opcija Atļaut paziņojumiem atskaņot skaņas. Tas ir viss. Jebkurā laikā varat atgriezties un vēlreiz iespējot šo opciju.
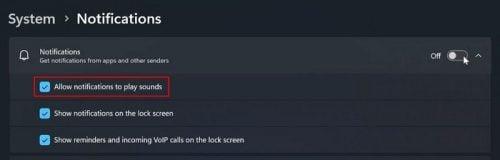
Atļaut paziņojumus atskaņot Sound Windows 11
Kā atspējot paziņojumu skaņas lietojumprogrammām operētājsistēmā Windows 10
Operētājsistēmas Windows 10 lietotāju darbības ir nedaudz atšķirīgas, taču tās joprojām ir viegli izpildāmas. Jums būs jāatver iestatījumi. To var izdarīt, noklikšķinot uz Windows ikonas Sākt, pēc tam uz zobrata. Kad esat atvēris iestatījumus, atveriet sadaļu Paziņojumi un darbības. Kur ir rakstīts Saņemt paziņojumus no šiem sūtītājiem, atrodiet lietotni, kuras paziņojumu vēlaties izslēgt, un izslēdziet to. Tagad jums vajadzētu pārtraukt šīs lietotnes paziņojumu skaņu saņemšanu.
Lai izslēgtu paziņojumu skaņas visām lietotnēm, sadaļā Saņemt paziņojumus no šiem sūtītājiem ir jānoklikšķina uz audio opcijas. Tas būs tuvu saraksta apakšai. Ja vēlaties turpināt saņemt paziņojumu bez skaņas, augšpusē ir ieslēgta opcija Paziņojumi. Lai atspējotu skaņu, ritiniet uz leju un izslēdziet opciju Atskaņot skaņu, kad tiek saņemts paziņojums.
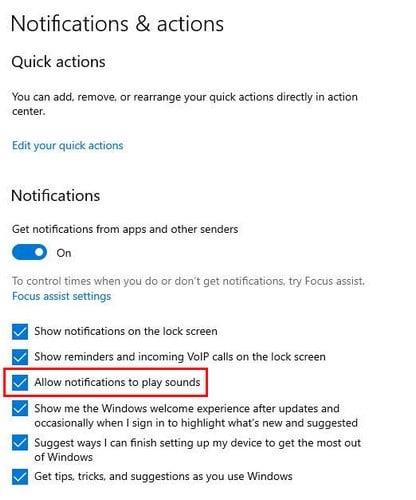
Paziņojumi un darbības operētājsistēmā Windows 10
Varat arī doties uz Iestatījumi > Sistēma > Paziņojumi un darbības > Atļaut paziņojumiem atskaņot skaņas. Šī pēdējā opcija ir jāatzīmē. Tas ir viss, kas jādara. Šīs paziņojumu skaņas jūs netraucēs, kamēr tās atkal neiespējosiet.
Tālāka lasīšana
Kamēr mēs esam par paziņojumu tēmu. Šeit ir daži raksti, kurus, iespējams, vēlēsities izlasīt un kas ir saistīti ar paziņojumu kontroli. Tālāk ir norādīts , kā varat izslēgt AVG uznirstošos paziņojumus un pārvaldīt paziņojumus pakalpojumā Mastodon .
Tā kā paziņojumus saņemsit arī savā Android planšetdatorā, tālāk ir norādīts, kā varat pielāgot paziņojumus savā Samsung Galaxy planšetdatorā . Ja izmantojat Telegram, šeit ir arī mūsu ceļvedis, kā nomierināt arī šos paziņojumus.
Secinājums
Windows paziņojumus var viegli izkļūt no kontroles. Kad tas notiek, varat ieturēt pauzi, izslēdzot skaņu, lai pēc brīža paskatītos uz tiem. Neatkarīgi no tā, vai izmantojat Windows 10 vai 11 datoru, paziņojumu skaņas izslēgšana ir vienkārša. Abu versiju darbības ir nedaudz atšķirīgas, taču tās joprojām ir viegli izpildāmas. Cik ilgi jūsu paziņojumi ir bijuši ārpus kontroles? Ļaujiet man zināt tālāk esošajos komentāros un neaizmirstiet kopīgot rakstu ar citiem sociālajos medijos.