Amazon Fire: Kā instalēt Google Chrome, izmantojot APK failu

Vai jums ir Amazon Fire un vēlaties to instalēt Google Chrome? Uzziniet, kā instalēt Google Chrome, izmantojot APK failu uz Kindle ierīcēm.
Google drošā pārlūkošana ir pakalpojums, kas ļauj izstrādātājiem un pārlūkprogrammām pārbaudīt, vai vietrādī URL nav ietverta ļaunprātīga programmatūra vai pikšķerēšanas saturs. Pakalpojums balstās uz URL sarakstu, kas tiek regulāri atjaunināts, pamatojoties uz datiem, kas savākti no lietotājiem.
Pārlūkprogrammu sarakstā, kas paļaujas uz Google drošās pārlūkošanas pakalpojumu, ir ietverts Chrome, Safari, Vivaldi, Firefox un GNOME Web. Kā redzat, Google Chrome nav vienīgā pārlūkprogramma, kas izmanto pakalpojumu.
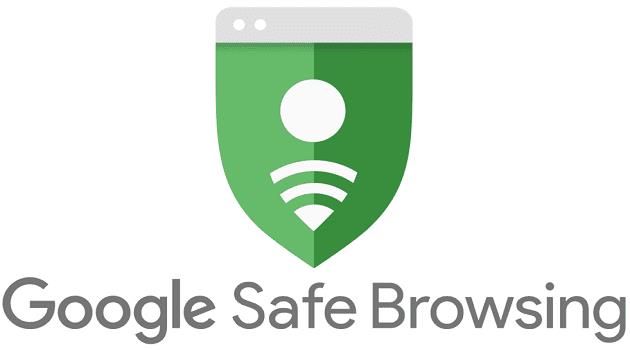
Lai izmantotu Drošo pārlūkošanu, Chrome jūsu datorā saglabā virkni obligātu sīkfailu. Katru reizi, kad apmeklējat vietni, funkcija Saglabāt pārlūkošanu salīdzina šo URL ar vietrāžu URL sarakstu savā datubāzē. Ja tiks atrastas atbilstības, jūs saņemsit brīdinājumu. Saņemtā brīdinājuma veids ir atkarīgs no atklātajiem draudiem: ļaunprātīgas programmatūras, potenciāli nedrošiem skriptiem, pikšķerēšanas skriptiem un citiem draudiem.
Android un iOS ierīcēs
Palaidiet pārlūku Chrome un pieskarieties vienumam Vēl (trīs punkti).
Pēc tam atlasiet Iestatījumi → Privātums un drošība .
Pieskarieties vienumam Droša pārlūkošana un iespējojiet šo opciju.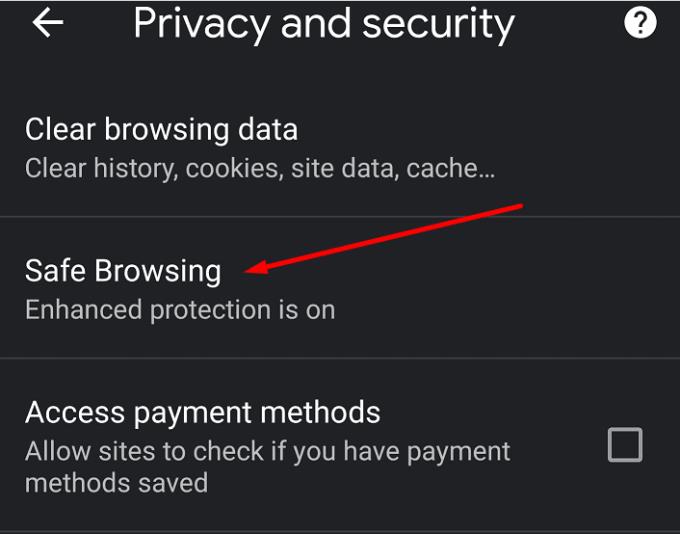
Uz datora
Palaidiet pārlūku Chrome un noklikšķiniet uz Vēl (trīs punkti blakus jūsu konta attēlam).
Pēc tam dodieties uz Iestatījumi .
Atlasiet Privātums un drošība un pēc tam Drošība .
Pēc tam atlasiet Drošas pārlūkošanas aizsardzības līmeni, kuru vēlaties izmantot.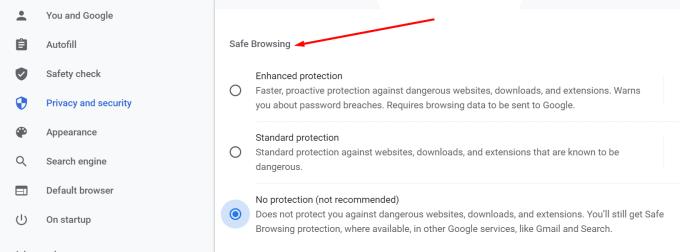
Atsvaidziniet pārlūkprogrammu, lai lietotu izmaiņas.
Ir pieejami trīs aizsardzības līmeņi. Katram līmenim ir savi specifiski drošības līdzekļi. Protams, ja nevēlaties riskēt, iespējojiet uzlaboto aizsardzību.
Šis līmenis piedāvā proaktīvu aizsardzību pret ļaunprātīgām vietnēm. Citiem vārdiem sakot, pārlūks Chrome novērsīs draudus jau pašā sākumā. Vai kā saka Google:
Paredz un brīdina par bīstamiem notikumiem, pirms tie notiek.
Jūs saņemsiet brīdinājumus par potenciāli nedrošām tīmekļa lapām, lejupielādējiet failus un paplašinājumus. Jūs saņemsiet arī brīdinājumus par paroles pārkāpumiem.
Ja iespējosiet šo opciju, ņemiet vērā, ka pārlūks Chrome nosūtīs jūsu pārlūkošanas datus uzņēmumam Google. Kā Google paskaidro:
Nosūta vietrāžus URL uz Drošu pārlūkošanu, lai tos pārbaudītu. Nosūta arī nelielu lapu, lejupielāžu, paplašinājumu darbību un sistēmas informācijas paraugu, lai palīdzētu atklāt jaunus draudus. Kad esat pierakstījies, šie dati tiek īslaicīgi saistīti ar jūsu Google kontu, lai aizsargātu jūs visās Google lietotnēs.
Ja vēlaties uzzināt vairāk par uzlaboto drošas pārlūkošanas aizsardzību pārlūkā Chrome, skatiet šo Google emuāra ziņu .
Šī opcija brīdina par visām vietnēm, lejupielādēm un paplašinājumiem, kas ir apstiprināti kā bīstami.
Vietrāži URL tiek analizēti un salīdzināti ar jaunāko Drošas pārlūkošanas saraksta kopiju, kas ir lokāli saglabāta jūsu sistēmā. Tātad pašlaik nav tieša savienojuma ar Drošas pārlūkošanas serveriem. Taču, ja vietne mēģina jūsu datorā ievadīt ļaunprātīgu programmatūru vai nozagt jūsu akreditācijas datus , Chrome nosūtīs šo URL uz Drošas pārlūkošanas serveriem.
Varat iespējot vairākas papildu opcijas, tostarp brīdinājumus par paroles pārkāpumiem.
Atzīmējot šo opciju, jūs principā izslēdzat Drošo pārlūkošanu. Jūsu dators nebūs aizsargāts pret ļaunprātīgām vietnēm. Un pārlūks Chrome jūs nebrīdinās par kiberdraudiem.
Mēs neiesakām atspējot Drošo pārlūkošanu. Ja uztraucaties, ka jūsu pārlūkošanas dati tiks nosūtīti uzņēmumam Google, varat iespējot standarta aizsardzību.
Google uztur arī Drošas pārlūkošanas uzmeklēšanas API. Izstrādātāji var izmantot šo drošības protokolu, lai pārbaudītu vietrāžus URL ar Google nedrošo tīmekļa lapu sarakstiem. Ja URL ir atzīmēts kā pikšķerēšanas un maldinoša vietne vai tīmekļa lapa, kurā tiek mitināta ļaunprātīga programmatūra, API parādīs nedrošu rezultātu.
Daudzi lietotāji pauda bažas par konfidencialitāti saistībā ar Lookup API. Tas ir tāpēc, ka protokols nejauc analizējamos URL. Rezultātā serveris zina, kādus URL API lietotāji ir analizējuši.
No otras puses, ja esat parasts pārlūkprogrammas lietotājs, nav par ko uztraukties. Pārlūkā Chrome tiek izmantota drošas pārlūkošanas atjaunināšanas API. Šis rīks datorā lejupielādē šifrētu vietrāžu URL sarakstu (32 bitu jaukšanas prefiksus). Tātad, kad jūsu pārlūkprogramma pārbauda URL, serveris nezina, kura vietne tiek analizēta.
Turklāt, kad Chrome nosūta verifikācijas pieprasījumu uzņēmumam Google, tas nosūta tikai pirmos 32 bitus no šī URL SHA-256 jaucējkoda. Google nevar noteikt pilnu URL, pamatojoties tikai uz daļēju URL ciparnospiedumu .
Ja vēlaties uzzināt vairāk par Drošas pārlūkošanas API, skatiet šo atbalsta lapu no Google Developers.
⇒ Jautri fakti :
Vai jums ir Amazon Fire un vēlaties to instalēt Google Chrome? Uzziniet, kā instalēt Google Chrome, izmantojot APK failu uz Kindle ierīcēm.
Google Chrome pārlūks nodrošina veidu, kā mainīt tajā izmantotos fontus. Uzziniet, kā iestatīt fontu, kuru vēlaties.
Uzziniet visu par PIP režīmu Google Chrome un to, kā to iespēkot un baudīt video skatīšanos mazā attēlu attēlā logā, tāpat kā Jūs varat pieredzēt savā televizorā.
Saglabājiet kešu iztīrītu savā Google Chrome tīmekļa pārlūkā, sekojot šiem soļiem.
Uzziniet, kā atrisināt biežu problēmu, kad ekrāns mirgo Google Chrome pārlūkā.
Mainiet Google Chrome noklusējuma tēmu un piešķiriet pārlūkprogramma jaunu izskatu, sekojot šiem iesācējiem draudzīgiem soļiem.
Uzziniet, kā rīkoties ar brīdinājumu “Jūsu savienojums nav privāts” pārlūkprogrammā Google Chrome un kā novērst drošības sertifikātu problēmas.
Kā izdzēst Google Chrome tīmekļa pārlūkprogrammā saglabātās paroles.
Ja status_breakpoint kļūda pārlūkā Chrome neļauj izmantot pārlūkprogrammu, izmantojiet šīs problēmu novēršanas metodes, lai to novērstu.
Novērsiet kaitinošu paziņojumu rādīšanu Edge, Chrome, Opera un Firefox tīmekļa pārlūkprogrammās.
Uzziniet divus veidus, kā ātri restartēt Google Chrome tīmekļa pārlūkprogrammu.
Google Chrome kļūda 400 ir klienta kļūda, kas rodas nepareizu pieprasījumu, nederīgas sintakses vai maršrutēšanas problēmu dēļ.
Ja esat saņēmis Google Chrome brīdinājumu par kritisku kļūdu, galvenais noteikums ir NESAZINĀTIES ar viltus atbalsta dienestu, jo tā nav nekas vairāk kā krāpniecība.
Kā atjaunot Google Chrome grāmatzīmju joslu, ja tā pazūd.
Šajā apmācībā uzziniet, kā eksportēt un pārsūtīt saglabātās paroles Google Chrome tīmekļa pārlūkprogrammā.
Ja Chromes tīrīšanas rīks pārstāja darboties, meklējot kaitīgu programmatūru, notīriet kešatmiņu un sīkfailus un atkārtoti instalējiet pārlūkprogrammu.
Detalizēta apmācība, kas parāda, kā iespējot vai atspējot JavaScript tīmekļa pārlūkprogrammā Google Chrome.
Ja 1Password neizdodas pārbaudīt Chromes koda parakstu, iztīriet pārlūkprogrammas kešatmiņu un atspējojiet visus pārlūkprogrammas paplašinājumus, izņemot 1Password.
Mainiet Google Chrome tīmekļa pārlūkprogrammā izmantoto valodu.
Jūsu tīmekļa pārlūkprogramma ir viena no visbiežāk izmantotajām lietojumprogrammām, tāpēc ir svarīgi izvēlēties sev vispiemērotāko. Šajā rakstā apskatiet dažus no tiem
Atslēdziet grupas īsziņas Android 11, lai kontrolētu paziņojumus ziņu lietotnē, WhatsApp un Telegram.
Atverot sākumlapa jebkurā pārlūkā, vēlaties redzēt savas iecienītās lietas. Kad sākat lietot citu pārlūku, vēlaties to iestatīt pēc savas gaumes. Iestatiet pielāgotu sākumlapu Firefox Android ar šiem detalizētajiem soļiem un uzziniet, cik ātri un viegli tas var tikt izdarīts.
Tālruņu pasaulē, kur tehnoloģijas nepārtraukti attīstās, Samsung Galaxy Z Fold 5 izceļas ar savu unikālo salokāmo dizainu. Taču, cik futuristisks tas būtu, tas joprojām balstās uz pamata funkcijām, ko mēs visi ikdienā izmantojam, piemēram, ierīces ieslēgšanu un izslēgšanu.
Mēs esam pavadījuši nedaudz laika ar Galaxy Tab S9 Ultra, un tas ir ideāls planšetdators, ko apvienot ar jūsu Windows PC vai Galaxy S23.
Izmantojiet jautrus filtrus jūsu Zoom sanāksmēs. Pievienojiet halo vai izskatieties pēc vienradža Zoom sanāksmē ar šiem smieklīgajiem filtriem.
Vēlaties izveidot drošu OTT pieredzi bērniem mājās? Izlasiet šo ceļvedi, lai uzzinātu par Amazon Prime Video profiliem bērniem.
Lai izveidotu atkārtotus pasākumus Facebook, dodieties uz savu lapu un noklikšķiniet uz Pasākumiem. Pēc tam pievienojiet jaunu pasākumu un noklikšķiniet uz Atkārtota pasākuma pogas.
Kā konfigurēt reklāmu bloķētāja iestatījumus Brave pārlūkā Android, sekojot šiem soļiem, kurus var izpildīt mazāk nekā minūtē. Aizsargājiet sevi no uzmācīgām reklāmām, izmantojot šos reklāmu bloķētāja iestatījumus Brave pārlūkā Android.
Jūs varat atrast vairākus paplašinājumus Gmail, lai padarītu savu e-pasta pārvaldību produktīvāku. Šeit ir labākie Gmail Chrome paplašinājumi.
Ja neesi pārliecināts, kas ir ietekme, sasniegšana un iesaistīšanās Facebook, turpini lasīt, lai uzzinātu. Apskati šo vieglo skaidrojumu.



























