Amazon Fire: Kā instalēt Google Chrome, izmantojot APK failu

Vai jums ir Amazon Fire un vēlaties to instalēt Google Chrome? Uzziniet, kā instalēt Google Chrome, izmantojot APK failu uz Kindle ierīcēm.
Pārlūka Google Chrome sesijas zaudēšana var būt kaitinoša, it īpaši, ja pēc atkārtotas palaišanas jūsu logi un piespraustās cilnes netiek atkārtoti atvērtas. Tomēr tas, ka tie neatgriežas, nenozīmē, ka viņi ir uz visiem laikiem pazuduši — jūs, iespējams, joprojām varēsit tos atgūt.
Ir vairāki veidi, kā atjaunot cilnes un sesijas pēc to aizvēršanas vai beigšanas. Lūk, kā to izdarīt:
Lai atrastu atsevišķas aizvērtās cilnes, varat doties uz lapu Vēsture. Pieņemot, ka pārlūkošanu nepārlūkojāt inkognito režīmā, šeit varat atrast nesen apmeklētās lapas. Noklikšķiniet uz trim punktiem loga augšējā labajā stūrī un atveriet sadaļu Vēsture.
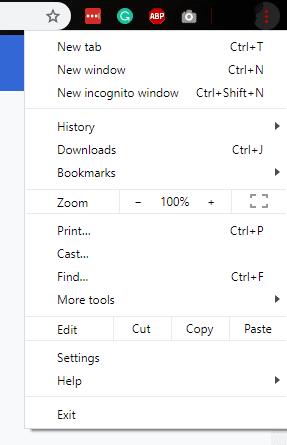
Vēstures opcija izvēlnē
Šeit varat skatīt apmeklētās vietnes. Noklikšķinot uz viena no tiem, šī lapa tiks atvērta jaunā cilnē. Varat pat piekļūt cilnēm no citām ierīcēm, pieņemot, ka tajā esat pieteicies ar to pašu kontu.
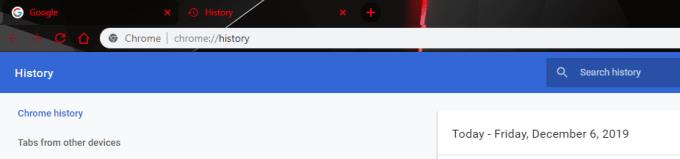
Vēstures lapa, kurā ir jūsu pārlūkprogrammas vēsture
Vēl viena iespēja atgūt pazaudētās Chrome cilnes ir izmantot īsinājumtaustiņus Ctrl-Shift-T. Ja vēlaties sasniegt tādu pašu rezultātu, varat arī ar peles labo pogu noklikšķināt uz tukšas vietas blakus cilnei loga augšdaļā (nevis tieši cilnē) un atlasīt opciju Atkārtoti atvērt aizvērtu logu.
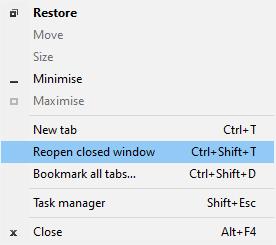
Lapu atkārtota atvēršana, izmantojot augšējo izvēlņu joslu
Gan saīsne, gan noklikšķināšana uz atbilstošās opcijas atkārtoti atvērs pēdējo aizvērto logu — tomēr ņemiet vērā, ka tas var nedarboties atkarībā no tā, kā beidzās pēdējā sesija un cik ilgi tā beidzās.
Arī augšējā labās puses izvēlnes sadaļā Vēsture varat atrast opciju ar nosaukumu Nesen aizvērtās cilnes. Tajā būs rādītājs, cik cilnes nesen ir aizvērtas — noklikšķinot uz šīs rindas, šīs cilnes tiks atvērtas atkārtoti pašreizējā logā. Tas var aizņemt kādu laiku, ja ir atvērts liels skaits to, it īpaši lēnākos vai vājākos datoros.

Nesen aizvērtas cilnes — ātrs atkārtotas atvēršanas veids
Vai jums ir Amazon Fire un vēlaties to instalēt Google Chrome? Uzziniet, kā instalēt Google Chrome, izmantojot APK failu uz Kindle ierīcēm.
Google Chrome pārlūks nodrošina veidu, kā mainīt tajā izmantotos fontus. Uzziniet, kā iestatīt fontu, kuru vēlaties.
Uzziniet visu par PIP režīmu Google Chrome un to, kā to iespēkot un baudīt video skatīšanos mazā attēlu attēlā logā, tāpat kā Jūs varat pieredzēt savā televizorā.
Saglabājiet kešu iztīrītu savā Google Chrome tīmekļa pārlūkā, sekojot šiem soļiem.
Uzziniet, kā atrisināt biežu problēmu, kad ekrāns mirgo Google Chrome pārlūkā.
Mainiet Google Chrome noklusējuma tēmu un piešķiriet pārlūkprogramma jaunu izskatu, sekojot šiem iesācējiem draudzīgiem soļiem.
Uzziniet, kā rīkoties ar brīdinājumu “Jūsu savienojums nav privāts” pārlūkprogrammā Google Chrome un kā novērst drošības sertifikātu problēmas.
Kā izdzēst Google Chrome tīmekļa pārlūkprogrammā saglabātās paroles.
Ja status_breakpoint kļūda pārlūkā Chrome neļauj izmantot pārlūkprogrammu, izmantojiet šīs problēmu novēršanas metodes, lai to novērstu.
Novērsiet kaitinošu paziņojumu rādīšanu Edge, Chrome, Opera un Firefox tīmekļa pārlūkprogrammās.
Uzziniet divus veidus, kā ātri restartēt Google Chrome tīmekļa pārlūkprogrammu.
Google Chrome kļūda 400 ir klienta kļūda, kas rodas nepareizu pieprasījumu, nederīgas sintakses vai maršrutēšanas problēmu dēļ.
Ja esat saņēmis Google Chrome brīdinājumu par kritisku kļūdu, galvenais noteikums ir NESAZINĀTIES ar viltus atbalsta dienestu, jo tā nav nekas vairāk kā krāpniecība.
Kā atjaunot Google Chrome grāmatzīmju joslu, ja tā pazūd.
Šajā apmācībā uzziniet, kā eksportēt un pārsūtīt saglabātās paroles Google Chrome tīmekļa pārlūkprogrammā.
Ja Chromes tīrīšanas rīks pārstāja darboties, meklējot kaitīgu programmatūru, notīriet kešatmiņu un sīkfailus un atkārtoti instalējiet pārlūkprogrammu.
Detalizēta apmācība, kas parāda, kā iespējot vai atspējot JavaScript tīmekļa pārlūkprogrammā Google Chrome.
Ja 1Password neizdodas pārbaudīt Chromes koda parakstu, iztīriet pārlūkprogrammas kešatmiņu un atspējojiet visus pārlūkprogrammas paplašinājumus, izņemot 1Password.
Mainiet Google Chrome tīmekļa pārlūkprogrammā izmantoto valodu.
Jūsu tīmekļa pārlūkprogramma ir viena no visbiežāk izmantotajām lietojumprogrammām, tāpēc ir svarīgi izvēlēties sev vispiemērotāko. Šajā rakstā apskatiet dažus no tiem
Atslēdziet grupas īsziņas Android 11, lai kontrolētu paziņojumus ziņu lietotnē, WhatsApp un Telegram.
Atverot sākumlapa jebkurā pārlūkā, vēlaties redzēt savas iecienītās lietas. Kad sākat lietot citu pārlūku, vēlaties to iestatīt pēc savas gaumes. Iestatiet pielāgotu sākumlapu Firefox Android ar šiem detalizētajiem soļiem un uzziniet, cik ātri un viegli tas var tikt izdarīts.
Tālruņu pasaulē, kur tehnoloģijas nepārtraukti attīstās, Samsung Galaxy Z Fold 5 izceļas ar savu unikālo salokāmo dizainu. Taču, cik futuristisks tas būtu, tas joprojām balstās uz pamata funkcijām, ko mēs visi ikdienā izmantojam, piemēram, ierīces ieslēgšanu un izslēgšanu.
Mēs esam pavadījuši nedaudz laika ar Galaxy Tab S9 Ultra, un tas ir ideāls planšetdators, ko apvienot ar jūsu Windows PC vai Galaxy S23.
Izmantojiet jautrus filtrus jūsu Zoom sanāksmēs. Pievienojiet halo vai izskatieties pēc vienradža Zoom sanāksmē ar šiem smieklīgajiem filtriem.
Vēlaties izveidot drošu OTT pieredzi bērniem mājās? Izlasiet šo ceļvedi, lai uzzinātu par Amazon Prime Video profiliem bērniem.
Lai izveidotu atkārtotus pasākumus Facebook, dodieties uz savu lapu un noklikšķiniet uz Pasākumiem. Pēc tam pievienojiet jaunu pasākumu un noklikšķiniet uz Atkārtota pasākuma pogas.
Kā konfigurēt reklāmu bloķētāja iestatījumus Brave pārlūkā Android, sekojot šiem soļiem, kurus var izpildīt mazāk nekā minūtē. Aizsargājiet sevi no uzmācīgām reklāmām, izmantojot šos reklāmu bloķētāja iestatījumus Brave pārlūkā Android.
Jūs varat atrast vairākus paplašinājumus Gmail, lai padarītu savu e-pasta pārvaldību produktīvāku. Šeit ir labākie Gmail Chrome paplašinājumi.
Ja neesi pārliecināts, kas ir ietekme, sasniegšana un iesaistīšanās Facebook, turpini lasīt, lai uzzinātu. Apskati šo vieglo skaidrojumu.



























