Amazon Fire: Kā instalēt Google Chrome, izmantojot APK failu

Vai jums ir Amazon Fire un vēlaties to instalēt Google Chrome? Uzziniet, kā instalēt Google Chrome, izmantojot APK failu uz Kindle ierīcēm.
Ir brīži, kad Chrome lietotāji nevar lejupielādēt neko nepietiekamu atļauju kļūdu dēļ. Šajā rokasgrāmatā mēs izpētīsim, kāpēc šī kļūda vispār rodas, un kā jūs varat to novērst.
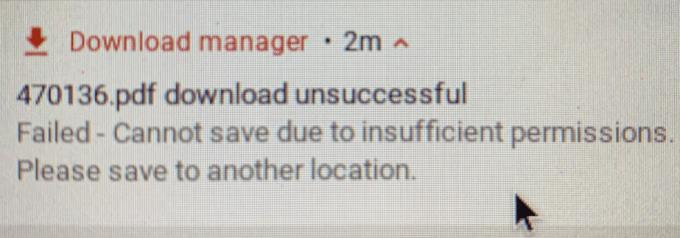
Kad tiek parādīta šī kļūda, atceliet lejupielādi un mēģiniet vēlreiz inkognito režīmā . Tādējādi varat atbrīvoties no liekiem skriptiem, kas varētu traucēt lejupielādi.
Pēc tam tā vietā, lai vienkārši noklikšķinātu uz lejupielādes saites, ar peles labo pogu noklikšķiniet uz tās un atlasiet Saglabāt kā . Daži lietotāji apstiprināja, ka ir novērsuši kļūdu, izmantojot opciju Saglabāt kā.
Turklāt mēģiniet mainīt lejupielādes vietu . Mēģiniet saglabāt failu darbvirsmā, nevis noklusējuma lejupielādes mapē. Noklikšķinot uz opcijas Saglabāt kā , varat izvēlēties arī citu faila lejupielādes vietu.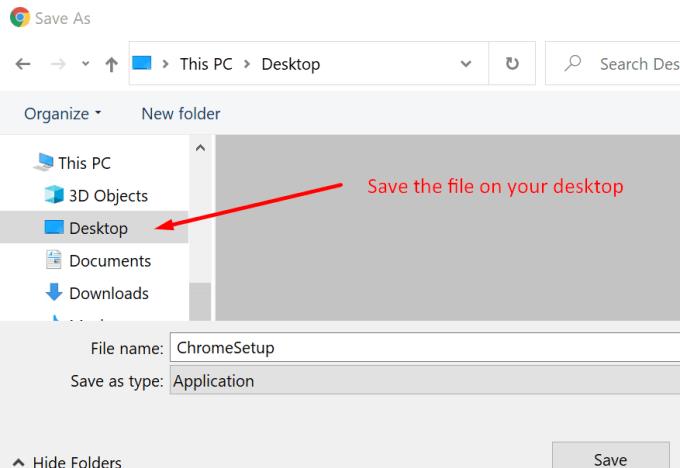
Jūsu pārlūkprogrammas paplašinājumi bieži darbojas, mainot vai bloķējot skriptus, kas darbojas jūsu apmeklētajās tīmekļa lapās. Tas dažkārt var izraisīt dažādas tehniskas kļūmes. Faktiski reklāmu bloķētāju un privātuma paplašinājumu atspējošana var palīdzēt novērst lielu pārlūkprogrammas problēmu sarakstu.
Lai izslēgtu paplašinājumus kā šīs lejupielādes atļaujas problēmas iespējamo cēloni, turpiniet un atspējojiet visus savus paplašinājumus .
Noklikšķiniet uz Chrome izvēlnes ikonas un atlasiet Citi rīki .
Pēc tam noklikšķiniet uz Paplašinājumi .
Izmantojiet slīdni, lai izslēgtu paplašinājumus.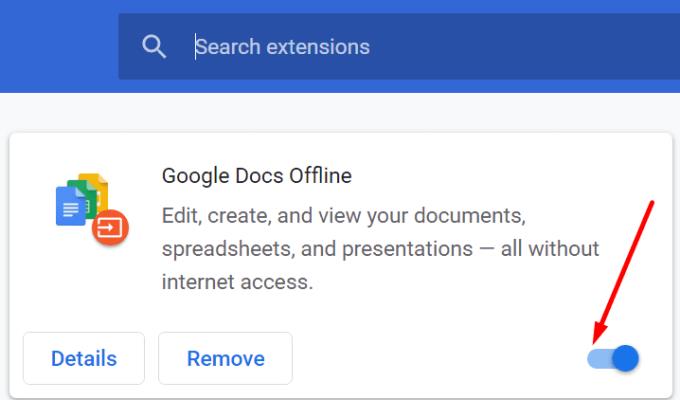
Atsvaidziniet pārlūkprogrammu un mēģiniet vēlreiz.
Visi pagaidu faili, ko pārlūkprogramma izmanto, pārejot no vienas vietnes uz otru, tiek saglabāti kešatmiņā. Tā kā šie faili uzkrājas, jūsu pārlūkprogramma var kļūt lēnāka, un dažas funkcijas var vairs nedarboties, kā paredzēts. Notīriet kešatmiņu, lai novērstu lejupielādes problēmas.
Noklikšķiniet uz izvēlnes un atlasiet Vēsture .
Vēlreiz atlasiet Vēsture un noklikšķiniet uz Notīrīt pārlūkošanas datus .
Izvēlieties laika diapazonu. Sāciet ar pēdējām 7 dienām un pēc tam pārejiet uz 4 nedēļām, ja tas nepalīdzēja.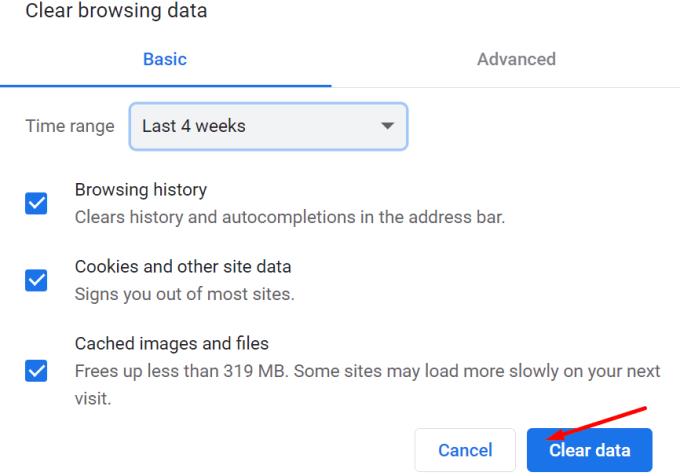
Nospiediet pogu Notīrīt datus , aizveriet pārlūku Chrome un palaidiet to vēlreiz.
Pārliecinieties, vai izmantojat jaunāko Chrome versiju. Noklikšķiniet uz Citas opcijas (trīs punkti), atlasiet Palīdzība un pēc tam Par Google Chrome . Ja būs pieejama jauna versija, pārlūkprogramma automātiski instalēs visus neapstiprinātos atjauninājumus.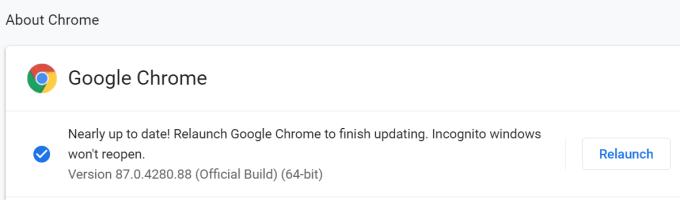
Ja tas nedarbojas, mēģiniet atiestatīt Chrome.
Noklikšķiniet uz Citas opcijas un pēc tam atlasiet Iestatījumi .
Meklēšanas joslā ierakstiet “atiestatīt” un noklikšķiniet uz Atjaunot iestatījumus uz sākotnējiem noklusējuma iestatījumiem .
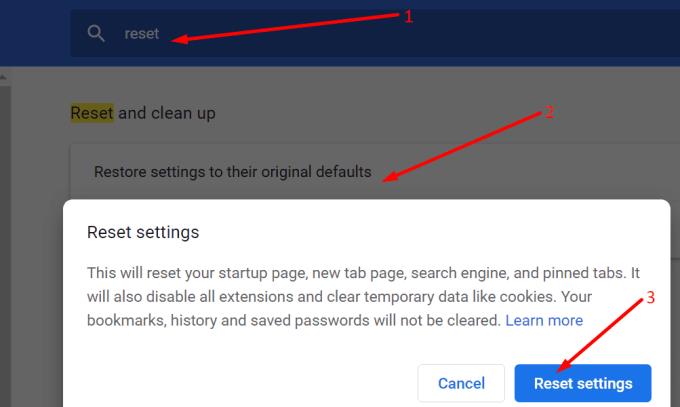
Kā pēdējo līdzekli varat atinstalēt un atkārtoti instalēt pārlūku Chrome. Un, ja pārlūkam Chrome joprojām neizdodas lejupielādēt failus, pārslēdzieties uz citu pārlūkprogrammu.
Vai jums ir Amazon Fire un vēlaties to instalēt Google Chrome? Uzziniet, kā instalēt Google Chrome, izmantojot APK failu uz Kindle ierīcēm.
Google Chrome pārlūks nodrošina veidu, kā mainīt tajā izmantotos fontus. Uzziniet, kā iestatīt fontu, kuru vēlaties.
Uzziniet visu par PIP režīmu Google Chrome un to, kā to iespēkot un baudīt video skatīšanos mazā attēlu attēlā logā, tāpat kā Jūs varat pieredzēt savā televizorā.
Saglabājiet kešu iztīrītu savā Google Chrome tīmekļa pārlūkā, sekojot šiem soļiem.
Uzziniet, kā atrisināt biežu problēmu, kad ekrāns mirgo Google Chrome pārlūkā.
Mainiet Google Chrome noklusējuma tēmu un piešķiriet pārlūkprogramma jaunu izskatu, sekojot šiem iesācējiem draudzīgiem soļiem.
Uzziniet, kā rīkoties ar brīdinājumu “Jūsu savienojums nav privāts” pārlūkprogrammā Google Chrome un kā novērst drošības sertifikātu problēmas.
Kā izdzēst Google Chrome tīmekļa pārlūkprogrammā saglabātās paroles.
Ja status_breakpoint kļūda pārlūkā Chrome neļauj izmantot pārlūkprogrammu, izmantojiet šīs problēmu novēršanas metodes, lai to novērstu.
Novērsiet kaitinošu paziņojumu rādīšanu Edge, Chrome, Opera un Firefox tīmekļa pārlūkprogrammās.
Uzziniet divus veidus, kā ātri restartēt Google Chrome tīmekļa pārlūkprogrammu.
Google Chrome kļūda 400 ir klienta kļūda, kas rodas nepareizu pieprasījumu, nederīgas sintakses vai maršrutēšanas problēmu dēļ.
Ja esat saņēmis Google Chrome brīdinājumu par kritisku kļūdu, galvenais noteikums ir NESAZINĀTIES ar viltus atbalsta dienestu, jo tā nav nekas vairāk kā krāpniecība.
Kā atjaunot Google Chrome grāmatzīmju joslu, ja tā pazūd.
Šajā apmācībā uzziniet, kā eksportēt un pārsūtīt saglabātās paroles Google Chrome tīmekļa pārlūkprogrammā.
Ja Chromes tīrīšanas rīks pārstāja darboties, meklējot kaitīgu programmatūru, notīriet kešatmiņu un sīkfailus un atkārtoti instalējiet pārlūkprogrammu.
Detalizēta apmācība, kas parāda, kā iespējot vai atspējot JavaScript tīmekļa pārlūkprogrammā Google Chrome.
Ja 1Password neizdodas pārbaudīt Chromes koda parakstu, iztīriet pārlūkprogrammas kešatmiņu un atspējojiet visus pārlūkprogrammas paplašinājumus, izņemot 1Password.
Mainiet Google Chrome tīmekļa pārlūkprogrammā izmantoto valodu.
Jūsu tīmekļa pārlūkprogramma ir viena no visbiežāk izmantotajām lietojumprogrammām, tāpēc ir svarīgi izvēlēties sev vispiemērotāko. Šajā rakstā apskatiet dažus no tiem
Atslēdziet grupas īsziņas Android 11, lai kontrolētu paziņojumus ziņu lietotnē, WhatsApp un Telegram.
Atverot sākumlapa jebkurā pārlūkā, vēlaties redzēt savas iecienītās lietas. Kad sākat lietot citu pārlūku, vēlaties to iestatīt pēc savas gaumes. Iestatiet pielāgotu sākumlapu Firefox Android ar šiem detalizētajiem soļiem un uzziniet, cik ātri un viegli tas var tikt izdarīts.
Tālruņu pasaulē, kur tehnoloģijas nepārtraukti attīstās, Samsung Galaxy Z Fold 5 izceļas ar savu unikālo salokāmo dizainu. Taču, cik futuristisks tas būtu, tas joprojām balstās uz pamata funkcijām, ko mēs visi ikdienā izmantojam, piemēram, ierīces ieslēgšanu un izslēgšanu.
Mēs esam pavadījuši nedaudz laika ar Galaxy Tab S9 Ultra, un tas ir ideāls planšetdators, ko apvienot ar jūsu Windows PC vai Galaxy S23.
Izmantojiet jautrus filtrus jūsu Zoom sanāksmēs. Pievienojiet halo vai izskatieties pēc vienradža Zoom sanāksmē ar šiem smieklīgajiem filtriem.
Vēlaties izveidot drošu OTT pieredzi bērniem mājās? Izlasiet šo ceļvedi, lai uzzinātu par Amazon Prime Video profiliem bērniem.
Lai izveidotu atkārtotus pasākumus Facebook, dodieties uz savu lapu un noklikšķiniet uz Pasākumiem. Pēc tam pievienojiet jaunu pasākumu un noklikšķiniet uz Atkārtota pasākuma pogas.
Kā konfigurēt reklāmu bloķētāja iestatījumus Brave pārlūkā Android, sekojot šiem soļiem, kurus var izpildīt mazāk nekā minūtē. Aizsargājiet sevi no uzmācīgām reklāmām, izmantojot šos reklāmu bloķētāja iestatījumus Brave pārlūkā Android.
Jūs varat atrast vairākus paplašinājumus Gmail, lai padarītu savu e-pasta pārvaldību produktīvāku. Šeit ir labākie Gmail Chrome paplašinājumi.
Ja neesi pārliecināts, kas ir ietekme, sasniegšana un iesaistīšanās Facebook, turpini lasīt, lai uzzinātu. Apskati šo vieglo skaidrojumu.



























