Kas ir JSON fails un kā to atvērt?

Vai esat kādreiz saņēmis JSON failu un nezinājāt, kā to atvērt? Šajā rakstā atklājiet, kā viegli atvērt un rediģēt JSON failus.
Zoom ir tīmekļa konferenču lietotne video un/vai audio konferencēm, kā arī viens no labākajiem sadarbības rīkiem attālām komandām . Lietojumprogramma ļauj rīkot neierobežotu skaitu sapulču, veikt neierobežotus tālruņa zvanus un ierakstīt zvanus vai sapulces .
Viena no mazāk zināmajām tālummaiņas funkcijām, ko neatradīsit programmā Microsoft Teams vai Google Meet , ir Zoom Breakout Rooms. Sadalījuma telpas darbojas kā izdalīšanās grupas fiziskā seminārā vai darbnīcā, ļaujot sadalīt Zoom sapulci atsevišķās sesijās.

Šajā rokasgrāmatā mēs iepazīstināsim jūs ar tālummaiņas sadalījuma telpu iestatīšanas procesu, lai palīdzētu jums izprast šo funkciju kopumā.
Kas ir tālummaiņas izdalīšanās telpa?
Tālummaiņas sadalījuma telpas ir atsevišķas saskarnes, ko tālummaiņas sapulces saimnieks izveido manuāli vai automātiski, lai vienā sesijā uzņemtu vairāk sapulču.
Piemēram, ja rīkojat nacionālo delegātu sanāksmi pakalpojumā Zoom, varat izveidot sadalījuma telpas dažādām provincēm vai apgabaliem. Varat pārvietot delegātus vairākās mazākās grupās atkarībā no apgabala vai provinces, kuru viņi pārstāv.

Sapulces vadītājs centrālajā Zoom sapulču telpā var izveidot līdz 50 sesijām. Lietotāji var pievienoties Zoom sapulcei un Breakout telpām no jebkuras saderīgas ierīces vai lielākās platformas, tostarp Windows, Mac, Linux, Android un iOS.
Pirms pievienošanās sadalījuma telpai pārbaudiet, vai izmantojat ierīci, kas ir saderīga ar programmatūru Zoom, un vai jūsu iestatījumos ir iespējota sadalījuma telpa.
Kā izveidot tālummaiņas izdalīšanās telpu
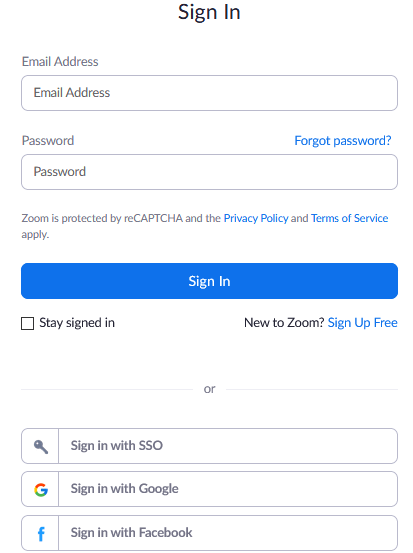
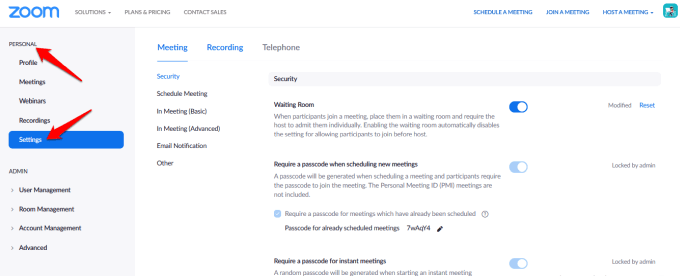
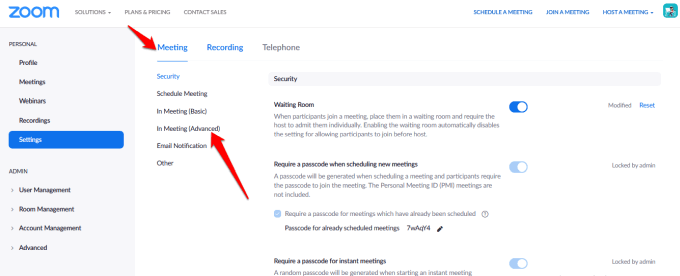
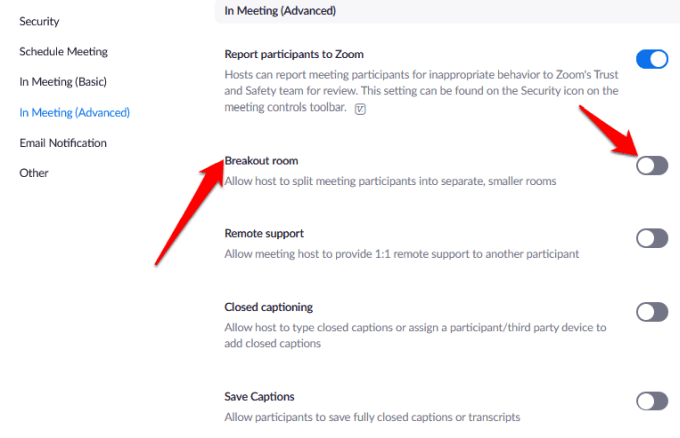
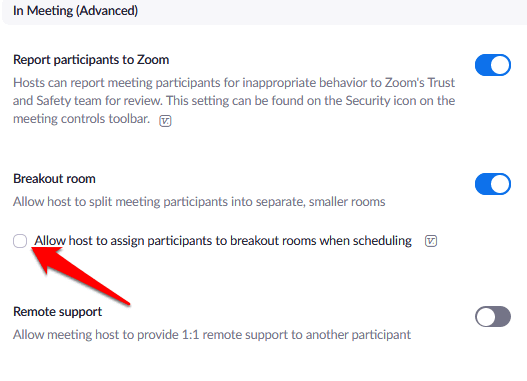
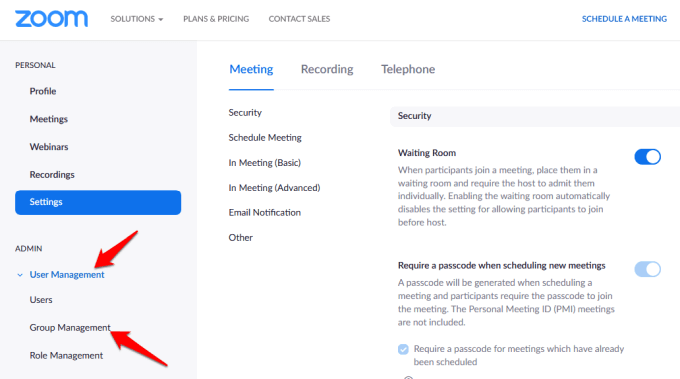
Piezīme . Varat iespējot Breakout Rooms funkciju savām vajadzībām, veicot tās pašas darbības, kas norādītas iepriekš. Tomēr, ja sadaļa Sadalījuma telpa ir pelēkota, iespējams, tā ir bloķēta konta vai grupas līmenī. Šādā gadījumā jums ir jāsazinās ar Zoom administratoru, lai saņemtu papildu palīdzību.
Kā izveidot un pārvaldīt tālummaiņas izdalīšanās telpu
Kad ir iespējota izdalīšanās telpas tālummaiņas opcija, varat pārvaldīt telpas un iepriekš piešķirt dalībniekus sadales telpām.
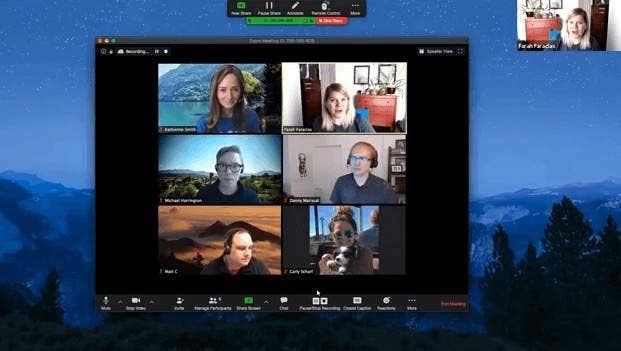
Piezīme . Tikai tālummaiņas sapulces saimnieks var piešķirt dalībniekus sadales telpām. Ja esat līdzsaimnieks, varat pievienoties un iziet tikai no sadales telpas, kuru saimnieks jums ir piešķīris. Saimnieks var izveidot līdz 50 Breakout telpām ar līdz 200 dalībniekiem, kas iepriekš ir piešķirti telpām.
Tomēr dalībnieku skaits vienā telpā ir ierobežots līdz sapulces ietilpībai, izveidoto sadalījuma telpu skaitam un tam, ja dalībnieki ir iepriekš piešķirti vai piešķirti sapulces laikā.
Kā izveidot tālummaiņas izdalīšanās telpu operētājsistēmā Windows/Mac
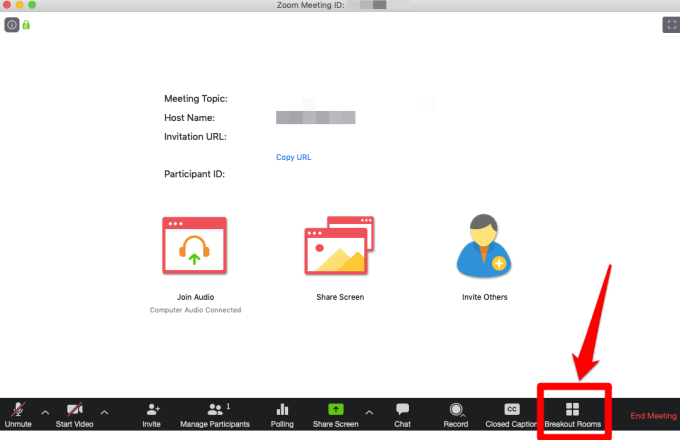
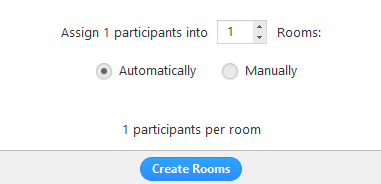
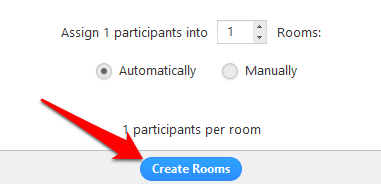

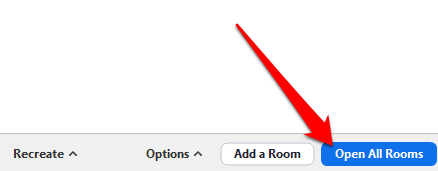
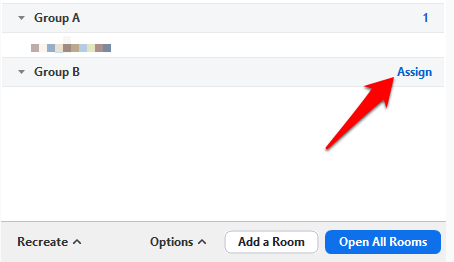
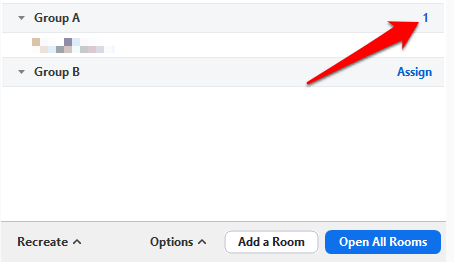
Pēc dalībnieku piešķiršanas sadales telpām varat pārkārtot dalībniekus. Visi dalībnieki, kuri nebija piešķirti telpai, paliks lielākajā sapulcē, tiklīdz telpas tiks atvērtas. Varat arī pārvietot vai apmainīt dalībniekus starp telpām, atjaunot telpas, pievienot jaunas sadalījuma telpas vai dzēst telpas.
Piezīme : katrs dalībnieks saņems uzvedni pievienoties sadales telpai, un, kad viņi visi pārcelsies uz attiecīgajām sadales telpām, saimnieks paliek galvenajā sapulcē. Ja esat saimnieks, varat manuāli pievienoties jebkurai notiekošai sadales telpai vai atstāt to.
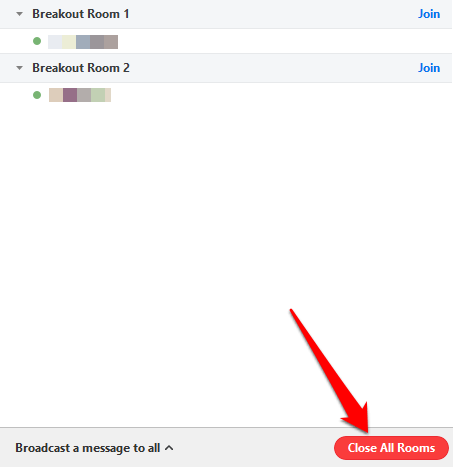
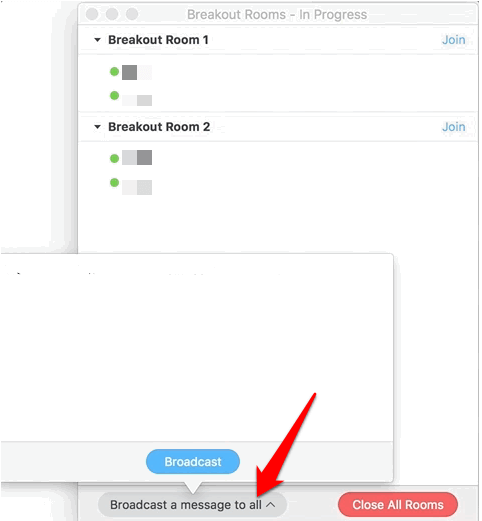
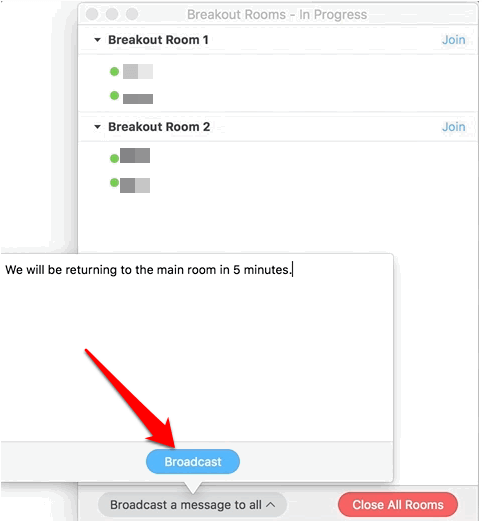
Kā iepriekš piešķirt dalībniekus izdalīšanās telpām
Kā tālummaiņas sapulces vadītājs varat iepriekš piešķirt dalībniekus sadales telpām, kad plānojat sapulci.
Piezīme . Dalībniekiem ir jāpierakstās savos Zoom kontos, lai tie tiktu iepriekš piešķirti sadales telpai. Dalībnieki, kas pievienosies no tīmekļa klienta, netiks iepriekš piešķirti sadales telpai. Ja esat iespējojis reģistrāciju Zoom sapulcei un sapulcei ir reģistrēti ārēji dalībnieki, varat tos piešķirt sadalījuma telpām sapulces laikā.
Varat izmantot tīmekļa portālu vai CSV failu, lai iepriekš piešķirtu dalībniekus sadalījuma telpām programmā Zoom.
Kā izmantot tīmekļa portālu, lai iepriekš piešķirtu cilvēkiem tuvinātu izdalīšanās telpas
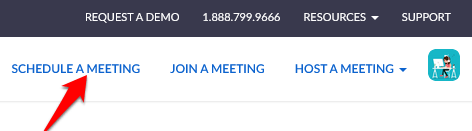
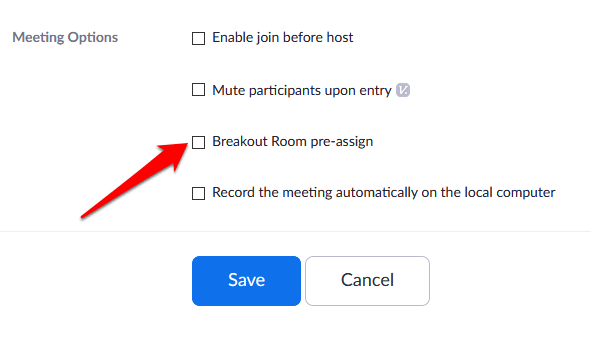
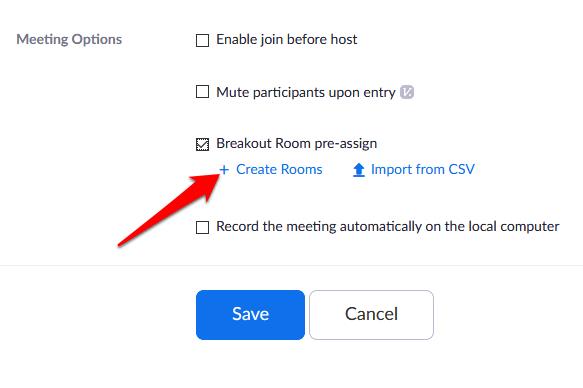
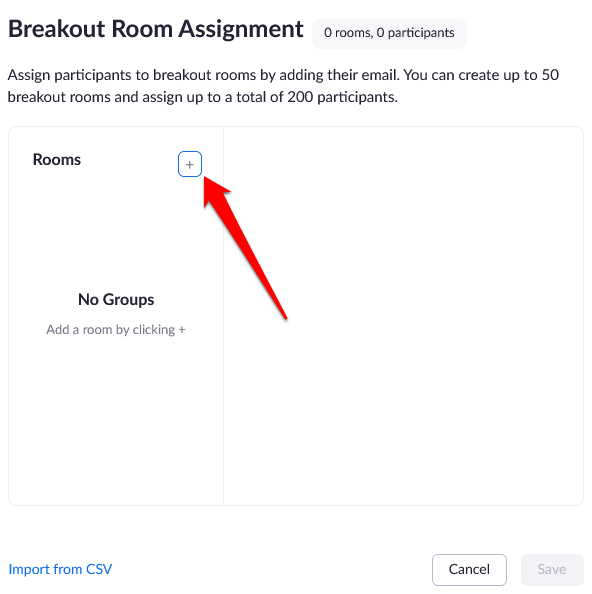
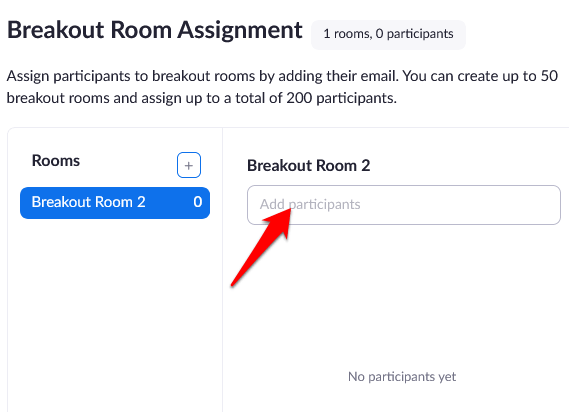
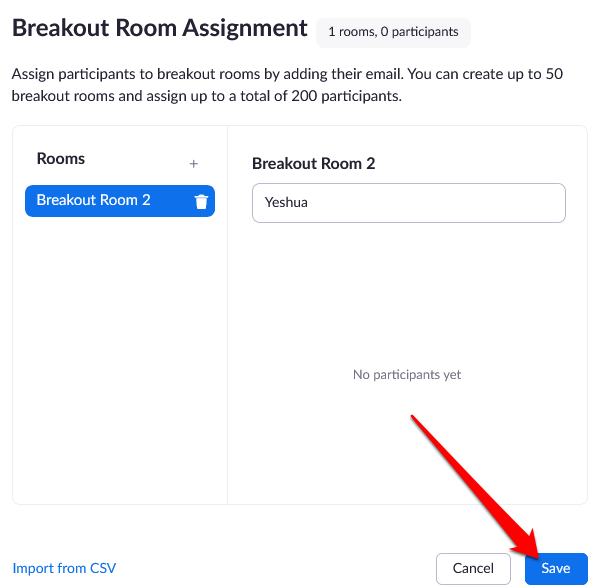
Kā izmantot CSV failu, lai iepriekš piešķirtu cilvēkiem tuvinātu sadalījuma telpas
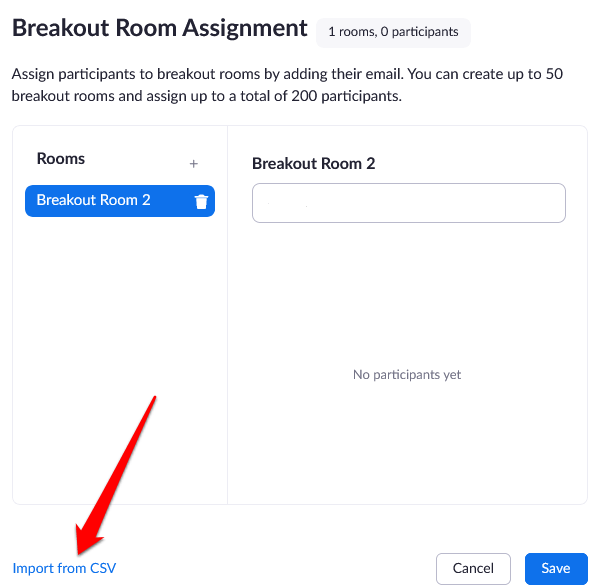
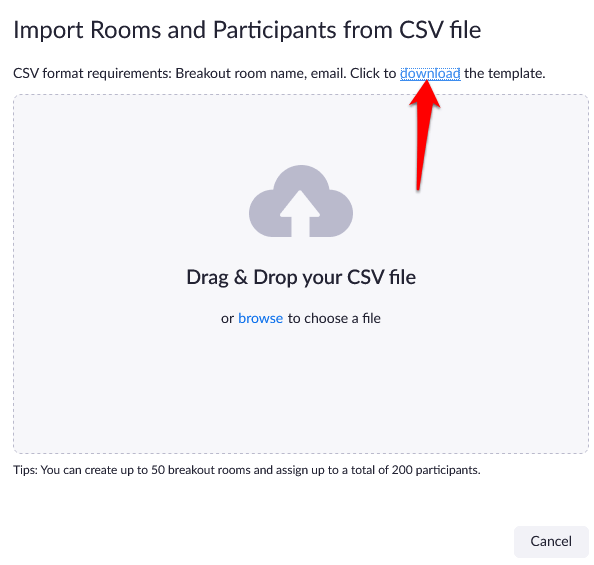
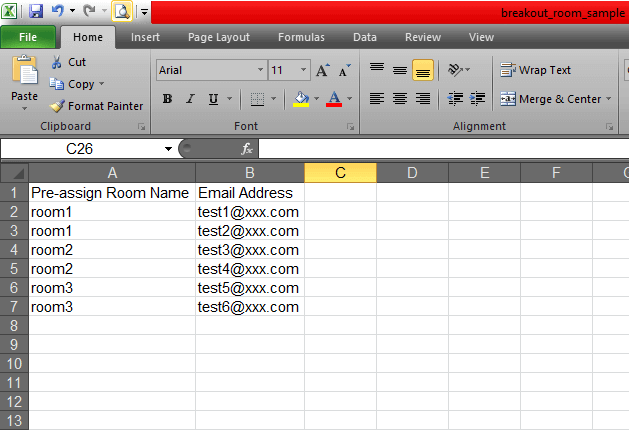
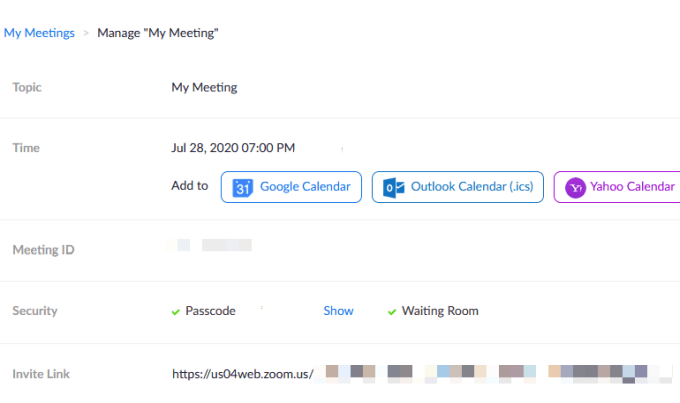
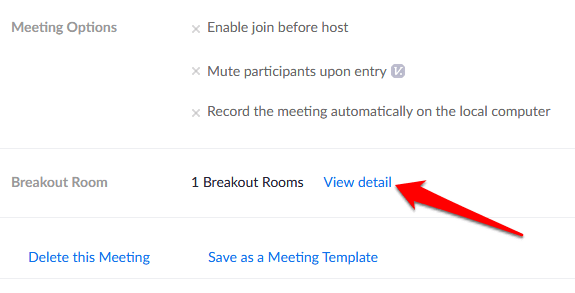
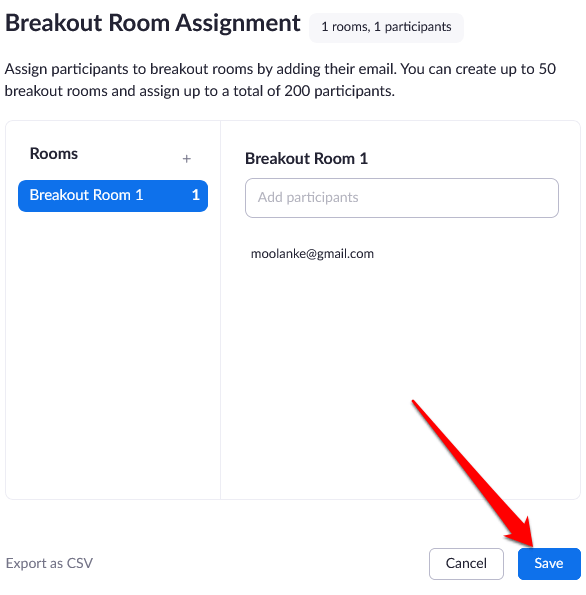
Piezīme . Varat piešķirt dalībniekus manuāli, izmantojot sapulces laikā pieejamās sadales telpas vadīklas, kas minētas iepriekš sadaļā Kā izveidot un pārvaldīt tālummaiņas sadalījuma telpu . Varat arī sākt tāfeles sesiju sadalījuma telpās un uzaicināt dalībniekus skatīt un komentēt.
Rīkojiet grupas sanāksmes bez piepūles
Zoom Breakout Rooms ir bezmaksas pakalpojums no Zoom, kas darbojas vairākos gadījumos, it īpaši, ja sapulcē ir daudz dalībnieku. Šādas sanāksmes ietver fokusa grupas, klases sanāksmes dažādām pakāpēm vai nodaļas sanāksmes.
Vai esat rīkojis Zoom sapulci un izmantojis funkciju Zoom Breakout Rooms? Dalieties pieredzē komentāros.
Vai esat kādreiz saņēmis JSON failu un nezinājāt, kā to atvērt? Šajā rakstā atklājiet, kā viegli atvērt un rediģēt JSON failus.
Uzziniet, kā sekot līdzi draugu un ģimenes dzimšanas dienām Facebook. Efektīvi atklājiet dzimšanas dienas un izmantojiet iespējas, ko sniedz šī sociālā platforma.
AR Zone ir vietējā lietotne, kas pieejama jaunākajos Samsung tālruņos, kas lietotājiem ļauj izklaidēties, izmantojot paplašināto realitāti. Iegūstiet vairāk informācijas par tās funkcijām!
Atšķirībā no citiem TV straumēšanas pakalpojumiem, Peacock TV piedāvā bezmaksas plānu, kas ļauj lietotājiem straumēt līdz 7500 stundām atlasītu filmu, seriālu, sporta šovu un dokumentālo filmu, nemaksājot ne santīma. Tā ir laba lietotne jūsu straumēšanas ierīcē, ja jums ir nepieciešams pārtraukums no Netflix abonēšanas maksas.
Zoom ir populāra videokonferenču un sapulču lietotne. Ja piedalāties tālummaiņas sapulcē, var būt noderīgi izslēgt skaņu, lai nejauši nepārtrauktu runātāju, it īpaši, ja sapulce ir liela, piemēram, tīmekļseminārs.
Ir patīkami “pārgriezt vadu” un ietaupīt naudu, pārejot uz straumēšanas pakalpojumiem, piemēram, Netflix vai Amazon Prime. Tomēr kabeļtelevīzijas uzņēmumi joprojām piedāvā noteikta veida saturu, ko neatradīsit, izmantojot pakalpojumu pēc pieprasījuma.
Facebook ir lielākais sociālo mediju tīkls, ko katru dienu izmanto miljardiem cilvēku. Bet tas nenozīmē, ka tam nav problēmu.
Varat izmantot Facebook, lai sazinātos ar draugiem, pirktu vai pārdotu produktus, pievienotos fanu grupām un veiktu citas darbības. Taču problēmas rodas, kad jūs grupām pievieno citi cilvēki, it īpaši, ja šī grupa ir izveidota, lai jums nosūtītu surogātpastu vai kaut ko pārdotu.
Daudziem cilvēkiem patīk aizmigt, klausoties mūziku. Galu galā, ņemot vērā relaksējošu atskaņošanas sarakstu skaitu, kurš gan negribētu aizmigt, klausoties japāņu flautas maigo skaņu.
Klēpjdatorā vai galddatorā jāatrod vai jāpārbauda pašreizējā BIOS versija. BIOS vai UEFI programmaparatūra ir programmatūra, kas pēc noklusējuma tiek instalēta jūsu datora mātesplatē un kas nosaka un kontrolē iebūvēto aparatūru, tostarp cietos diskus, videokartes, USB portus, atmiņu utt.
Dažas lietas ir tik nomāktas kā intermitējoša interneta pieslēguma problēma, kas nepārtraukti atvienojas un atjauno savienojumu. Iespējams, jūs strādājat pie kāda steidzama uzdevuma, spēlējat savu iecienītāko programmu pakalpojumā Netflix vai spēlējat aizraujošu tiešsaistes spēli, taču kāda iemesla dēļ pēkšņi atvienojaties.
Dažkārt lietotāji izmanto visas savas iespējas un izmanto BIOS atiestatīšanu, lai labotu datoru. BIOS var tikt bojāta kļūdaina atjauninājuma vai ļaunprātīgas programmatūras dēļ.
Ikreiz, kad sērfojat internetā, jūsu pārlūkprogramma savā vēsturē ieraksta katras atrastās tīmekļa lapas adreses. Tas ļauj sekot līdzi pagātnes darbībām, kā arī palīdz ātri atkārtoti apmeklēt vietnes.
Jūs esat nosūtījis vairākus failus uz savu printeri, taču tas nedrukā nevienu dokumentu. Jūs pārbaudāt printera statusu Windows iestatījumu izvēlnē, un tajā ir rakstīts “Bezsaistē.
Roblox ir viena no populārākajām tiešsaistes spēlēm, īpaši jaunāko demogrāfisko grupu vidū. Tas dod spēlētājiem iespēju ne tikai spēlēt spēles, bet arī izveidot savas.
Tiešsaistes produktivitātes rīki sniedz daudzas iespējas automatizēt darbplūsmas vai izmantot lietotnes un lietotņu integrācijas, lai organizētu savu dzīvi un strādātu efektīvāk. Slack ir populārs sadarbības rīks, kas piedāvā integrāciju ar tūkstošiem citu lietotņu, lai jūs varētu izmantot vairākas lietotnes vienuviet.
Adobe Illustrator ir galvenā lietojumprogramma vektorgrafiku, piemēram, logotipu, izveidei un rediģēšanai, kuru var palielināt vai samazināt, nezaudējot detaļas. Programmas Illustrator iezīme ir tā, ka ir daudz veidu, kā sasniegt vienu un to pašu mērķi.
3D kvēldiegu printeri var izgatavot jebko, sākot no svētku rotājumiem un beidzot ar medicīniskiem implantiem, tāpēc šajā procesā netrūkst satraukuma. Problēma ir pāreja no 3D modeļa uz faktisko izdruku.
Ja esat saņēmis datoru dāvanā vai vēlaties iegādāties lietotu modeli vai modeli ar atlaidi, iespējams, jums rodas jautājums, kā noteikt, cik vecs ir jūsu dators. Lai gan tas ne vienmēr ir precīzs vai vienkāršs process, ir iespējams iegūt labu priekšstatu par to, cik vecs ir jūsu Windows dators, izmantojot dažus trikus.
Lai gan tālrunim ir ērti dot balss komandas un tas automātiski reaģē, šīs ērtības ir saistītas ar lieliem privātuma kompromisiem. Tas nozīmē, ka uzņēmumam Google ir pastāvīgi jāklausās jūs, izmantojot jūsu mikrofonu, lai tas zinātu, kad atbildēt.
Atslēdziet grupas īsziņas Android 11, lai kontrolētu paziņojumus ziņu lietotnē, WhatsApp un Telegram.
Atverot sākumlapa jebkurā pārlūkā, vēlaties redzēt savas iecienītās lietas. Kad sākat lietot citu pārlūku, vēlaties to iestatīt pēc savas gaumes. Iestatiet pielāgotu sākumlapu Firefox Android ar šiem detalizētajiem soļiem un uzziniet, cik ātri un viegli tas var tikt izdarīts.
Tālruņu pasaulē, kur tehnoloģijas nepārtraukti attīstās, Samsung Galaxy Z Fold 5 izceļas ar savu unikālo salokāmo dizainu. Taču, cik futuristisks tas būtu, tas joprojām balstās uz pamata funkcijām, ko mēs visi ikdienā izmantojam, piemēram, ierīces ieslēgšanu un izslēgšanu.
Mēs esam pavadījuši nedaudz laika ar Galaxy Tab S9 Ultra, un tas ir ideāls planšetdators, ko apvienot ar jūsu Windows PC vai Galaxy S23.
Izmantojiet jautrus filtrus jūsu Zoom sanāksmēs. Pievienojiet halo vai izskatieties pēc vienradža Zoom sanāksmē ar šiem smieklīgajiem filtriem.
Vēlaties izveidot drošu OTT pieredzi bērniem mājās? Izlasiet šo ceļvedi, lai uzzinātu par Amazon Prime Video profiliem bērniem.
Lai izveidotu atkārtotus pasākumus Facebook, dodieties uz savu lapu un noklikšķiniet uz Pasākumiem. Pēc tam pievienojiet jaunu pasākumu un noklikšķiniet uz Atkārtota pasākuma pogas.
Kā konfigurēt reklāmu bloķētāja iestatījumus Brave pārlūkā Android, sekojot šiem soļiem, kurus var izpildīt mazāk nekā minūtē. Aizsargājiet sevi no uzmācīgām reklāmām, izmantojot šos reklāmu bloķētāja iestatījumus Brave pārlūkā Android.
Jūs varat atrast vairākus paplašinājumus Gmail, lai padarītu savu e-pasta pārvaldību produktīvāku. Šeit ir labākie Gmail Chrome paplašinājumi.
Ja neesi pārliecināts, kas ir ietekme, sasniegšana un iesaistīšanās Facebook, turpini lasīt, lai uzzinātu. Apskati šo vieglo skaidrojumu.



























