Kas ir JSON fails un kā to atvērt?

Vai esat kādreiz saņēmis JSON failu un nezinājāt, kā to atvērt? Šajā rakstā atklājiet, kā viegli atvērt un rediģēt JSON failus.
Kad esat iemācījies iestatīt un izmantot tālummaiņu , jūs varētu justies gatavs savai pirmajai lielajai tiešsaistes sapulcei. Tomēr labs saimnieks zina, ka veiksmīga Zoom prezentācija prasa lielu sagatavošanos, kā arī dažu noteikumu ievērošanu.
Ja vēlaties vadīt savu nākamo lielo tikšanos programmā Zoom, šeit ir daži padomi, ko varat izmantot, lai nodrošinātu, ka viss norit nevainojami un jūs esat pārliecināts un saistošs prezentētājs.
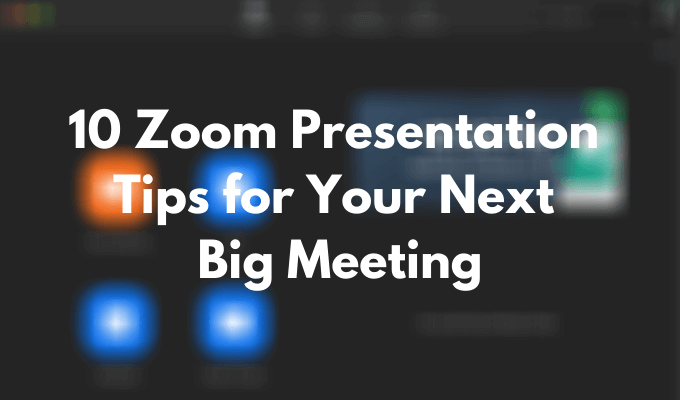
Pārbaudiet savu aprīkojumu
Pirmā lieta, kas jādara, lai izvairītos no žagas Zoom prezentācijas laikā, ir pārbaudīt savu aprīkojumu. Varat veikt dažādus testus, lai pārbaudītu, vai tīmekļa kamera darbojas , kā arī labojumus, ko varat veikt, ja šķiet, ka mikrofons nedarbojas pareizi.
Pēc tīmekļa kameras pārbaudes noteikti novietojiet to tā, lai cilvēki varētu redzēt jūsu seju, nevis tikai jūsu pieri vai plecus. Lai to izdarītu, vispirms izlemiet, vai prezentāciju sniedzat stāvus vai sēdus, un pēc tam noregulējiet kameras līmeni.
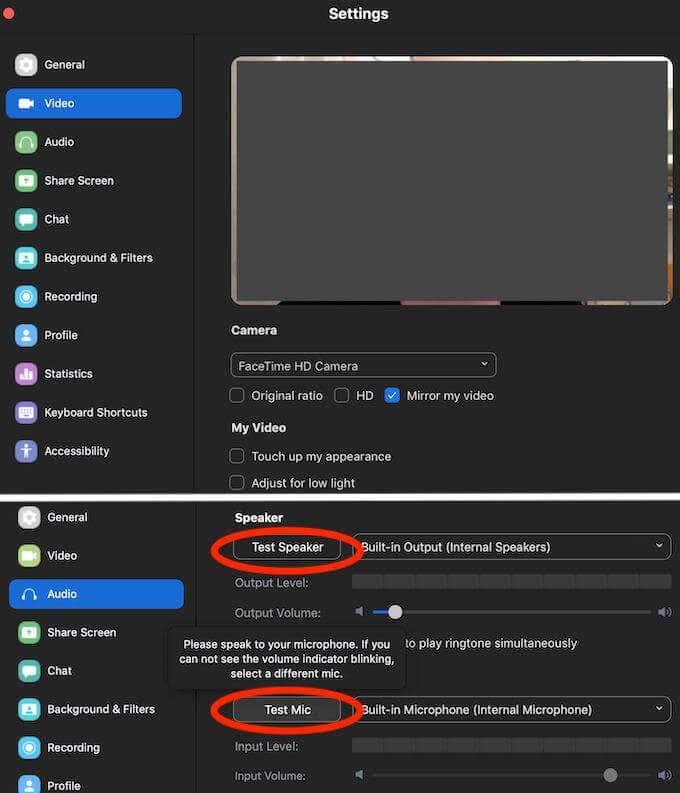
Dažas citas svarīgas lietas, kas jāpārbauda, ietver klēpjdatora akumulatoru. Pievienojiet to, ja neesat pārliecināts, ka akumulators darbosies visu prezentācijas laiku. Pārbaudiet arī savu interneta savienojumu. Atpaliekot video vai audio, dalībniekiem būs grūtāk koncentrēties.
Ģērbies, lai atstātu iespaidu
Kad esat pabeidzis lietas tehnisko pusi, kritiski apskatiet sevi un savu vidi. Ja plānojat ieslēgt savu videoklipu, varētu būt prātīgi mainīt PJ pat tad, ja atrodaties mājās. Ģērbšanās palīdzēs jums justies pārliecinātākam un sniegs jums pareizo motivāciju.
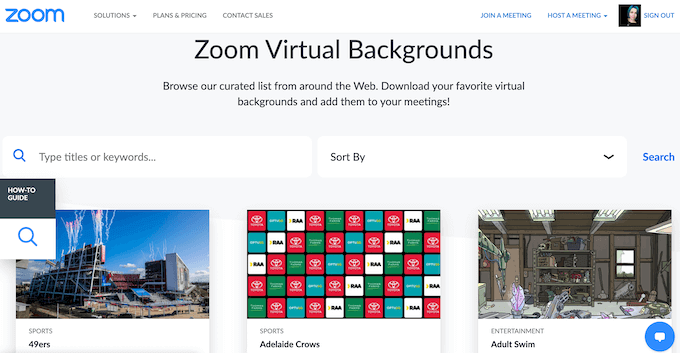
Ja neesat apmierināts ar apkārtni, vienmēr varat izmantot Zoom lielisko virtuālā fona funkciju un pārliecināties, ka aiz jums vai apkārt nav nekā, kas varētu novērst apmeklētāju uzmanību no jūsu Zoom prezentācijas.
Iepriekš atkārtojiet savu prezentāciju
Pat ja esat pārliecināts publiskais runātājs, nekad nav par ļaunu iestudēt dažus svarīgus prezentācijas brīžus. Nav iespējams paredzēt katru problēmu, kas varētu rasties, it īpaši ar tālummaiņas prezentācijām, tāpēc var būt grūti improvizēt uz vietas, ja neesat iepriekš mēģinājis visu.
Laba ideja ir izveidot demonstrācijas prezentāciju mājās kopā ar ģimenes locekli vai draugu, izmantojot internetu. Tas sniegs priekšstatu par to, ko sagaidīt no jūsu turpmākās tikšanās un kādi izaicinājumi jums jāpārvar pirms prezentācijas.
Izslēdziet paziņojumus par sapulces iekļūšanu
Viens no veidiem, kā samazināt traucējumus Zoom sapulces laikā, ir atspējot dalībnieku ieejas paziņojumus. Ne visi parādīsies laikā, un atkarībā no jūsu komandas lieluma šī zvana izdzirdēšana un paziņojuma par katru jaunu ierakstu uznirstošais logs var ne tikai traucēt prezentācijas procesu, bet arī jūs kaitināt.
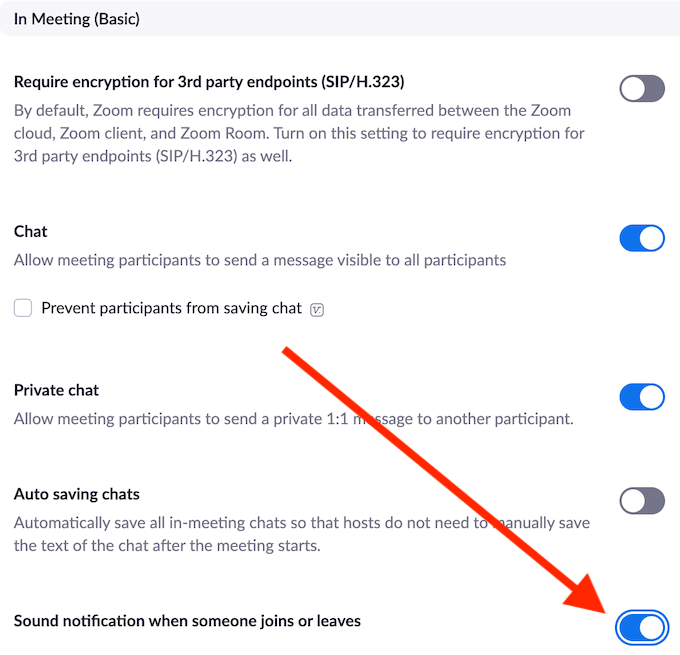
Lai atspējotu šos paziņojumus, atveriet sava Tālummaiņas konta sadaļu Iestatījumi > Sapulce > Sapulcē un pārslēdziet skaņas paziņojumu, kad kāds pievienojas vai aiziet no tā.
Palūdziet kādam uzraudzīt uzgaidāmo telpu
Tālummaiņai ir uzgaidāmā telpa, kurā katrs dalībnieks pulcējas pirms ieiešanas sapulcē. Tā ir efektīva stratēģija, lai izvairītos no nejaušu cilvēku pievienošanās un jūsu prezentācijas sabojāšanas. Šīs sistēmas negatīvie aspekti ir tādi, ka jums ir manuāli jāapstiprina katrs uzgaidāmās telpas pieprasījums. Ja kāds kavējas vai mēģina atkārtoti pievienoties sapulcei pēc tam, kad tā jau ir sākusies, jūs, iespējams, nepamanīsit paziņojumu un atstāsit personu savā personīgajā tālummaiņas situācijā.
Lai no tā izvairītos, varat lūgt kādam no saviem kolēģiem skatīties dalībnieku logu, lai citi dalībnieki varētu ienākt no uzgaidāmās telpas.
Uzziniet svarīgākos tālummaiņas saīsnes
Apgūstot noderīgākos īsinājumtaustiņus programmā Zoom, varat uzlabot prezentāciju un kļūt par profesionālu saimnieku. Turklāt daži no tiem palīdzēs ātri atrisināt visas neparedzētās problēmas un ietaupīt laiku prezentācijas laikā. Šeit ir daži no svarīgākajiem tālummaiņas īsceļiem, kas jums jāzina.
Izmantojot šo saīsni, uzreiz tiks izslēgta skaņa visiem, izņemot saimnieku (jūs).
Tādējādi tiks ieslēgta skaņa visiem, izņemot saimnieku.
Ērts saīsne, kad nepieciešams uzņemt ekrānuzņēmumu no Zoom sapulces.
Ja jums ir ieslēgta skaņa un jums ātri jāatbild uz jautājumu un pēc tam jāatgriežas pie skaņas izslēgšanas, runājot, turiet atstarpi, lai īslaicīgi ieslēgtu skaņu.
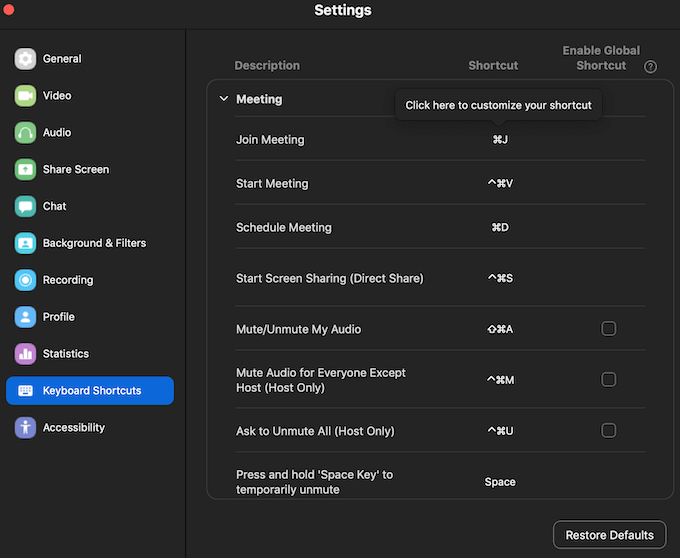
Pārējos noderīgos tālummaiņas īsinājumtaustiņus varat uzzināt lietotnes iestatījumos. Darbvirsmā atveriet lietotni Tālummaiņa, piesakieties savā kontā un atveriet sadaļu Iestatījumi . Atlasiet Tastatūras īsinājumtaustiņi , lai skatītu pilnu īsinājumtaustiņu sarakstu.
Palūdziet dalībniekiem izslēgt skaņu
Lūgt cilvēkiem tālummaiņas prezentācijas laikā izslēgt mikrofonus var šķist acīmredzams padoms. Tomēr, ja jūsu komandā ir cilvēki, kas nav pieraduši pie šāda tiešsaistes prezentāciju formāta, mēs iesakām pievērst uzmanību tam, pirms sākat prezentēt.
Varat viņiem palīdzēt, norādot, kā to izdarīt, izmantojot tālummaiņu.
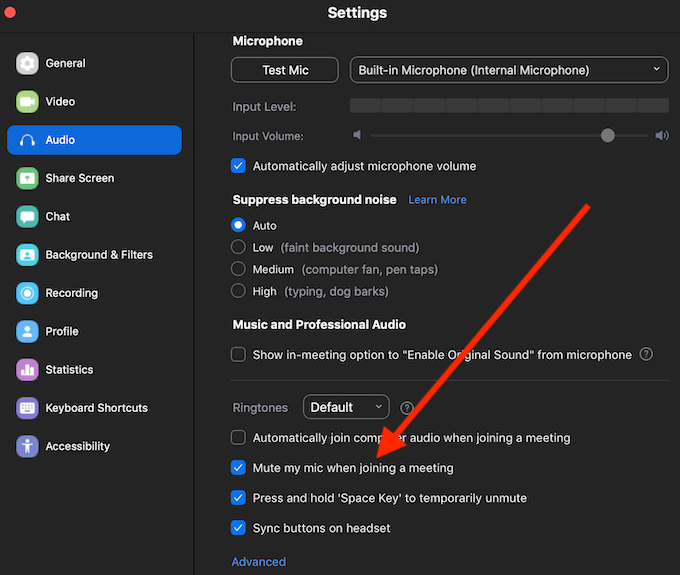
Varat izslēgt skaņu, izmantojot īsinājumtaustiņu Alt+A (operētājsistēmai Windows) vai Cmd+Shift+A (operētājsistēmai Mac), vai arī lietotnes Tālummaiņa iestatījumus , sekojot ceļam Iestatījumi > Audio > Izslēgt mikrofonu, pievienojoties sapulcei .
Apturiet prezentāciju, lai atbildētu uz jautājumiem
Neatkarīgi no tā, cik detalizēta, jūsuprāt, ir jūsu prezentācija, jūsu auditorijai tajā var būt jautājumi vai piezīmes, ar kurām viņi vēlas dalīties ar komandu. Tas palīdz bieži apturēt prezentāciju, lai noskaidrotu, vai informācija ir skaidra visiem un vai jūsu kolēģiem ir ko piebilst.
Saglabājiet tērzēšanas žurnālu turpmākiem pasākumiem
Prezentācijas laikā ir svarīgi veikt piezīmes pat tad, ja jūs to rīkojat. Svarīgi jautājumi un piezīmes, ko jūsu dalībnieki izsaka sapulces laikā, var būt lieliski piemēroti turpmākiem pasākumiem. Par laimi, Zoom to var izdarīt jūsu vietā, izmantojot funkciju, kas ļauj saglabāt tērzēšanas žurnālu.
Tomēr tālummaiņa nesaglabās jūsu tērzēšanas vēsturi automātiski, jums šī funkcija ir jāiespējo iepriekš.
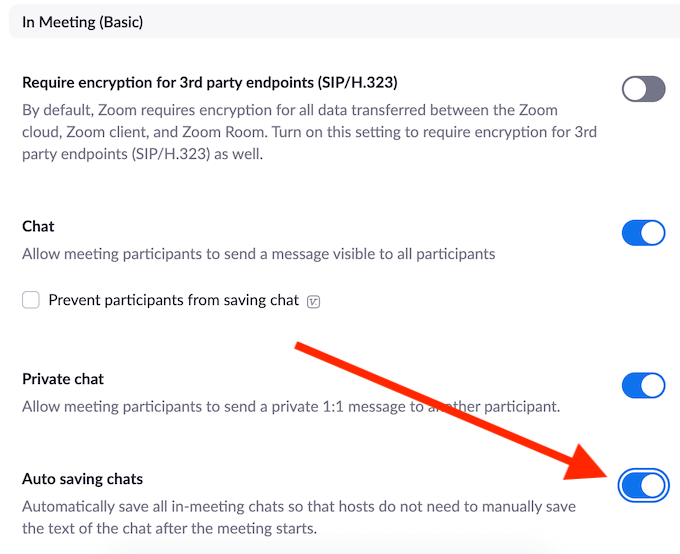
Lai to izdarītu, dodieties uz sava Zoom konta iestatījumiem un sekojiet ceļam Sapulce > Sapulcē (pamata) > Automātiski saglabā tērzēšanas sarunas . Tādējādi tiks automātiski saglabāti visi tērzēšanas ziņojumi, pat tie, kas ir nosūtīti privāti starp dalībniekiem.
Ierakstiet savu tālummaiņas prezentāciju
Pēdējais padoms ir ierakstīt tālummaiņas prezentāciju . Tas var būt izdevīgs vairāk nekā vienā līmenī. Ierakstu var nosūtīt cilvēkiem, kuri nevarēja piedalīties sanāksmē, kā arī apmeklētājiem, kuri vēlas detalizētāk apskatīt noteiktas daļas. Varat arī izmantot ierakstu, lai analizētu savas prezentācijas prasmes un uzlabotu savas prasmes kā publiskai runātājai.
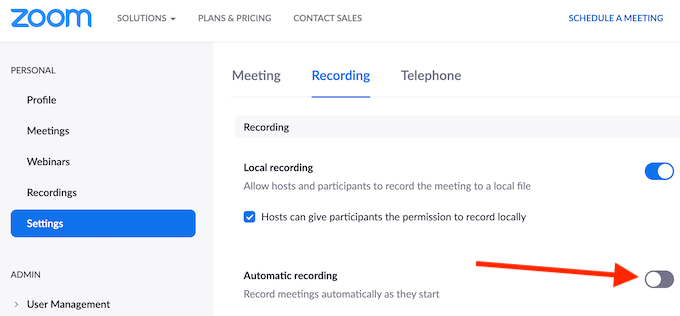
Ja uztraucaties, ka aizmirsīsit ierakstīt savu sapulci, varat doties uz Tālummaiņas iestatījumi > Ierakstīšana un iespējot automātisko Zoom sapulču ierakstīšanu, tiklīdz tās sākas.
Laiks uzlabot savas tālummaiņas prezentācijas prasmes
Lielu darba sanāksmju rīkošana tādās lietotnēs kā Zoom ir jaunā realitāte. Gribam vai nē, mums tam ir jāpielāgojas. Labās ziņas ir tādas, ka tālummaiņa ir diezgan intuitīva un viegli lietojama. Kamēr visas pārbaudes un pārbaudes veicat iepriekš , jūsu prezentācija noteikti darbosies nevainojami.
Vai esat kādreiz rīkojis lielu tikšanos pakalpojumā Zoom? Kādi ir daži padomi, ar kuriem jūs vēlētos dalīties ar kādu, kurš pirmo reizi rīkos prezentāciju programmā Zoom? Kopīgojiet savas zināšanas par tālummaiņu ar mums tālāk esošajā komentāru sadaļā.
Vai esat kādreiz saņēmis JSON failu un nezinājāt, kā to atvērt? Šajā rakstā atklājiet, kā viegli atvērt un rediģēt JSON failus.
Uzziniet, kā sekot līdzi draugu un ģimenes dzimšanas dienām Facebook. Efektīvi atklājiet dzimšanas dienas un izmantojiet iespējas, ko sniedz šī sociālā platforma.
AR Zone ir vietējā lietotne, kas pieejama jaunākajos Samsung tālruņos, kas lietotājiem ļauj izklaidēties, izmantojot paplašināto realitāti. Iegūstiet vairāk informācijas par tās funkcijām!
Atšķirībā no citiem TV straumēšanas pakalpojumiem, Peacock TV piedāvā bezmaksas plānu, kas ļauj lietotājiem straumēt līdz 7500 stundām atlasītu filmu, seriālu, sporta šovu un dokumentālo filmu, nemaksājot ne santīma. Tā ir laba lietotne jūsu straumēšanas ierīcē, ja jums ir nepieciešams pārtraukums no Netflix abonēšanas maksas.
Zoom ir populāra videokonferenču un sapulču lietotne. Ja piedalāties tālummaiņas sapulcē, var būt noderīgi izslēgt skaņu, lai nejauši nepārtrauktu runātāju, it īpaši, ja sapulce ir liela, piemēram, tīmekļseminārs.
Ir patīkami “pārgriezt vadu” un ietaupīt naudu, pārejot uz straumēšanas pakalpojumiem, piemēram, Netflix vai Amazon Prime. Tomēr kabeļtelevīzijas uzņēmumi joprojām piedāvā noteikta veida saturu, ko neatradīsit, izmantojot pakalpojumu pēc pieprasījuma.
Facebook ir lielākais sociālo mediju tīkls, ko katru dienu izmanto miljardiem cilvēku. Bet tas nenozīmē, ka tam nav problēmu.
Varat izmantot Facebook, lai sazinātos ar draugiem, pirktu vai pārdotu produktus, pievienotos fanu grupām un veiktu citas darbības. Taču problēmas rodas, kad jūs grupām pievieno citi cilvēki, it īpaši, ja šī grupa ir izveidota, lai jums nosūtītu surogātpastu vai kaut ko pārdotu.
Daudziem cilvēkiem patīk aizmigt, klausoties mūziku. Galu galā, ņemot vērā relaksējošu atskaņošanas sarakstu skaitu, kurš gan negribētu aizmigt, klausoties japāņu flautas maigo skaņu.
Klēpjdatorā vai galddatorā jāatrod vai jāpārbauda pašreizējā BIOS versija. BIOS vai UEFI programmaparatūra ir programmatūra, kas pēc noklusējuma tiek instalēta jūsu datora mātesplatē un kas nosaka un kontrolē iebūvēto aparatūru, tostarp cietos diskus, videokartes, USB portus, atmiņu utt.
Dažas lietas ir tik nomāktas kā intermitējoša interneta pieslēguma problēma, kas nepārtraukti atvienojas un atjauno savienojumu. Iespējams, jūs strādājat pie kāda steidzama uzdevuma, spēlējat savu iecienītāko programmu pakalpojumā Netflix vai spēlējat aizraujošu tiešsaistes spēli, taču kāda iemesla dēļ pēkšņi atvienojaties.
Dažkārt lietotāji izmanto visas savas iespējas un izmanto BIOS atiestatīšanu, lai labotu datoru. BIOS var tikt bojāta kļūdaina atjauninājuma vai ļaunprātīgas programmatūras dēļ.
Ikreiz, kad sērfojat internetā, jūsu pārlūkprogramma savā vēsturē ieraksta katras atrastās tīmekļa lapas adreses. Tas ļauj sekot līdzi pagātnes darbībām, kā arī palīdz ātri atkārtoti apmeklēt vietnes.
Jūs esat nosūtījis vairākus failus uz savu printeri, taču tas nedrukā nevienu dokumentu. Jūs pārbaudāt printera statusu Windows iestatījumu izvēlnē, un tajā ir rakstīts “Bezsaistē.
Roblox ir viena no populārākajām tiešsaistes spēlēm, īpaši jaunāko demogrāfisko grupu vidū. Tas dod spēlētājiem iespēju ne tikai spēlēt spēles, bet arī izveidot savas.
Tiešsaistes produktivitātes rīki sniedz daudzas iespējas automatizēt darbplūsmas vai izmantot lietotnes un lietotņu integrācijas, lai organizētu savu dzīvi un strādātu efektīvāk. Slack ir populārs sadarbības rīks, kas piedāvā integrāciju ar tūkstošiem citu lietotņu, lai jūs varētu izmantot vairākas lietotnes vienuviet.
Adobe Illustrator ir galvenā lietojumprogramma vektorgrafiku, piemēram, logotipu, izveidei un rediģēšanai, kuru var palielināt vai samazināt, nezaudējot detaļas. Programmas Illustrator iezīme ir tā, ka ir daudz veidu, kā sasniegt vienu un to pašu mērķi.
3D kvēldiegu printeri var izgatavot jebko, sākot no svētku rotājumiem un beidzot ar medicīniskiem implantiem, tāpēc šajā procesā netrūkst satraukuma. Problēma ir pāreja no 3D modeļa uz faktisko izdruku.
Ja esat saņēmis datoru dāvanā vai vēlaties iegādāties lietotu modeli vai modeli ar atlaidi, iespējams, jums rodas jautājums, kā noteikt, cik vecs ir jūsu dators. Lai gan tas ne vienmēr ir precīzs vai vienkāršs process, ir iespējams iegūt labu priekšstatu par to, cik vecs ir jūsu Windows dators, izmantojot dažus trikus.
Lai gan tālrunim ir ērti dot balss komandas un tas automātiski reaģē, šīs ērtības ir saistītas ar lieliem privātuma kompromisiem. Tas nozīmē, ka uzņēmumam Google ir pastāvīgi jāklausās jūs, izmantojot jūsu mikrofonu, lai tas zinātu, kad atbildēt.
Atslēdziet grupas īsziņas Android 11, lai kontrolētu paziņojumus ziņu lietotnē, WhatsApp un Telegram.
Atverot sākumlapa jebkurā pārlūkā, vēlaties redzēt savas iecienītās lietas. Kad sākat lietot citu pārlūku, vēlaties to iestatīt pēc savas gaumes. Iestatiet pielāgotu sākumlapu Firefox Android ar šiem detalizētajiem soļiem un uzziniet, cik ātri un viegli tas var tikt izdarīts.
Tālruņu pasaulē, kur tehnoloģijas nepārtraukti attīstās, Samsung Galaxy Z Fold 5 izceļas ar savu unikālo salokāmo dizainu. Taču, cik futuristisks tas būtu, tas joprojām balstās uz pamata funkcijām, ko mēs visi ikdienā izmantojam, piemēram, ierīces ieslēgšanu un izslēgšanu.
Mēs esam pavadījuši nedaudz laika ar Galaxy Tab S9 Ultra, un tas ir ideāls planšetdators, ko apvienot ar jūsu Windows PC vai Galaxy S23.
Izmantojiet jautrus filtrus jūsu Zoom sanāksmēs. Pievienojiet halo vai izskatieties pēc vienradža Zoom sanāksmē ar šiem smieklīgajiem filtriem.
Vēlaties izveidot drošu OTT pieredzi bērniem mājās? Izlasiet šo ceļvedi, lai uzzinātu par Amazon Prime Video profiliem bērniem.
Lai izveidotu atkārtotus pasākumus Facebook, dodieties uz savu lapu un noklikšķiniet uz Pasākumiem. Pēc tam pievienojiet jaunu pasākumu un noklikšķiniet uz Atkārtota pasākuma pogas.
Kā konfigurēt reklāmu bloķētāja iestatījumus Brave pārlūkā Android, sekojot šiem soļiem, kurus var izpildīt mazāk nekā minūtē. Aizsargājiet sevi no uzmācīgām reklāmām, izmantojot šos reklāmu bloķētāja iestatījumus Brave pārlūkā Android.
Jūs varat atrast vairākus paplašinājumus Gmail, lai padarītu savu e-pasta pārvaldību produktīvāku. Šeit ir labākie Gmail Chrome paplašinājumi.
Ja neesi pārliecināts, kas ir ietekme, sasniegšana un iesaistīšanās Facebook, turpini lasīt, lai uzzinātu. Apskati šo vieglo skaidrojumu.



























