Kā atspējot Windows Defender operētājsistēmā Windows 10/11

Windows Defender ir bezmaksas, iebūvēts, visaptverošs pretvīrusu rīks ar uzticamu aizsardzību. Tomēr tā lietošanai ir daži trūkumi. Tas ir
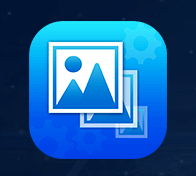
Kvalitāte ir galvenais mērķis ikvienam, kurš ražo attēlus iztikai. Ja esat fotoattēlu redaktors vai fotogrāfs, iespējams, saprotat attēlu kvalitātes nozīmi. Vai varat iedomāties, kā izskatīsies Taimskvērs, ja visi reklāmu baneri vai stendi šķiet izkropļoti vai izplūduši?
Ja vēlaties mārketinga pasaulē pielikt visas pūles, jums būtībā jārūpējas par kvalitātes nodaļu. Pārliecinieties, vai visi jūsu attēli ir optimizēti, pirms tos augšupielādējat dažādās platformās.

Attēla avots: Shutter Bugs
Kāpēc jums vajadzētu mainīt attēlu izmērus pirms to augšupielādes savā vietnē?
Lieliem attēliem bieži ir liels faila izmērs, tie aizņem daudz vietas diskā serverī un tādējādi palēnina jūsu lapu darbību un ietekmē vietnes ielādes ātrumu. Fotoattēlu saspiešana noteikti ietekmēs kvalitāti, jo mainīs tikai faila lielumu, nemainot fiziskos izmērus, savukārt attēla izmēru maiņa palīdzēs mainīt gan izmēru, gan izmērus.
Tāpēc, ja saspiežat fotoattēlu, tas piedāvās attēlu ar zemāku kvalitāti, bet tas nenotiktu attēliem ar mainītu izmēru.
Kā viegli mainīt attēlu izmērus, izmantojot rīku Image Resizer?
Attēlu lieluma maiņa, izmantojot īpašu programmatūru, ne tikai saglabās kvalitāti, bet arī samazinās vai palielinās izmēru, lai nodrošinātu optimālu izšķirtspēju.
Iepazīstieties ar labāko fotoattēlu izmēru maiņas rīku — attēlu mainītājs, pielāgojot tehnoloģijas

Lielākā daļa attēlu redaktoru samazina vai palielina pikseļus, lai mainītu fotoattēlu izmērus. Tomēr ar Image Resizer programmatūru tas nedaudz atšķiras. Tas ir īpaši izstrādāts, lai samazinātu/paplašinātu faila lielumu bez redzamiem kvalitātes zudumiem. Tas var ātri un viegli mainīt atsevišķu fotoattēlu vai pakešu fotoattēlu izmērus.
Attēlu redaktors ir aprīkots ar funkcijām, lai vienā piegājienā, neapdraudot kvalitāti, mainītu, pagrieztu, pārdēvētu, konvertētu viena un vairāku attēlu failu formātus.
Funkcijas - attēla izmēra mainītājs
Optimizēti attēli nodrošinās vairāk interaktīvu fotoattēlu, labāku kvalitāti, aizņems mazāk vietas serveros un palielinās tīmekļa lapu ielādes laiku.
Image Resizer ir klasisks interfeiss, lai vienā piegājienā mainītu viena vai vairāku fotoattēlu mērogu. Pievienojiet rediģēšanai konkrētus fotoattēlus vai visu mapi. Varat arī vilkt un nomest attēlus, lai veiktu ātras izmaiņas.
Neatkarīgi no attēla faila formāta, Image Resizer ļauj lietotājiem efektīvi pielāgot fotoattēla izmēru. Tā viedie algoritmi nodrošina, ka procesa laikā netiek apdraudēta kvalitāte neatkarīgi no izmēra.
Attēli ar neprecīzu orientāciju var radīt vizuālu kairinājumu. Image Resizer ir komplektā ar virkni funkciju un opciju, lai automātiski labotu nepareizo orientāciju. Varat viegli pagriezt, apgriezt vai iestatīt pielāgotu attēlu platumu un augstumu, izmantojot piemērotas opcijas.
Turklāt varat arī izmantot šo apbrīnojamo fotoattēlu izmēra mainītāju, lai vienlaikus pārdēvētu vienu vai vairākus attēlus.
Ja vēlaties konvertēt failu formātus lielapjoma fotoattēliem, Image Resizer ir ideāls risinājums jums. Šis rīks ļauj lietotājiem bez problēmām mainīt faila formātu uz JPG, PNG, BMP, TIFF, GIF un citiem populāriem formātiem.
Image Resizer ir paredzēts, lai automātiski nodrošinātu visas katra attēla mērogošanas sesijas rekvizītus. Varat pārbaudīt oriģinālā attēla izmēru, mainīto izmēru, faila formāta konvertēšanu, kopējo saglabāto vietu un daudz ko citu.
Šī ir viena no visnoderīgākajām funkcijām, ko saviem lietotājiem var nodrošināt jebkurš fotoattēlu izmēra maiņas rīks.
Ja esat kāds, kurš regulāri nodarbojas ar simtiem attēlu rediģēšanai, tā iepriekš definētās funkcijas izmantošana būtu ļoti noderīga. Varat vienkārši iestatīt visus rediģēšanas iestatījumus vienā failā, ko tālāk var izmantot, lai vienā reizē rediģētu vairāk lielapjoma attēlu. Tādējādi jūs atbrīvojaties no viena un tā paša iestatījuma piemērošanas katram attēlam. Vienkārši izvēlieties iepriekš definētos izmērus un ietaupiet savu laiku un pūles ātrai mērogošanas maiņai.
Kā lietot attēla izmēru mainītāju?
Vai Image Resizer nav ideāla izvēle visu fotoattēlu rediģēšanas vajadzību apmierināšanai? Ja pamāj, turpiniet lasīt, lai uzzinātu, kā izmantot šo vienkāršo rīku ātrai fotoattēlu izmēra maiņai, nezaudējot kvalitāti!
1. darbība. Instalējiet savā sistēmā fotoattēlu mainītāju
Piezīme. Image Resizer ir pieejams arī Mac lietotājiem.
2. darbība. Pievienojiet attēlus
Jums tiks piedāvāts moderns un tīrs informācijas panelis. Pievienojiet failus vai visu mapi, izmantojot pogu, vai arī varat izmantot vilkšanas un nomešanas funkciju, lai ātri sāktu attēla izmēru maiņas procesu.

3. darbība. Sāciet attēla izmēru maiņu
Kad visi fotoattēli ir pievienoti, nospiediet pogu Tālāk , lai atrastu dažādas izmēru maiņas opcijas.
Iepriekš definēts izmērs — varat izvēlēties noklusējuma izmērus, lai mainītu attēlu izmērus, 640x480 pikseļi, 800x600 pikseļi, 1024x768 pikseļi, 1920x1080 pikseļi.
Pielāgots platums un augstums – ievadiet pielāgotu platuma un augstuma izmēru atbilstoši jūsu izvēlei.
Procentuālais platums un augstums — izvēlieties pielāgotu izmēru % pēc savas izvēles.
Rotācijas opcijas — varat pagriezt attēlus par 90 grādiem pulksteņrādītāja virzienā, pretēji pulksteņrādītāja virzienam, 180 grādiem vai izmantot automātiskās orientācijas labošanas opciju, lai ļautu attēla mainītājam atbilstoši pielāgot fotoattēla orientāciju.
Apvēršanas opcijas — apvērsiet attēlus horizontāli vai vertikāli.

4. darbība. Pārveidojiet un pārdēvējiet attēlu(s)
Tiklīdz noklikšķināsit uz pogas Tālāk , jūs saņemsit iestatījumus, lai mainītu failu formātus uz .JPG, .JPEG, .BMP, .TIFF, .TIF, .GIF, .PNG. Turklāt, lai iegūtu precīzus rezultātus, varat izvēlēties arī attēla kvalitāti – zemu, vidēju, augstu.
Pārdēvējiet failus formātā — varat pārdēvēt savus failus kā (Sākotnējais attēls) _Platums X Augstums, Pievienot sufiksu vai Prefiksu.
Piemēram: Sufikss – (attēla nosaukums) Mansi, Prefikss – Mansi (attēla nosaukums)
Izvēlieties vietu, kur vēlaties saglabāt mainītos attēlus. Lai turpinātu, nospiediet pogu Apstrādāt!

5. darbība. Gatavs un notīrīts no putekļiem
Image Resizer nav nepieciešams laiks, lai parādītu rezultātus. Tas darbojas kā zibspuldze, lai mainītu lielapjoma attēlu izmērus.
6. darbība. Pārbaudiet žurnālus
Varbūt turpmākai uzziņai Image Resizer parāda visus mainīto attēlu atribūtus.
Image Resizer ir pieejams 30 dienu bezmaksas izmēģinājuma periodam. Tātad, lejupielādējiet, izmēģiniet un dariet mums zināmu savu pieredzi komentāru sadaļā zemāk!
Image Resizer — nepieciešams rīks, lai mainītu attēlu izmērus, nezaudējot kvalitāti!
Windows Defender ir bezmaksas, iebūvēts, visaptverošs pretvīrusu rīks ar uzticamu aizsardzību. Tomēr tā lietošanai ir daži trūkumi. Tas ir
Palielinoties tehnoloģiju izmantošanai izglītībā un ikdienas dzīvē, pieaug to bērnu skaits, kuri izmanto tālruņus, planšetdatorus vai personālos datorus. Līdz ar to vairāk
DPI (punkti collā) ir viena no svarīgākajām peles īpašībām. Jo augstāks tas ir, jo ātrāk jūsu marķieris pārvietosies ekrānā.
Gadu gaitā Microsoft Windows ir piedzīvojis daudz pārveidojumu, no kuriem daži ir ienesuši vairāk izmaiņu nekā citi. Mūsdienās lielākā daļa datoru lietotāju izmanto Windows
Jūs tikko pabeidzāt sarunu ar draugu, kuram ir jauns tālruņa numurs. Bet, pirms jums izdevās to saglabāt kontaktu sarakstā, tālrunis avarē. Kad
Mac un Android vienlaicīga lietošana ir jautra, līdz jums ir jāpārvieto faili starp tiem. Par laimi, ir pieejamas vairākas koplietošanas metodes
Kādreiz vēlaties pievienot savus draiverus iepriekš instalēto draiveru sarakstam sistēmā Microsoft Windows. To var viegli izdarīt, veicot šīs darbības.
Nav nekas sliktāks par Windows datora ieslēgšana, lai konstatētu, ka ierīce nedarbojas, kā paredzēts. Piemēram, kad jūs pat nevarat pieteikties
Šajā rokasgrāmatā uzziniet, kā pārvaldīt tastatūras fona apgaismojumu kā profesionālis operētājsistēmā Windows 11, izmantojot īsinājumtaustiņus vai lietotnes.
Kad Microsoft paziņoja par Windows 10 Mobile, tā arī apsolīja, ka izstrādātāji varētu nesāpīgi pārnest savas iOS un Android lietotnes uz tās operētājsistēmu.







