Kā atspējot Windows Defender operētājsistēmā Windows 10/11

Windows Defender ir bezmaksas, iebūvēts, visaptverošs pretvīrusu rīks ar uzticamu aizsardzību. Tomēr tā lietošanai ir daži trūkumi. Tas ir
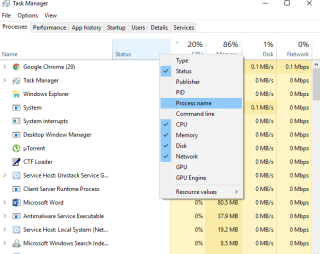
Ikreiz, kad mūsu Windows sistēmā kaut kas noiet greizi, vispirms mēs nospiežam taustiņu kombināciju Control+Shift+Escape — tas ir kā reflekss, kuru mēs nevaram kontrolēt. Mēs vienmēr mēdzam vispirms palaist Windows uzdevumu pārvaldnieku, lai redzētu, kāda ir problēma vai kāpēc noteikta lietojumprogramma nereaģē. Un tad mēs pārbaudām aktīvo procesu sarakstu, ar peles labo pogu noklikšķiniet uz lietojumprogrammas, kas nereaģē, un pēc tam nekavējoties pieskarieties pogai “Beigt uzdevumu”, lai mūsu sistēma atgrieztos darba stāvoklī. Tas ir viens no vienkāršākajiem veidiem, kā atklāt un atrisināt jebkāda veida lietojumprogrammas problēmas. Bet Task Manager spēj paveikt daudz vairāk!

Attēla avots: Windows emuārs
Windows uzdevumu pārvaldnieks ir kā centralizēts centrs, kurā varat pārraudzīt visu sistēmu vienuviet. No notiekošajiem procesiem, kas darbojas fonā, līdz CPU veselības stāvoklim, Windows uzdevumu pārvaldnieks darbojas kā vieda vadības telpa, kurā mēs varam pārraudzīt mūsu sistēmas padziļinātu statusu.
Kā mēdz teikt, šeit ir sniegti daži Windows uzdevumu pārvaldnieka padomi un ieteikumi, kā arī daži pamatā esošie saīsnes, kas palīdzēs apgūt Windows visjaudīgāko rīku.
Cilne Procesi

Turklāt šī ir pirmā lieta, ko mēs redzam, tiklīdz palaižam uzdevumu pārvaldnieku. Cilnē Procesi ir uzskaitītas visas aktīvās lietojumprogrammas un, iespējams, viss pārējais, kas pašlaik darbojas jūsu sistēmā. Tas galvenokārt parāda procesa nosaukumu, CPU patēriņu, atmiņu, disku un tīklu. Bet šeit ir neliels triks, ar kura palīdzību varat pielāgot šīs opcijas atbilstoši savām vēlmēm. Ar peles labo pogu noklikšķiniet uz pieskāriena joslas, kurā ir uzskaitītas visas šīs opcijas, tiks parādīta konteksta izvēlne. Izvēlnē atlasiet opcijas un izvēlieties papildu kolonnas, kuras vēlaties paturēt cilnē Process.
Vajag izlasīt:-
6 labākā uzdevumu plānošanas programmatūra operētājsistēmai Windows Vai vēlaties datorā automātiski izpildīt ikdienas uzdevumus? Izmantojiet labākās uzdevumu plānotāja lietotnes, lai iestatītu...
Pārvaldiet startēšanas problēmas
Vai tad, kad IESLĒDZAT Windows sistēmu, sāknēšana prasa visu laiku? Ja jūsu sistēmai ir nepieciešams pārāk daudz laika, līdz tiek parādīta darbvirsma, varat mēģināt novērst startēšanas problēmas, izmantojot Windows uzdevumu pārvaldnieku. Aktivizējiet Windows uzdevumu pārvaldnieku, pieskaroties taustiņu kombinācijai Control+Shift+Esc un pēc tam pārslēdzieties uz cilni Startup. Šeit jūs redzēsiet sarakstu ar visām programmām, kas tiek ielādētas startēšanas laikā, katru reizi, kad restartējat ierīci. Ja konstatējat, ka dažas programmas vai lietojumprogrammas nav saistītas ar jūsu lietošanu, atlasiet lietotni un nospiediet pogu Atspējot ekrāna apakšējā labajā stūrī.
Vienkārši paturiet prātā, pirms atspējojat jebkuru lietojumprogrammu no cilnes Startup, jo turpmāk jums būs manuāli jāpalaiž šī lietojumprogramma, kad vien vēlaties to izmantot, un sistēma Windows to automātiski neiespējos.
Veiktspējas cilne

Windows uzdevumu pārvaldnieka veiktspējas cilne no pirmā acu uzmetiena var šķist sarežģīta, taču tā nav. Faktiski šeit varat pārraudzīt visu savu sistēmu, jo tajā ir norādīts CPU veselības stāvoklis, atmiņa, disks un tīkls, kas var izrādīties noderīgi problēmu novēršanas laikā. Izmantojot šo cilni, varat ļoti labi analizēt, cik daudz CPU un atmiņas aizņem jūsu sistēma, kas var palīdzēt jums noskaidrot problēmas būtību.
Ir reizes, kad mēs meklējam palīdzību tiešsaistē no tehniķiem, vai ne? Tāpēc turpmāk ikreiz, kad jums būs jākopīgo savas sistēmas pašreizējais statuss ar ikvienu, atveriet cilni Veiktspēja, ar peles labo pogu noklikšķiniet un atlasiet “Kopēt”, lai uzņemtu momentuzņēmumu. Problēmu novēršanas procesu patiešām var atvieglot, kopīgojot šo informāciju.
Vajag izlasīt:-
Kā paātrināt Windows 7 datoru: optimizēt... Vai plānojat iegādāties jaunu datoru, jo vecāks nedarbojas labi? Lūk, kā paātrināt...
Sazinieties ar citiem tīkla lietotājiem

Ja izmantojat tīklā savienotu datoru, kuram ir pievienoti arī citi lietotāji, varat ar tiem sazināties, izmantojot uzdevumu pārvaldnieku. Varat nosūtīt ziņojumu, izdot brīdinājumu vai arī atvienot tos no tīkla. Ikviens cits, kurš šobrīd ir savienots ar jūsu datoru, tiks norādīts uzdevumu pārvaldnieka cilnē Lietotāji. Ar peles labo pogu noklikšķiniet uz jebkura lietotājvārda, atlasiet “Izvērst”, lai redzētu detalizētāku aktīvo procesu sarakstu.
Ir daži Windows uzdevumu pārvaldnieka padomi un ieteikumi, kas ļaus jums maksimāli izmantot šo jaudīgo rīku. Šie noderīgie padomi palīdzēs jums apgūt uzdevumu pārvaldnieku, lai jūs varētu iegūt padziļinātu sistēmas analīzi.
Windows Defender ir bezmaksas, iebūvēts, visaptverošs pretvīrusu rīks ar uzticamu aizsardzību. Tomēr tā lietošanai ir daži trūkumi. Tas ir
Palielinoties tehnoloģiju izmantošanai izglītībā un ikdienas dzīvē, pieaug to bērnu skaits, kuri izmanto tālruņus, planšetdatorus vai personālos datorus. Līdz ar to vairāk
DPI (punkti collā) ir viena no svarīgākajām peles īpašībām. Jo augstāks tas ir, jo ātrāk jūsu marķieris pārvietosies ekrānā.
Gadu gaitā Microsoft Windows ir piedzīvojis daudz pārveidojumu, no kuriem daži ir ienesuši vairāk izmaiņu nekā citi. Mūsdienās lielākā daļa datoru lietotāju izmanto Windows
Jūs tikko pabeidzāt sarunu ar draugu, kuram ir jauns tālruņa numurs. Bet, pirms jums izdevās to saglabāt kontaktu sarakstā, tālrunis avarē. Kad
Mac un Android vienlaicīga lietošana ir jautra, līdz jums ir jāpārvieto faili starp tiem. Par laimi, ir pieejamas vairākas koplietošanas metodes
Kādreiz vēlaties pievienot savus draiverus iepriekš instalēto draiveru sarakstam sistēmā Microsoft Windows. To var viegli izdarīt, veicot šīs darbības.
Nav nekas sliktāks par Windows datora ieslēgšana, lai konstatētu, ka ierīce nedarbojas, kā paredzēts. Piemēram, kad jūs pat nevarat pieteikties
Šajā rokasgrāmatā uzziniet, kā pārvaldīt tastatūras fona apgaismojumu kā profesionālis operētājsistēmā Windows 11, izmantojot īsinājumtaustiņus vai lietotnes.
Kad Microsoft paziņoja par Windows 10 Mobile, tā arī apsolīja, ka izstrādātāji varētu nesāpīgi pārnest savas iOS un Android lietotnes uz tās operētājsistēmu.







