Kā atspējot Windows Defender operētājsistēmā Windows 10/11

Windows Defender ir bezmaksas, iebūvēts, visaptverošs pretvīrusu rīks ar uzticamu aizsardzību. Tomēr tā lietošanai ir daži trūkumi. Tas ir
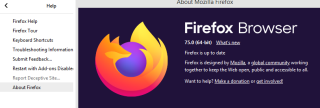
Mozilla Firefox ir otrā populārākā pārlūkprogramma pēc Chrome, un eksperti uzskata, ka tā ir drošāka un uzticamāka. Tas saglabā lietotāju privātumu, vienlaikus nodrošinot pārsteidzošu tīmekļa pārlūkošanas ātrumu. Tomēr Firefox dažkārt var patērēt daudz datora resursu un radīt atmiņas noplūdes, kas palēnina datora darbību un apgrūtina veiktspēju. Vienīgais risinājums ir samazināt Firefox lielo atmiņas lietojumu operētājsistēmā Windows 10.
Lasiet arī: Kā novērst problēmas, ja Firefox turpina avarēt?
Darbības, lai samazinātu Firefox lielas atmiņas lietojumu operētājsistēmā Windows 10
1. metode. Restartējiet Firefox
Pirmais solis, lai atrisinātu jebkuru tehnisku problēmu, ir ierīces vai lietojumprogrammas restartēšana. Ja ir atvērtas vairākas cilnes, pārlūkprogramma Firefox nodrošina lielu atmiņas lietojumu operētājsistēmā Windows 10. Vietnes ir optimizētas teksta, attēlu, skaņas un videoklipu atskaņošanai, kā arī palielina CPU resursu patēriņu, kas nozīmē, ka pārlūkprogrammā tiek atvērtas vairākas lapas, jo vairāk tiek patērēti resursi.
Restartējiet pārlūkprogrammu Firefox, lai beigtu pašreizējo Firefox sesiju, un tas samazinās atmiņas izmantošanu līdz minimumam. Tomēr, ja vēlaties atgūt cilnes, augšējā labajā stūrī noklikšķiniet uz Hamburgera izvēlnes un atlasiet Atjaunot iepriekšējo sesiju.

Lasiet arī: Labojiet kļūdas ziņojumu “Firefox jau darbojas, bet nereaģē”.
2. metode. Atjauniniet Firefox
Ja vēlaties samazināt Firefox atmiņas lietojumu, vēl viens solis, ko varat veikt, ir pārlūkprogrammas atjaunināšana. Parasti Firefox atjaunina sevi pēc noklusējuma, taču, ja tas nenotiek, varat veikt šādas darbības:
1. darbība. Noklikšķiniet uz Hamburger izvēlnes, kas atrodas augšējā labajā stūrī.
2. darbība . Noklikšķiniet uz Palīdzība, kas atrodas konteksta izvēlnes apakšā, un pēc tam noklikšķiniet uz Par Firefox.
3. darbība . Pārlūkprogramma Mozilla Firefox automātiski sāks atjauninājumu lejupielādi un instalēs tos.
4. darbība . Kad instalēšanas process ir pabeigts, restartējiet Firefox. Pēc atjaunināšanas tas samazinās Firefox lielo atmiņas lietojumu operētājsistēmā Windows 10.

Lasiet arī: Kāpēc jums ir nepieciešams tumšais režīms un kā Firefox iespējot tumšo režīmu
3. metode. Atspējojiet motīvus un paplašinājumus
Vēl viena Firefox funkcija, kurai Windows 10 datorā ir nepieciešams liels atmiņas lietojums, ir paplašinājumi . Šīs papildu minūtes programmas, kas pazīstamas arī kā papildinājumi, spraudņi un motīvi, nodrošina papildu funkcijas, kas pēc noklusējuma nav pieejamas pārlūkprogrammā. Mozilla ļauj lietotājiem samazināt Firefox atmiņas lietojumu, atspējojot visus paplašinājumus un restartējot to tīrā un drošajā režīmā.
Kad esat restartējis pārlūkprogrammu drošajā režīmā, varat pārbaudīt atmiņas lietojumu uzdevumu pārvaldniekā un novērot, vai ir kādi uzlabojumi. Ja rezultāti ir labvēlīgi, ieteicams restartēt parastā režīmā un atinstalēt katru paplašinājumu pa vienam, lai identificētu bojāto. Lai atiestatītu pārlūkprogrammu drošajā režīmā, veiciet tālāk norādītās darbības.
1. darbība . Noklikšķiniet uz Hamburger izvēlnes, kas atrodas augšējā kreisajā stūrī.
2. darbība . Kontekstuālās izvēlnes opcijās atlasiet Palīdzība.
3. darbība . Tagad noklikšķiniet uz Restartēt ar atspējotiem papildinājumiem.

4. darbība . Tiks parādīts dialoglodziņš ar aicinājumu restartēt pārlūkprogrammu drošajā režīmā vai atsvaidzināt to.
Drošais režīms : šī opcija restartēs vienkāršu Firefox ar atspējotiem paplašinājumiem un parādīs noklusējuma motīvu. Jūs atradīsit ievērojamu atšķirību, jo tiks atspējoti arī daži pielāgojumi un funkcijas. Pēc pārlūkprogrammas restartēšanas viss atgriežas normālā stāvoklī.

Atsvaidzināt Firefox : šī opcija neatgriezeniski atspējo visus papildinājumus un pielāgojumus. Tas atsvaidzina visus iestatījumus uz rūpnīcas noklusējuma iestatījumiem, kas rada tikko instalēta Firefox sajūtu, bet neizdzēš jūsu grāmatzīmes un saglabātās paroles.

5. darbība. Izvēlieties Drošo režīmu un pārbaudiet, vai Firefox joprojām patērē daudz atmiņas. Ja problēma tiek novērsta drošajā režīmā, restartējiet Firefox parastajā režīmā un sāciet, pa vienam atspējojot paplašinājumus, līdz atrodat vainīgo Firefox, kas operētājsistēmā Windows 10 izmanto lielu atmiņas patēriņu.
Lasiet arī: Uzlabojiet pārlūkošanu, izmantojot “Refresh Firefox”
4. metode. Pārbaudiet Firefox Hardware Acceleration
Vēl viens veids, kā samazināt Firefox atmiņas lietojumu, ir pārlūkprogrammā iespējot aparatūras paātrinājumu, veicot šādas darbības:
1. darbība . Noklikšķiniet uz trīs horizontālo līniju ikonas, kas atrodas pārlūkprogrammas augšējā labajā stūrī.
2. darbība. Konteksta izvēlnē noklikšķiniet uz opcijām, un tiks atvērta jauna cilne.
3. darbība . Kreisajā pusē esošajā izvēlnē noklikšķiniet uz Vispārīgi un ritiniet uz leju līdz sadaļai Veiktspēja.
4. darbība . Noņemiet atzīmi no izvēles rūtiņas “ Izmantot ieteicamos veiktspējas iestatījumus”, un zem tā tiks parādītas jaunas opcijas.
5. darbība . Visbeidzot atzīmējiet izvēles rūtiņu blakus vienumam “ Izmantot aparatūras paātrinājumu, kad tas ir pieejams. ”

Lasiet arī: Kā aktivizēt kioska režīmu pārlūkprogrammā Firefox?
5. metode. Izdzēsiet bojātās vietnes iestatījumu failu.
Firefox profila mapē uztur daudzus failus, tostarp vietnes iestatījumus, un, ja kāds no šiem failiem tiek sabojāts, pastāv iespēja, ka tas palielinās CPU lietojumu. Tas nozīmē, ka ir jāizdzēš visi vecie faili, lai novērstu CPU atmiņas resursu pārmērīgu patēriņu. Lai noņemtu šos failus, veiciet šīs darbības:
1. darbība. Noklikšķiniet uz Hamburger izvēlnes, kas atrodas pārlūkprogrammas augšējā labajā stūrī.
2. darbība. Noklikšķiniet uz Palīdzība un pēc tam atlasiet “ Informācija par traucējummeklēšanu ”. Tiks atvērta jauna cilne.
3. darbība. Jaunās cilnes pirmā sadaļa būs Lietojumprogrammu pamati un sarakstā atrodiet Profila mapi.
4. darbība. Noklikšķiniet uz Atvērt mapi blakus vienumam Profila mape .

5. darbība. Programmā Windows Explorer tiks atvērta mape. Atgriezieties pārlūkprogrammā Firefox un izejiet no tā.
6. darbība. Pēc aizvēršanas varat atrast failu " content-prefs.sqlite " 4. darbībā atvērtajā mapē un dzēst to. Ja mēģināsit noņemt šo failu, neaizverot pārlūkprogrammu, tas netiks izdzēsts.
7. darbība. Atveriet pārlūkprogrammu Firefox, un tā automātiski izveidos jaunu profilu. Tas samazinās Firefox lielo atmiņas lietojumu operētājsistēmā Windows 10.
Lasiet arī: 10 labākie reklāmu bloķētāji pārlūkprogrammai Firefox
Jūsu domas par Firefox lielas atmiņas lietojuma samazināšanu operētājsistēmā Windows 10
Firefox ir pārsteidzošs pārlūks un dažos veidos pārāks par Google Chrome. Bet, tā kā visam ir savi trūkumi, arī Firefox ir daži. Tomēr lielo atmiņas patēriņu var atrisināt, veicot iepriekš aprakstītās darbības.
Sekojiet mums sociālajos tīklos – Facebook un YouTube . Ja jums ir kādi jautājumi vai ieteikumi, lūdzu, paziņojiet mums tālāk komentāru sadaļā. Mēs labprāt vēlētos ar jums sazināties ar risinājumu. Mēs regulāri publicējam padomus un ieteikumus, kā arī risinājumus parastajām ar tehnoloģijām saistītām problēmām. Abonējiet mūsu biļetenu, lai regulāri saņemtu jaunāko informāciju par tehnoloģiju pasauli.
Ja vēlaties uzzināt vairāk par to, ko vēl varat darīt pārlūkprogrammā Firefox, skatiet tālāk minētos rakstus:
Uzziniet par šiem noderīgajiem Firefox iestatījumiem, lai kļūtu par profesionāli
7 būtiski Firefox papildinājumi
Windows Defender ir bezmaksas, iebūvēts, visaptverošs pretvīrusu rīks ar uzticamu aizsardzību. Tomēr tā lietošanai ir daži trūkumi. Tas ir
Palielinoties tehnoloģiju izmantošanai izglītībā un ikdienas dzīvē, pieaug to bērnu skaits, kuri izmanto tālruņus, planšetdatorus vai personālos datorus. Līdz ar to vairāk
DPI (punkti collā) ir viena no svarīgākajām peles īpašībām. Jo augstāks tas ir, jo ātrāk jūsu marķieris pārvietosies ekrānā.
Gadu gaitā Microsoft Windows ir piedzīvojis daudz pārveidojumu, no kuriem daži ir ienesuši vairāk izmaiņu nekā citi. Mūsdienās lielākā daļa datoru lietotāju izmanto Windows
Jūs tikko pabeidzāt sarunu ar draugu, kuram ir jauns tālruņa numurs. Bet, pirms jums izdevās to saglabāt kontaktu sarakstā, tālrunis avarē. Kad
Mac un Android vienlaicīga lietošana ir jautra, līdz jums ir jāpārvieto faili starp tiem. Par laimi, ir pieejamas vairākas koplietošanas metodes
Kādreiz vēlaties pievienot savus draiverus iepriekš instalēto draiveru sarakstam sistēmā Microsoft Windows. To var viegli izdarīt, veicot šīs darbības.
Nav nekas sliktāks par Windows datora ieslēgšana, lai konstatētu, ka ierīce nedarbojas, kā paredzēts. Piemēram, kad jūs pat nevarat pieteikties
Šajā rokasgrāmatā uzziniet, kā pārvaldīt tastatūras fona apgaismojumu kā profesionālis operētājsistēmā Windows 11, izmantojot īsinājumtaustiņus vai lietotnes.
Kad Microsoft paziņoja par Windows 10 Mobile, tā arī apsolīja, ka izstrādātāji varētu nesāpīgi pārnest savas iOS un Android lietotnes uz tās operētājsistēmu.







