Kā atspējot Windows Defender operētājsistēmā Windows 10/11

Windows Defender ir bezmaksas, iebūvēts, visaptverošs pretvīrusu rīks ar uzticamu aizsardzību. Tomēr tā lietošanai ir daži trūkumi. Tas ir
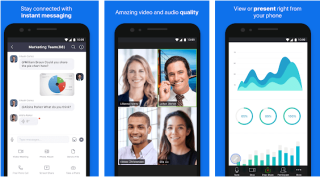
Koronavīrusa uzliesmojuma dēļ miljoniem darbinieku un studentu tiek lūgts strādāt no mājām. Šie sociālās distancēšanās pasākumi tiek veikti, lai atturētu mūs no fiziska kontakta un virtuāla savienojuma izveides, izmantojot videokonferenču programmatūru .
Taču Hangout Meets un citas videokonferenču programmatūras, piemēram, FaceTime personālajam datoram, realitāte ir neskaidrības. Tāpēc šeit mēs piedāvājam vienkāršus veidus, kā iestatīt tālummaiņas un Skype sanāksmes operētājsistēmā Mac un PC.
Vai ir atšķirība starp FaceTime, Zoom un Skype?
Skype ir hibrīds starp Zoom un FaceTime. Tālummaiņa ir diezgan atšķirīga videozvanu programmatūra. Izmantojot to, varat veikt zvanus līdz 500 cilvēkiem, jo tas koncentrējas uz uzņēmumiem. Lai sazinātos ar citiem, izmantojot Zoom, jums nav nepieciešams kontaktpersonas e-pasts vai tālruņa numurs. Izmantojot saiti vai sapulces ID, cilvēki var izmantot tālummaiņas zvanus. No otras puses, atšķirībā no FaceTime, Skype ļauj zvanīt līdz 50 cilvēkiem.
Tālummaiņa galvenokārt tiek izmantota vebināra rīkošanai.
Tagad, kad zinām, ar ko šīs videozvanu lietojumprogrammas atšķiras, uzzināsim, kā iestatīt FaceTime, Zoom un Skype sapulces.
Kā Mac datorā iestatīt tālummaiņu?
Izpildiet tālāk sniegtos norādījumus.
1. Apmeklējiet Zoom vietni, lai reģistrētos bezmaksas kontam.
Piezīme. Varat pievienoties sapulcēm, izmantojot sapulces ID savā pārlūkprogrammā bez konta. Tomēr, lai rīkotu sapulci, tā ir jāizveido.
2. Kad konts būs izveidots, jūs saņemsit iespēju lejupielādēt lietotni. Izmantojiet to, lai iegūtu lietotni Zoom.
Tagad esat gatavs izmantot šo videokonferenču lietotni.
Ja, izmantojot tālummaiņu, tiek parādīts šāds ziņojums, nekrītiet panikā. Ja jums nav instalēta programma Zoom, tiek parādīts šis ziņojums.
Kā iestatīt tālummaiņu iPhone un iPad ierīcēs?
Izpildiet soli pa solim norādīto metodi:
1. Lai iegūtu mākoņa sapulču lietotni Zoom, noklikšķiniet šeit .
2. Pēc tam ievadiet sapulces ID un pieskarieties pogai Pievienoties sapulcei.
3. Tomēr, ja jums nav sapulces ID, jums būs jāizveido konts, lai rīkotu sapulces.
Kā uzņemt Zoom zvanus?
Lai rīkotu Zoom sapulci, jums ir jāpiesakās savā Zoom kontā. Kad esat pieteicies, veiciet tālāk norādītās darbības.
1. Palaidiet lietotni.
2. Pieskarieties/noklikšķiniet uz pogas Jauna sapulce, lai sāktu jaunu sapulci. Tomēr, ja vēlaties ieplānot zvanus, noklikšķiniet vai pieskarieties pogai Plānot.
3. Kad zvans ir sācies noteiktā laikā, varat pievienot personas, noklikšķinot uz pogas Uzaicināt (Mac). Ja izmantojat tālummaiņu iPhone vai iPad, pieskarieties cilnei Dalībnieki, kas atrodas apakšā.
Piezīme. Tā kā jūs rīkojat tālummaiņas sapulci, izmantojot videokonferences lietotni, varat kopīgot gan ekrānu, gan video.
Lai uzzinātu vairāk par šo mākoņa videokonferenču lietotni, varat apmeklēt šeit .
Kā iestatīt FaceTime operētājsistēmā Mac?
FaceTime ir ērtākā un vienkāršākā videokonferenču lietotne “darbs no mājām”. Tā kā šī videozvanu lietotne ir iepriekš instalēta Apple ierīcēs, nav nepieciešams lejupielādēt vai pierakstīties papildus. Izmantojot to, varat veikt videozvanus ikvienam, kas izmanto iOS ierīci. Vienīgais šīs videozvanu programmas trūkums ir tas, ka tā nav pieejama operētājsistēmai Windows.
Tomēr FaceTime personālajam datoram ir noteiktas alternatīvas programmas, kuras varat izmantot operētājsistēmā Windows. Lai tos izmantotu, instalējiet Bluestack un pēc tam instalējiet lietotni. Mēs neiesakām izmantot šādu FaceTime datora lietotnei, jo tas var kaitēt jūsu datoram.
Tomēr, ja esat Windows lietotājs, varat izmantot Zoom vai Skype. Abas šīs lietotnes ir labākās videokonferenču lietotnes.
Lai iestatītu FaceTime, dodieties uz Iestatījumi > FaceTime.
Un tas arī viss!
Piezīme. Izmantojot FaceTime, vienlaikus varat piezvanīt līdz 32 personām.
Kā iestatīt Skype?
Skype pieder Microsoft, un tas ir sākotnēji instalēts jūsu datorā. Lai to izmantotu operētājsistēmā Windows, jums vienkārši jāizveido konts, ko varat izdarīt, izmantojot Outlook vai Hotmail ID. Kad tas ir izdarīts, varat meklēt savu kontaktpersonu un sākt ar viņiem sazināties.
Tā kā Skype ir vecākā videozvanu lietotne, tā ir kļuvusi par galveno platformu un tiek izmantota video konferencēm galvenokārt visur.
Ja vēlaties izmantot šo videokonferenču lietotni iPhone vai iPad, noklikšķiniet šeit, lai to lejupielādētu.
Bottom Line
Pagaidām tas ir viss. Izmantojot šīs vienkāršās darbības, varat iestatīt šīs labākās mākoņa videokonferenču lietotnes savā Mac un personālajā datorā. Ja jums ir grūti izvēlēties pareizo videozvanu programmatūru, izmēģiniet to, ko mēs izskaidrojām. Katrs no tiem ir ideāls savā veidā.
Izmantojot FaceTime, varat sazināties ar līdz pat 32 personām, vienlaikus izmantojot Zoom, varat sazināties ar līdz pat 500 personām, un Skype ļauj lietotājiem vienlaikus sazināties ar 50 personām. Tie, kas vēlas ietaupīt laiku vai meklē mākoņa videokonferenču programmatūru, mēģiniet izmantot Skype vai Zoom.
Vai pastāstiet mums, kuru videozvanu lietotni vēlaties izmantot un kāpēc?
Windows Defender ir bezmaksas, iebūvēts, visaptverošs pretvīrusu rīks ar uzticamu aizsardzību. Tomēr tā lietošanai ir daži trūkumi. Tas ir
Palielinoties tehnoloģiju izmantošanai izglītībā un ikdienas dzīvē, pieaug to bērnu skaits, kuri izmanto tālruņus, planšetdatorus vai personālos datorus. Līdz ar to vairāk
DPI (punkti collā) ir viena no svarīgākajām peles īpašībām. Jo augstāks tas ir, jo ātrāk jūsu marķieris pārvietosies ekrānā.
Gadu gaitā Microsoft Windows ir piedzīvojis daudz pārveidojumu, no kuriem daži ir ienesuši vairāk izmaiņu nekā citi. Mūsdienās lielākā daļa datoru lietotāju izmanto Windows
Jūs tikko pabeidzāt sarunu ar draugu, kuram ir jauns tālruņa numurs. Bet, pirms jums izdevās to saglabāt kontaktu sarakstā, tālrunis avarē. Kad
Mac un Android vienlaicīga lietošana ir jautra, līdz jums ir jāpārvieto faili starp tiem. Par laimi, ir pieejamas vairākas koplietošanas metodes
Kādreiz vēlaties pievienot savus draiverus iepriekš instalēto draiveru sarakstam sistēmā Microsoft Windows. To var viegli izdarīt, veicot šīs darbības.
Nav nekas sliktāks par Windows datora ieslēgšana, lai konstatētu, ka ierīce nedarbojas, kā paredzēts. Piemēram, kad jūs pat nevarat pieteikties
Šajā rokasgrāmatā uzziniet, kā pārvaldīt tastatūras fona apgaismojumu kā profesionālis operētājsistēmā Windows 11, izmantojot īsinājumtaustiņus vai lietotnes.
Kad Microsoft paziņoja par Windows 10 Mobile, tā arī apsolīja, ka izstrādātāji varētu nesāpīgi pārnest savas iOS un Android lietotnes uz tās operētājsistēmu.







