Kā atspējot Windows Defender operētājsistēmā Windows 10/11

Windows Defender ir bezmaksas, iebūvēts, visaptverošs pretvīrusu rīks ar uzticamu aizsardzību. Tomēr tā lietošanai ir daži trūkumi. Tas ir
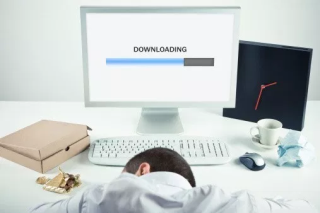
Tāpēc pēdējo pāris nedēļu laikā mani ārkārtīgi nomoka atmiņas apjoms, ko sistēma patērē pat tad, ja tā ir dīkstāvē. Es atceros, ka tas viss sākās pēc tam, kad es jaunināju savu datoru ar Windows 10 Fall Creators Update. Veiktspēja ir bijusi šausmīga, un sistēmai ir grūtības pat ar vienkāršu uzdevumu izpildi.
Pārbaudot dažus Windows forumus, es sapratu, ka ir vairāki lietotāji, kuri saskaras ar atmiņas noplūdes problēmām vai 100 diska lietojuma Windows 10 kļūdu. Daži sūdzējās par nejaušām iesaldēšanas problēmām, savukārt daži bija nokaitināti par negaidītām sistēmas avārijām . Tātad, ja esat viens no tiem lietotājiem, kas nodarbojas ar tām pašām datora problēmām, tad esat nonācis īstajā vietā!
Pēc vairāku risinājumu izmēģināšanas man beidzot ir izdevies novērst lielo diska lietojumu operētājsistēmā Windows 10, tāpēc tālāk ir aprakstīts, kādi ir iespējamie 100 diska lietojuma kļūdas cēloņi operētājsistēmā Windows 10 un kā tos novērst.

Attēla avots: thestories.net
Lasiet arī: labākā bezmaksas datora paātrināšanas programmatūra
Kas ir 100 diska lietojuma kļūda operētājsistēmā Windows 10?
Vai arī varat teikt, ka rodas atmiņas noplūdes, šī kļūda vienkārši attiecas uz RAM daļu, ko programma atzīmē kā "izmantošanā", bet faktiski to nepatērē. Tas nozīmē, ka konkrēta programma izmanto vairāk atmiņas nekā vajadzētu, pat atvēlēto vietu nevar izmantot citiem mērķiem un tā paliek izniekota. Tas notiek, ja konkrēta programma neinformē Windows RAM pārvaldnieku, ka tā ir pārtraukusi izmantot RAM segmentu, un tā var atkārtoti izmantot piešķirto atmiņu.
Tāpēc, ja, izmantojot noklusējuma lietojumprogrammas, saskaraties ar atmiņas noplūdēm vai 100 disku lietojuma Windows 10 kļūdu, noteikti ir problēma, kas nekavējoties jāatrisina.
| Īss padoms: mēģiniet restartēt datoru, lai novērstu atmiņas noplūdes problēmas, taču tas ilgtermiņā nepalīdzēs, jo programmām, iespējams, atkal noplūdīs atmiņa! |
Kā noteikt atmiņas noplūdes sistēmā Windows 10?
Izmantojot Windows uzdevumu pārvaldnieku, varat viegli noskaidrot visas darbojošās programmas, kā arī tām piešķirto atmiņu. Lai palaistu uzdevumu pārvaldnieku: nospiediet taustiņu kombināciju CTRL + SHIFT + Esc kopā > Dodieties uz cilni Procesi > Tur būs norādīta visa informācija par aktīvā CPU un atmiņas lietojumu > Meklējiet programmas, kas patērē visvairāk RAM nekā parasti. Lietojumprogrammas, kas patērē vairāk nekā 50% atmiņas, ir jūsu vainīgās. Pamatojoties uz savām vēlmēm, varat izvēlēties atkārtoti instalēt vai atiestatīt, lai novērstu atmiņas noplūdes problēmas.
Ja lietojumprogrammas, kurām trūkst atmiņas, ir noklusējuma Windows pakalpojumi, turpiniet lietot tālāk norādītos risinājumus.

Attēla avots: MakeUseOf
Lasiet par labākajiem RAM tīrīšanas līdzekļiem operētājsistēmai Windows 10
100 disku lietošanas iemesli operētājsistēmā Windows 10
Tas notiek, ja konkrēta programma pieprasa vairāk atmiņas, nekā tai faktiski nepieciešams. Tas var izraisīt nepietiekamu resursu pieejamību citām programmām un procesiem, kas galu galā noved pie problēmu palēnināšanas. Iespējamie atmiņas noplūdes cēloņi ir:
Šie ir daži no visbiežāk sastopamajiem faktoriem, kas izraisa lielu diska lietojumu operētājsistēmā Windows 10 . Izdomāsim, kā atrisināt šīs problēmas, lai izvairītos no liela diska lietojuma operētājsistēmā Windows 10.
Kā novērst atmiņas noplūdes problēmas operētājsistēmā Windows 10?
Datora restartēšana, iespējams, nav visefektīvākais risinājums, lai labotu 100 diska lietojuma kļūdu sistēmā Windows 10, izpildiet šīs metodes un pārbaudiet, kura jums ir vispiemērotākā:
1. risinājums: novecojušu, trūkstošu vai bojātu draiveru labošana
Vairākiem lietotājiem novecojuši vai bojāti draiveri ir galvenais iespējamo atmiņas noplūdes problēmu iemesls. Lai manuāli labotu kļūdas, veiciet tālāk norādītās darbības.

| Autora padoms. Nesaderīgu ierīču draiveru instalēšana sistēmā var izraisīt nopietnas kļūdas. Tāpēc ir ļoti ieteicams izmantot trešo pušu draiveru atjaunināšanas rīkus, lai labotu bojātus draiverus. |
2. risinājums: pārbaudiet un noņemiet ļaunprātīgu programmatūru
Ja jūsu dators ir pārņemts ar ļaunprātīgu saturu, tas gandrīz noteikti nedarbosies labi. Tātad vienīgais loģiski, kas jādara, ir iztīrīt datoru. Šim nolūkam varat izmantot Windows Defender — iebūvētu pretvīrusu programmu, kas var palīdzēt atklāt vīrusus, spiegprogrammatūru un citas infekcijas. Lai palaistu sistēmas skenēšanu, izmantojot Windows Defender, veiciet tālāk norādītās darbības.

| Autora padoms: Windows Defender nav pietiekami spējīgs, lai atklātu jaunākās ļaunprātīgas programmatūras infekcijas un citus vīrusus. Paļaušanās uz trešās puses pretļaunatūras rīkiem ir labākā izvēle, lai sistēma aizsargātu pret ļaunprātīgiem draudiem. |
3. risinājums: pielāgojiet reģistru, lai novērstu atmiņas noplūdes problēmas
Dažreiz vienkārša reģistra uzlaušana var atrisināt lielo diska lietojumu operētājsistēmā Windows 10. Vienkārši izpildiet soli pa solim sniegto metodi, lai novērstu noplūdes problēmu:
HKEY_LOCAL_MACHINE\SYSTEM\CurrentControlSet\Control\SessionManager\MemoryManagment
4. risinājums: pārvaldiet startēšanas vienumus un atinstalējiet nevajadzīgās fona lietotnes
Pārāk daudz startēšanas programmu neapšaubāmi var izraisīt nevajadzīgu sistēmas resursu izmantošanu un lēnu datora darbību. Varat izmantot uzdevumu pārvaldnieku, lai atspējotu šos nevajadzīgos darbojošos vienumus.
Tāpat neaizmirstiet atinstalēt pēc iespējas vairāk nevēlamu lietojumprogrammu . Tie patērē daudz vairāk vietas, nekā nepieciešams. Dodieties uz Vadības panelis > Sadaļā Programmas > Noklikšķiniet uz Atinstalēt programmu, lai atbrīvotos no nevēlamām fona programmām.

5. risinājums: atspējojiet funkciju Superfetch
Lietotāji, kuri nezina, ka Superfetch ir Windows pakalpojums, kura mērķis ir optimizēt sistēmas veiktspēju. Tas palīdz jūsu sistēmai kā īpašam RAM tīrītājam pārvaldīt sāknēšanas laiku un daudz ko citu. Tomēr tajā pašā laikā tas izraisa lielu diska lietojumu operētājsistēmā Windows 10. Tāpēc varat mēģināt to atspējot, izmantojot komandu uzvedni. Šeit ir pilns ceļvedis par Superfetch atspējošanu operētājsistēmā Windows 10 .
6. risinājums: pielāgojiet Windows 10, lai nodrošinātu vislabāko veiktspēju
Sistēmā Windows ir iestatīšanas opcija, kas palīdz novērst ar atmiņu, centrālo procesoru un veiktspēju saistītas problēmas, pielāgojot sistēmu vislabākajai veiktspējai. Lai izmantotu iestatījumu:

Izmantojiet uzlaboto sistēmas optimizētāju, lai novērstu dažādas problēmas
Ja visu labojumu lietošana pa vienam jums šķiet apgrūtinoša, mēģiniet izmantot trešās puses rīku, kas var palīdzēt veikt visus uzdevumus vienuviet. Šim nolūkam mēs iesakām izmantot Systweak Software Advanced System Optimizer , jo tam ir vairāki moduļi, lai novērstu visas izplatītās datora problēmas. Sākot no tīrīšanas moduļa līdz reģistra tīrītājam, spēļu pastiprinātājam, RAM tīrītājam, draivera atjauninātājam, dublējuma pārvaldniekam, palaišanas pārvaldniekam un citiem. Lejupielādējiet uzlaboto sistēmas optimizētāju īpaši vienmērīgai un bez aizkaves Windows veiktspējai.
Vairāk nekā 100 miljoni cilvēku to ir lejupielādējuši!
Windows Defender ir bezmaksas, iebūvēts, visaptverošs pretvīrusu rīks ar uzticamu aizsardzību. Tomēr tā lietošanai ir daži trūkumi. Tas ir
Palielinoties tehnoloģiju izmantošanai izglītībā un ikdienas dzīvē, pieaug to bērnu skaits, kuri izmanto tālruņus, planšetdatorus vai personālos datorus. Līdz ar to vairāk
DPI (punkti collā) ir viena no svarīgākajām peles īpašībām. Jo augstāks tas ir, jo ātrāk jūsu marķieris pārvietosies ekrānā.
Gadu gaitā Microsoft Windows ir piedzīvojis daudz pārveidojumu, no kuriem daži ir ienesuši vairāk izmaiņu nekā citi. Mūsdienās lielākā daļa datoru lietotāju izmanto Windows
Jūs tikko pabeidzāt sarunu ar draugu, kuram ir jauns tālruņa numurs. Bet, pirms jums izdevās to saglabāt kontaktu sarakstā, tālrunis avarē. Kad
Mac un Android vienlaicīga lietošana ir jautra, līdz jums ir jāpārvieto faili starp tiem. Par laimi, ir pieejamas vairākas koplietošanas metodes
Kādreiz vēlaties pievienot savus draiverus iepriekš instalēto draiveru sarakstam sistēmā Microsoft Windows. To var viegli izdarīt, veicot šīs darbības.
Nav nekas sliktāks par Windows datora ieslēgšana, lai konstatētu, ka ierīce nedarbojas, kā paredzēts. Piemēram, kad jūs pat nevarat pieteikties
Šajā rokasgrāmatā uzziniet, kā pārvaldīt tastatūras fona apgaismojumu kā profesionālis operētājsistēmā Windows 11, izmantojot īsinājumtaustiņus vai lietotnes.
Kad Microsoft paziņoja par Windows 10 Mobile, tā arī apsolīja, ka izstrādātāji varētu nesāpīgi pārnest savas iOS un Android lietotnes uz tās operētājsistēmu.







