Kā atspējot Windows Defender operētājsistēmā Windows 10/11

Windows Defender ir bezmaksas, iebūvēts, visaptverošs pretvīrusu rīks ar uzticamu aizsardzību. Tomēr tā lietošanai ir daži trūkumi. Tas ir
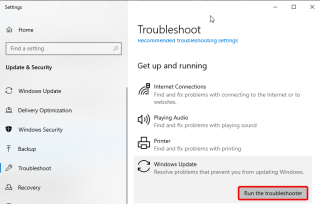
Vai esat kādreiz saskāries ar Windows atjaunināšanu. Vai pašlaik nevar pārbaudīt atjauninājumu kļūdas ziņojumu, kad vēlaties instalēt atjauninājumus?
Šis ziņojums ir par kļūdas ziņojuma novēršanu. Šeit mēs apspriedīsim 8 efektīvus veidus, kā novērst Windows atjaunināšanu, pašlaik nevar pārbaudīt atjauninājumus, jo pakalpojums nedarbojas.
Kā novērst Windows atjaunināšanas pakalpojuma nedarbošanos
Kāpēc jums vajadzētu atjaunināt Windows?
Lielākā daļa Windows atjauninājumu novērš drošības problēmas, ievainojamības, novērš kļūdas un problēmas. Tāpēc ir ieteicams atjaunināt Windows.
Bet dažreiz jūs varat saskarties ar tekstu “Windows atjaunināšana pašlaik nevar pārbaudīt atjauninājumus, jo pakalpojums nedarbojas”. Pat datora restartēšana nepalīdz.
Ja arī jūs satrauc tā pati problēma, šis raksts ir paredzēts jums. Šajā rokasgrāmatā, izlasot to līdz beigām, jūs atradīsit risinājumu, kā novērst Windows atjaunināšanas pakalpojuma trūkstošo kļūdu.
Labojums: Windows atjaunināšanas pakalpojums nedarbojas
Izmantojot Windows iebūvēto problēmu risinātāju, varat ātri atrisināt problēmu. Lai to izmantotu, veiciet tālāk norādītās darbības.
1. Windows meklēšanas joslā ierakstiet Troubleshoot un noklikšķiniet uz Troubleshoot Settings.
2. Noklikšķiniet uz Logu atjaunināšana — atrisiniet problēmu, kas neļauj atjaunināt sistēmu Windows > Palaist problēmu risinātāju.

3. Ļaujiet programmai Windows Update noteikt problēmu.

4. Kad tas ir izdarīts, noklikšķiniet uz Tālāk un restartējiet Windows 10 sistēmu.

5. Tagad mēģiniet atjaunināt Windows, jums vairs nevajadzētu saskarties ar Windows pašlaik nevar pārbaudīt atjauninājumus.
Ja tas nedarbojas, mēģiniet izmantot citas metodes.
Windows atjaunināšanas iestatījumu atiestatīšana vai atspējošana un iespējošana ir izrādījusies izdevīga. Lai to izdarītu, veiciet tālāk norādītās darbības.
1. Nospiediet Windows + X taustiņus.
2. Uznirstošajā izvēlnē atlasiet Iestatījumi.
3. Šeit noklikšķiniet uz Update & Security.

4. Nākamajā logā noklikšķiniet uz Windows Update.
5. Noklikšķiniet uz Papildu opcijas.

6. Sadaļā Pause updates atlasiet datumu, līdz kuram nevēlaties lejupielādēt atjauninājumus.

7. Tagad restartējiet datoru un pēc tam mēģiniet atjaunināt Windows, jums nevajadzētu saskarties ar problēmām.
Jaunākā Windows versijā darbības var atšķirties, taču viss, kas jums jādara, ir atspējot atjauninājumus > restartēt datoru > vēlreiz mēģināt lejupielādēt un instalēt atjauninājumus.
Bieži vien, kad RST (Intel Rapid Storage Technology) draiveris ir bojāts un novecojis, jūs saskaraties ar šo problēmu. Šo draiveri var atjaunināt manuāli, apmeklējot Intel vietni, vai varat izmantot draivera atjaunināšanas rīku. Mēs iesakām izmantot Smart Driver Updater — labāko Windows draivera atjauninātāju.
Lai uzzinātu vairāk par šo rīku, izlasiet detalizēto pārskatu.
Pagaidu Windows atjaunināšanas faili tiek glabāti mapē Software Distribution. Ja šie faili ir pārāk veci, Windows atjaunināšanas pakalpojums var nedarboties vai Windows atjaunināšana pašlaik nevar pārbaudīt atjauninājumus. Lai to atrisinātu, veiciet tālāk norādītās darbības.
1. Nospiediet Windows + R
2. Tālāk logā Run ierakstiet services.msc un nospiediet enter
3. Tagad logā Pakalpojumi meklējiet Windows atjaunināšanas pakalpojumu.
4. Ar peles labo pogu noklikšķiniet uz Windows Update > Apturēt

5. Pēc tam palaidiet programmu Windows Explorer un dodieties uz mapi C:\Windows.
6. Atrodiet mapi Software Distribution un izdzēsiet visus tajā saglabātos failus.
7. Atkal dodieties uz Windows pakalpojumu logu. Ar peles labo pogu noklikšķiniet uz Windows atjaunināšana > Sākt.
8. Restartējiet Windows un pēc tam mēģiniet palaist Windows Update.
Tam noteikti jāatrisina Windows atjaunināšanas problēmas, kas nedarbojas.
Ja nekas nedarbojas, mēģiniet atiestatīt Windows atjaunināšanas krātuvi. Lai to izdarītu, veiciet tālāk norādītās darbības.
1. Windows meklēšanas joslā ierakstiet Command Prompt
2. Labajā rūtī noklikšķiniet uz Palaist kā administratoram

3. Ievadiet šādas komandas:
Piezīme. Pēc katras komandas nospiediet taustiņu Enter
net stop bits
net stop wuauserv
4. Nospiediet Windows + R taustiņus
5. Izpildītajā logā ievadiet %WINDIR% un nospiediet enter
6. Atrodiet mapi SoftwareDistribution un pārdēvējiet to par SoftwareDistribution.old
7. Dodieties atpakaļ uz komandu uzvedni, kurā mēs darbojamies kā administrators, un ievadiet tālāk norādītās komandas. Noteikti nospiediet enter pēc katras komandas:
net start bits
net start wuauserv
8. Restartējiet sistēmu Windows.
Tam vajadzētu atrisināt problēmu.
Ja .dll faili, kas saistīti ar pakalpojumu Windows Update, nav atbilstoši reģistrēti, Windows atjaunināšana pašlaik nevar pārbaudīt, vai nav atjauninājumu, jo pakalpojums nedarbojas.
Lai to atrisinātu, veiciet tālāk norādītās darbības.
1. Windows meklēšanas joslā ierakstiet Services
2. Veiciet dubultklikšķi uz meklēšanas rezultāta, lai atvērtu logu Pakalpojumi
3. Meklējiet Windows Update > ar peles labo pogu noklikšķiniet > Apturēt
4. Pēc tam Windows meklēšanas joslā ierakstiet Command Prompt > Run as administrator
5. Ievadiet šādas komandas. Noteikti nospiediet Enter pēc katras komandas:
regsvr32 wuaueng.dll
regsvr32 wups2.dll
regsvr32 wucltux.dll
regsvr32 wuwebv.dll
regsvr32 wups.dll
regsvr32 wuapi.dll
6. Kad tiek prasīts, noklikšķiniet uz Labi
7. Dodieties uz Service un sāciet Windows Update
8. Restartējiet datoru un pārbaudiet, vai problēma ir novērsta.
Ja domājat, ka esat sākuši saskarties ar šo problēmu pēc noteikta uzdevuma veikšanas, varat veikt sistēmas atjaunošanu. Tas neietekmēs jūsu personiskos failus. Uzziniet, kā izmantot sistēmas atjaunošanu operētājsistēmā Windows 10 .
Dažreiz ugunsmūru vai instalētā pretvīrusu atspējošana palīdz arī novērst problēmas ar Windows atjaunināšanu, kuru pašlaik nevar pārbaudīt. Tāpēc pirms atjauninājumu pārbaudes mēģiniet atspējot izmantoto drošības rīku un pēc tam atjauniniet Windows.
Neatkarīgi no tā, vai risinājums ir darbojies vai nē, atkārtoti iespējojiet aizsardzības programmatūru, kad esat pārbaudījis Windows Update.
Bieži uzdotie jautājumi Windows atjaunināšana pašlaik nevar pārbaudīt, vai nav atjauninājumu
Q1. Kāpēc tiek parādīts ziņojums Windows Update Pašlaik nevar pārbaudīt atjauninājumus?
Kļūda rodas, ja Windows atjaunināšanas pakalpojums nedarbojas vai Windows pagaidu atjaunināšanas mape ir bojāta.
Q2. Kā pārbaudīt, vai Windows atjaunināšanas pakalpojums darbojas vai ne?
Q3. Kas jādara, lai novērstu Windows atjaunināšanu, pašlaik nevar pārbaudīt atjauninājumus, jo pakalpojums nedarbojas
Lai labotu kļūdas ziņojumu, veiciet tālāk norādītās darbības.
Pagaidām tas viss. Mēs ceram, ka iepriekš minētie risinājumi palīdzēs atrisināt Windows atjaunināšanu, jo pašlaik nevar pārbaudīt atjauninājumus, jo pakalpojums nedarbojas. Pastāstiet mums, kura metode darbojās. Ja izmēģinājāt kādu citu metodi un tā strādāja, kopīgojiet to komentāru lodziņā. Mums patīk dzirdēt no jums, tāpēc dalieties savās domās.
Windows Defender ir bezmaksas, iebūvēts, visaptverošs pretvīrusu rīks ar uzticamu aizsardzību. Tomēr tā lietošanai ir daži trūkumi. Tas ir
Palielinoties tehnoloģiju izmantošanai izglītībā un ikdienas dzīvē, pieaug to bērnu skaits, kuri izmanto tālruņus, planšetdatorus vai personālos datorus. Līdz ar to vairāk
DPI (punkti collā) ir viena no svarīgākajām peles īpašībām. Jo augstāks tas ir, jo ātrāk jūsu marķieris pārvietosies ekrānā.
Gadu gaitā Microsoft Windows ir piedzīvojis daudz pārveidojumu, no kuriem daži ir ienesuši vairāk izmaiņu nekā citi. Mūsdienās lielākā daļa datoru lietotāju izmanto Windows
Jūs tikko pabeidzāt sarunu ar draugu, kuram ir jauns tālruņa numurs. Bet, pirms jums izdevās to saglabāt kontaktu sarakstā, tālrunis avarē. Kad
Mac un Android vienlaicīga lietošana ir jautra, līdz jums ir jāpārvieto faili starp tiem. Par laimi, ir pieejamas vairākas koplietošanas metodes
Kādreiz vēlaties pievienot savus draiverus iepriekš instalēto draiveru sarakstam sistēmā Microsoft Windows. To var viegli izdarīt, veicot šīs darbības.
Nav nekas sliktāks par Windows datora ieslēgšana, lai konstatētu, ka ierīce nedarbojas, kā paredzēts. Piemēram, kad jūs pat nevarat pieteikties
Šajā rokasgrāmatā uzziniet, kā pārvaldīt tastatūras fona apgaismojumu kā profesionālis operētājsistēmā Windows 11, izmantojot īsinājumtaustiņus vai lietotnes.
Kad Microsoft paziņoja par Windows 10 Mobile, tā arī apsolīja, ka izstrādātāji varētu nesāpīgi pārnest savas iOS un Android lietotnes uz tās operētājsistēmu.







