Kā atspējot Windows Defender operētājsistēmā Windows 10/11

Windows Defender ir bezmaksas, iebūvēts, visaptverošs pretvīrusu rīks ar uzticamu aizsardzību. Tomēr tā lietošanai ir daži trūkumi. Tas ir
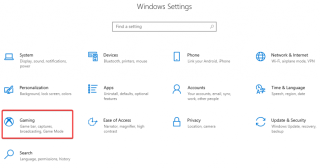
Vai esat kādreiz vēlējies, lai varētu kopīgot sava Windows ekrāna ierakstu? Mēs parasti dalāmies ierakstos ar draugiem, lai lepotos, kā esat pārvarējis savas iecienītākās spēles sarežģīto līmeni. Ekrāna ieraksti tiek uzskatīti par produktīviem, ja vēlaties kopīgot datorā novērstās problēmas darbības ar saviem kolēģiem. Mēs lejupielādējam lietotnes, lai ierakstītu ekrānu, bet patiesībā tas nav nepieciešams, jo sistēmai Windows ir iebūvēta šī funkcija. Tāpēc ekrāna ierakstīšanai nav jāinstalē programmatūra, vienkārši apmeklējiet šo emuāru, lai uzzinātu, kā to izdarīt.
Ir vienkāršākas metodes, kā ierakstīt ekrānu operētājsistēmā Windows 10, neinstalējot nevienu lietotni. Un mēs tos visus apspriedīsim šajā emuārā. Tāpēc, ja jūtat, ka jums ir jāieraksta savs Windows 10 ekrāns, nedomājiet divreiz. Izvēlieties sev vēlamo metodi no tālāk norādītajām.
Xbox spēļu josla
Daudzi cilvēki par to nezina, taču operētājsistēmas Windows 10 iestatījumos ir spēļu opcijas. Tam var piekļūt, izvēlnē Sākt atverot sadaļu Iestatījumi, kurā ir spēļu sadaļa.

Dodieties uz to, un jūs varat redzēt, ka pēc noklusējuma jums ir atvērta spēļu josla, kurā ir redzamas vadības opcijas.
Noteikti pārslēdziet slēdzi IESLĒGTS, lai ierakstītu spēļu klipus, ekrānuzņēmumus un pārraidītu, izmantojot spēļu joslu.
Varat arī redzēt daudzus īsinājumtaustiņus, tostarp spēles joslas atvēršanu, ierakstīšanu, ekrānuzņēmumu uzņemšanu, spēles ierakstīšanu un apraidi. Kopā ar mikrofonu, lai ieslēgtu un izslēgtu, kameru, lai parādītu pārraidē.
Varat uzņemt ekrānuzņēmumu, noklikšķinot uz kameras ikonas, un nekavējoties sākt ierakstīšanu, izmantojot trešo opciju.
Piemēram, nospiežot Windows taustiņu + G, tiks parādīta spēļu josla ar visām tajā esošajām funkcijām. Ja izmantojat to, neizmantojot spēli, tiks parādīts logs ar dažādām opcijām. Šeit varat redzēt iestatījumus, kā arī regulēt skaļruņa un mikrofona skaļumu. Iestatījumos ir pieejamas citas funkcijas, dodieties uz to, lai pievienotu tam savu Xbox kontu.

Vēl viena lieliska iespēja ir pāriet uz sadaļu Uzņemšana, un tur varat IESLĒGT tiešraides ierakstīšanas iespēju. Tas nozīmē, ka iebūvētā lietotne ieraksta spēli ekrānā, kamēr jūs to spēlējat.

Vispārīgajiem iestatījumiem ir vairākas funkcijas, piemēram, tas ļauj jums rādīt padomus, saglabāt spēļu ierakstu žurnālu un atpazīt spēli. Līdzīgi, vizuālie iestatījumi ļauj veikt izmaiņas tajā, kā tas jums šķiet, ekrāna režīms ir gaišs, tumšs vai Windows motīvs. Apraides opcijas sniedz mums iespēju mainīt apraides valodu.
Vajag izlasīt:-
Windows 10 īsinājumtaustiņi, ko varētu izmantot! Šajā emuāra ziņojumā mēs ar jums kopīgojam Windows 10 īsinājumtaustiņu sarakstu. To izmantošana sniegs...
Soļu ierakstītājs
Šī iebūvētā lietotne, kas agrāk bija zināma kā problēmu soļu ierakstītājs, neieraksta video, vienlaikus uzņemot ekrānuzņēmumu sēriju. To galvenokārt izmanto, lai izskaidrotu procesu, un to var izmantot apmācībās. Lai palaistu to, dodieties uz Search in Start Menu un ierakstiet soļi ierakstītājs un nospiediet Enter.

Jūsu priekšā parādīsies neliela josla, kurā parādīts vienkāršs pogu izkārtojums, proti, Sākt ierakstu, Beigt ierakstu un pievienot komentārus.
Ierakstīšana netiek sākta uzreiz pēc palaišanas, tāpēc varat veltīt laiku procesa sākšanai. Neatkarīgi no tā, kādas darbības, jūsuprāt, ir nepieciešamas, lai pabeigtu uzdevumu, sāciet tās veikt, nospiežot Sākt ierakstīšanu . Tagad tam ir poga Pauze, ja vēlaties kādu iemeslu dēļ apturēt un vēlāk varat turpināt, izmantojot pogu Atsākt.

Tas tver visas darbības pilnekrāna režīmā un pēc tam, kad būsit pabeidzis un noklikšķinājis uz Apturēt ierakstīšanu.
Tas parādīs visus ekrānuzņēmumus, kas uzņemti kā saraksts, tieši zem attēliem darbības ir izskaidrotas ļoti informatīvā veidā. Tas palīdzēs ikvienam, kam ir grūtības izprast darbības tikai ar attēliem.
Varat palaist slaidrādi, lai ātri skatītu ierakstītos soļus.
Tagad varat noklikšķināt uz Saglabāt, lai saglabātu failu vēlākai lietošanai, vai noklikšķiniet uz Jauns ieraksts, ja neesat apmierināts ar šo.
Vajag izlasīt:-
10+ labākās datoru programmatūras jaunam Windows... Vai meklējat savai sistēmai labāko bezmaksas datora programmatūru? Mēs esam apkopojuši labākās Windows 10 lietotnes, kas ir...
YouTube tiešraides straumēšana
Kad domājat par to, kā ierakstīt ekrānu operētājsistēmā Windows 10 bez instalēšanas, prātā nāk internets. Jā, jums ir taisnība, mēs varam izmantot visvienkāršākās tiešsaistē pieejamās funkcijas, un mēs izvēlēsimies visvieglāk lietojamo. YouTube, kas ir zināms visiem un ir parocīgs, risinot mūsu ekrāna ierakstīšanas mērķi.

Vienkāršas darbības, atveriet pakalpojumu YouTube tīmekļa pārlūkprogrammā un piesakieties savā kontā. Tagad noklikšķiniet uz augšupielādes pogas tieši blakus meklēšanas joslai, un tiek parādītas divas opcijas Augšupielādēt video un Sākt tiešraidē. Lai straumētu tiešraidi un tādējādi arī ekrāna ierakstu, nospiediet pogu Sākt tiešraidē. Ja jums jau ir YouTube kanāls, jūs tiksit novirzīts uz lapu, pretējā gadījumā jums ir jāiziet tā izveides process.
Kad esat to pabeidzis, dodieties uz Tiešraides straumēšana> Notikumi. Šeit aizpildiet pamatinformāciju, kas ir nosaukums, datums un ierakstīšanas vieta, kā arī īsu aprakstu. Varat sākt apraidi, izmantojot Google Hangouts On Air opciju. Tam ir izkārtojums, kas līdzīgs Google Hangouts zvanam, ar mikrofonu un video pogām. Šeit jūs varat redzēt pogu Ekrāna kopīgošana.
Tādējādi tiks ierakstīts ekrāns jūsu vietā, un jūs varat pārtraukt tiešraidi, kad būsiet pabeidzis uzdevumu. Videoklips ir jāsaglabā un pēc tam koplietošanas opcijā jāieslēdz tas privātajā režīmā vai nerindotā režīmā, ja nevēlaties to kopīgot ar daudziem cilvēkiem.
Vajag izlasīt:-
Kā novērst to, ka sākuma izvēlnes meklēšana nedarbojas... Ja nevarat izmantot izvēlnē Sākt meklēšanu vai Cortana nedarbojas pareizi, jums ir nepieciešams...
PowerPoint ieraksts
Tas ir pieminēšanas vērts, jo MS PowerPoint ir jau iepriekš instalēts lielākajā daļā datoru. Tātad, izmantosim PowerPoint ekrāna ierakstīšanai operētājsistēmā Windows 10. PowerPoint b meklēšanu var atrast izvēlnē Sākt. Kad palaižat programmu PowerPoint, atveriet sadaļu Ievietot un rīkjoslas labajā pusē varat atrast ekrāna ierakstīšanu .
Noklikšķiniet uz tā, un ekrāna augšdaļā centrā tiks parādīta neliela josla. Tagad esat redzējis tādas iespējas kā ierakstīšana, taimeris, apgabala izvēle, ierakstīšanas rādītājs un audio.

Ja vēlaties kaut ko ierakstīt, pirmais solis ir noklikšķināt uz pogas Atlasīt apgabalu. Lai izvēlētos, kuru ekrāna apgabalu segt ierakstīšanai, velciet atzīmēto apgabalu virs ekrāna. Tagad varat noklikšķināt uz ierakstīšanas pogas, lai uzņemtu ekrāna video un jebkurā brīdī apturētu.
Lai apturētu ekrāna ierakstīšanu, varat izmantot saīsni Windows Key + Shift + Q. Kad esat pabeidzis, varat saglabāt savu darbu un izmantot to tieši PowerPoint prezentācijā.

Tādā veidā varat izmantot videoklipus, kas tiek atskaņoti PowerPoint slaidos, kas ir ierakstīti jūsu ekrānā.
Vajag izlasīt:-
Kā pārdēvēt vairākus failus vienlaikus... Vairāki faili ar mulsinošiem nosaukumu nosaukumiem izjauc mūsu mapes, un to visu pārdēvēšana ir smags uzdevums. Uzziniet...
Ar programmatūras instalēšanu -
Turklāt, ja vēlaties ekrāna ierakstīšanai izmantot papildu funkcijas, mēs iesakām izmantot TweakShot ekrāna tveršanu, izmantojot Tweaking Technologies. TweakShot ir lielisks rīks ekrāna tveršanai, veicot vienkāršākās darbības. Tas darbojas ātri un bez problēmām ar failu atrašanu. Tas automātiski saglabā uzņemtos videoklipus jūsu datorā. Varat norādīt ierakstāmo apgabalu, piemēram, pilnekrāna režīmā, vienā logā vai reģionu. Šī lietotne ir noderīga visiem — no studentiem līdz profesionāļiem, kas aptver visas jūsu ekrāna uzņemšanas vajadzības. Tas var būt noderīgi, uzņemot ekrānuzņēmumus un pēc tam rediģējot tos iebūvētajā attēlu redaktorā. Kad ekrāna ieraksts ir saglabāts, varat apgriezt videoklipus. Izmantojiet to, lai tvertu tīmekļa konferences ekrānu, izveidotu apmācības, ierakstītu īsus videoklipus un daudz ko citu.
Izceltie -
Lasiet vairāk par TweakShot ekrānuzņēmumu, lai uzzinātu, kā to izmantot.
Lejupielādējiet tūlīt savā datorā.
Secinājums. Iespējams, jums būs jāieraksta ekrāns daudzu iemeslu dēļ, un tagad varat to izdarīt, nelejupielādējot vai neinstalējot programmatūru operētājsistēmā Windows 10. Mēs uzzinājām, kā izmantot iebūvētās lietotnes operētājsistēmā Windows 10, lai attēlotu ekrānu. Tas var būt ļoti noderīgi, ja mums nav interneta savienojuma.
Lūdzu, dalieties komentāros, kādu procedūru izmantojāt ekrāna ierakstīšanai operētājsistēmā Windows 10.
Windows Defender ir bezmaksas, iebūvēts, visaptverošs pretvīrusu rīks ar uzticamu aizsardzību. Tomēr tā lietošanai ir daži trūkumi. Tas ir
Palielinoties tehnoloģiju izmantošanai izglītībā un ikdienas dzīvē, pieaug to bērnu skaits, kuri izmanto tālruņus, planšetdatorus vai personālos datorus. Līdz ar to vairāk
DPI (punkti collā) ir viena no svarīgākajām peles īpašībām. Jo augstāks tas ir, jo ātrāk jūsu marķieris pārvietosies ekrānā.
Gadu gaitā Microsoft Windows ir piedzīvojis daudz pārveidojumu, no kuriem daži ir ienesuši vairāk izmaiņu nekā citi. Mūsdienās lielākā daļa datoru lietotāju izmanto Windows
Jūs tikko pabeidzāt sarunu ar draugu, kuram ir jauns tālruņa numurs. Bet, pirms jums izdevās to saglabāt kontaktu sarakstā, tālrunis avarē. Kad
Mac un Android vienlaicīga lietošana ir jautra, līdz jums ir jāpārvieto faili starp tiem. Par laimi, ir pieejamas vairākas koplietošanas metodes
Kādreiz vēlaties pievienot savus draiverus iepriekš instalēto draiveru sarakstam sistēmā Microsoft Windows. To var viegli izdarīt, veicot šīs darbības.
Nav nekas sliktāks par Windows datora ieslēgšana, lai konstatētu, ka ierīce nedarbojas, kā paredzēts. Piemēram, kad jūs pat nevarat pieteikties
Šajā rokasgrāmatā uzziniet, kā pārvaldīt tastatūras fona apgaismojumu kā profesionālis operētājsistēmā Windows 11, izmantojot īsinājumtaustiņus vai lietotnes.
Kad Microsoft paziņoja par Windows 10 Mobile, tā arī apsolīja, ka izstrādātāji varētu nesāpīgi pārnest savas iOS un Android lietotnes uz tās operētājsistēmu.







