Kā atspējot Windows Defender operētājsistēmā Windows 10/11

Windows Defender ir bezmaksas, iebūvēts, visaptverošs pretvīrusu rīks ar uzticamu aizsardzību. Tomēr tā lietošanai ir daži trūkumi. Tas ir
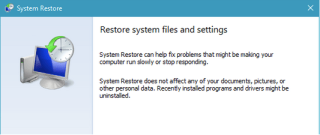
Vai sistēmas atjaunošana nedarbojas? Vai jūsu Windows datorā ir iestrēdzis kļūdas kods “Sistēmas atjaunošana netika pabeigta veiksmīgi” 0x80070005? Neuztraucieties! Varat viegli atrisināt šo problēmu, veicot dažus problēmu novēršanas risinājumus.
Pirms sākam mūsu rokasgrāmatu, iegūsim pamata izpratni par sistēmas atjaunošanas līdzekli operētājsistēmā Windows un redzēsim, kā tas darbojas.
Lasiet arī: Kā izmantot sistēmas atjaunošanu operētājsistēmā Windows 11
Kas ir sistēmas atjaunošana

Sistēmas atjaunošana mums ir palīdzējusi kā īsts glābējs. Tas ir viens no labākajiem Windows utilītas līdzekļiem, kas atjauno jūsu sistēmas iepriekšējo stāvokli vai kontrolpunktu tādā veidā, ka tas neietekmē nevienu no jūsu failiem vai datiem.
Sistēmas atjaunošanas funkcija galvenokārt tiek izmantota, ja ierīce jebkurā brīdī sabojājas, sistēmas avārijas, lietotnes kļūmes vai citas darbības traucējumu laikā. Sistēmas atjaunošanas funkcija ir diezgan ērta, jo jūs varat viegli atsaukt visas ierīcē nesen veiktās izmaiņas, veicot tikai dažus klikšķus, un atgriezt ierīci iepriekš izveidotā kontrolpunktā.
Turklāt, ja pēc noteiktas programmas vai draivera instalēšanas ierīce darbojas lēni, varat izmantot sistēmas atjaunošanas funkciju, lai atgrieztu ierīci iepriekšējā stāvoklī. Tādā veidā visas nesen instalētās lietotnes, programmas un iestatījumi tiks atinstalēti, neietekmējot jūsu datus.
Lasiet arī: Ko darīt pēc Windows iestatījumu atjaunošanas, izmantojot sistēmas atjaunošanu
Kā novērst problēmu “Sistēmas atjaunošana neizdevās” operētājsistēmā Windows 11/10?
Satura saraksts
Mēs esam pārliecināti, ka šobrīd esat pārliecināts par sistēmas atjaunošanas funkcijas nozīmi, vai ne? Vēlaties uzzināt, kā Windows ierīcēs novērst kļūdas kodu “Sistēmas atjaunošana nedarbojas” 0x80070005. Sāksim!
1. Atspējojiet pretvīrusu programmatūru

Vai jūsu Windows datorā ir instalēta trešās puses pretvīrusu drošības programmatūra? Ja jā, mēs iesakām to īslaicīgi atspējot, līdz varēsit atjaunot ierīci. Ja ekrānā redzat kļūdas ziņojumu “Sistēmas atjaunošana nav pabeigta veiksmīgi”, aizveriet visus logus un pēc tam palaidiet pretvīrusu programmu.
Dodieties uz Iestatījumi un pēc tam atspējojiet pretvīrusu rīku. Pēc pretvīrusu programmatūras atspējošanas izmantojiet sistēmas atjaunošanas funkciju un pārbaudiet, vai varat atjaunot ierīci bez kļūdu ziņojumiem. Ja sistēma tika veiksmīgi atjaunota, vēlreiz iespējojiet pretvīrusu rīku, kad esat pabeidzis.
Varat arī mēģināt atspējot Windows Defender reāllaika aizsardzību pret draudiem . Lai uzzinātu vairāk par to, apmeklējiet šo saiti .
2. Konfigurējiet sistēmas aizsardzības iestatījumus
Nākamais risinājums, lai novērstu kļūdu “Sistēmas atjaunošana neizdevās” sistēmā Windows, ir pārbaudīt sistēmas aizsardzības iestatījumus. Lūk, kas jums jādara.
Dodieties uz darbvirsmu, ar peles labo pogu noklikšķiniet uz ikonas “Šis dators” un atlasiet “Properties”. Pieskarieties opcijai "Papildu sistēmas iestatījumi", kas atrodas ekrāna labajā pusē.
Sistēmas rekvizītu logā pārslēdzieties uz cilni "Sistēmas aizsardzība".

Sadaļā “Aizsardzības iestatījumi” atlasiet disku un, ja diskdziņa statuss ir “Izslēgts”, nospiediet apakšā esošo pogu Konfigurēt, lai konfigurētu attiecīgā diska sistēmas atjaunošanas iestatījumus.
Kad esat pabeidzis izmaiņas, nospiediet OK.
Lasiet arī: Kā izmantot sistēmas atjaunošanu operētājsistēmā Windows 10
3. Palaidiet SFC komandu
Sistēmas atjaunošanas process var neizdoties arī nepareizi konfigurētu sistēmas iestatījumu, bojātu sistēmas failu vai citu neatbilstību dēļ. Lai novērstu šo problēmu, ieteicams ierīcē palaist komandu SFC (sistēmas failu pārbaudītājs). Veiciet šīs ātrās darbības:
Palaidiet izvēlnes Sākt meklēšanas lodziņu, ierakstiet Komandu uzvedne , ar peles labo pogu noklikšķiniet uz tās nosaukuma un atlasiet “Palaist kā administratoram”.
Komandrindas logā ierakstiet šo komandu un nospiediet taustiņu Enter.
sfc/scannow
Uzgaidiet dažus mirkļus, līdz tiek veikta pilnīga jūsu ierīces skenēšana, lai skenētu un labotu sistēmas kļūdas. Kad skenēšana ir pabeigta, restartējiet ierīci un mēģiniet izmantot sistēmas atjaunošanas funkciju, lai noskaidrotu, vai varat izmantot šo utilīta rīku bez jebkādiem šķēršļiem.
Lasiet arī: SFC skenēšana pārstāj darboties operētājsistēmā Windows 10? Lūk, labojums!
4. Izvēlieties alternatīvu atjaunošanas punktu
Jā, pastāv iespēja, ka noteikts atjaunošanas punkts var tikt bojāts. Viens no labākajiem veidiem, kā to pārbaudīt, ir izvēlēties citu atjaunošanas punktu un redzēt, kā notiek atjaunošanas process. Lūk, kas jums jādara.
Palaidiet izvēlnes Sākt meklēšanas lodziņu, ierakstiet “Izveidot atjaunošanas punktu” un nospiediet taustiņu Enter.
Sistēmas rekvizītu logā pieskarieties pogai "Sistēmas atjaunošana".

Izvēlieties jebkuru citu atjaunošanas punktu, izņemot to, kuru sākotnēji izvēlējāties. Lai turpinātu, pieskarieties pogai “Tālāk”.
Izpildiet ekrānā redzamos norādījumus un pabeidziet sistēmas atjaunošanas procesu.
Ja varējāt atjaunot ierīci, nesastopoties ar kļūdu ziņojumiem, tas pierāda, ka problēmas radās tikai ar konkrēto atjaunošanas punktu.
Lasiet arī: Labots: Windows nevar atjaunot sistēmas attēlu datorā ar citu programmaparatūru
5. Palaidiet DISM rīku
Palaidiet komandu uzvedni administratora režīmā.
Nokopējiet un ielīmējiet šo komandu logā un pēc tam nospiediet taustiņu Enter, lai to izpildītu.
Dism.exe /online /cleanup-image /restorehealth
Pagaidiet nedaudz, līdz komanda tiek veiksmīgi izpildīta, lai atjaunotu diska stāvokli.
Secinājums
Šis ir mūsu ceļvedis par to, kā Windows ierīcēs novērst problēmu “Sistēmas atjaunošana nedarbojas”. Varat izmantot jebkuru no iepriekš minētajiem risinājumiem, lai atrisinātu visas problēmas, kas saistītas ar sistēmas atjaunošanas utilīta līdzekli operētājsistēmā Windows 11 vai Windows 10.
Pastāstiet mums, kura izšķirtspēja jums bija vislabākā. Jūtieties brīvi dalīties savās domās komentāru telpā!
Windows Defender ir bezmaksas, iebūvēts, visaptverošs pretvīrusu rīks ar uzticamu aizsardzību. Tomēr tā lietošanai ir daži trūkumi. Tas ir
Palielinoties tehnoloģiju izmantošanai izglītībā un ikdienas dzīvē, pieaug to bērnu skaits, kuri izmanto tālruņus, planšetdatorus vai personālos datorus. Līdz ar to vairāk
DPI (punkti collā) ir viena no svarīgākajām peles īpašībām. Jo augstāks tas ir, jo ātrāk jūsu marķieris pārvietosies ekrānā.
Gadu gaitā Microsoft Windows ir piedzīvojis daudz pārveidojumu, no kuriem daži ir ienesuši vairāk izmaiņu nekā citi. Mūsdienās lielākā daļa datoru lietotāju izmanto Windows
Jūs tikko pabeidzāt sarunu ar draugu, kuram ir jauns tālruņa numurs. Bet, pirms jums izdevās to saglabāt kontaktu sarakstā, tālrunis avarē. Kad
Mac un Android vienlaicīga lietošana ir jautra, līdz jums ir jāpārvieto faili starp tiem. Par laimi, ir pieejamas vairākas koplietošanas metodes
Kādreiz vēlaties pievienot savus draiverus iepriekš instalēto draiveru sarakstam sistēmā Microsoft Windows. To var viegli izdarīt, veicot šīs darbības.
Nav nekas sliktāks par Windows datora ieslēgšana, lai konstatētu, ka ierīce nedarbojas, kā paredzēts. Piemēram, kad jūs pat nevarat pieteikties
Šajā rokasgrāmatā uzziniet, kā pārvaldīt tastatūras fona apgaismojumu kā profesionālis operētājsistēmā Windows 11, izmantojot īsinājumtaustiņus vai lietotnes.
Kad Microsoft paziņoja par Windows 10 Mobile, tā arī apsolīja, ka izstrādātāji varētu nesāpīgi pārnest savas iOS un Android lietotnes uz tās operētājsistēmu.







