Kā atspējot Windows Defender operētājsistēmā Windows 10/11

Windows Defender ir bezmaksas, iebūvēts, visaptverošs pretvīrusu rīks ar uzticamu aizsardzību. Tomēr tā lietošanai ir daži trūkumi. Tas ir
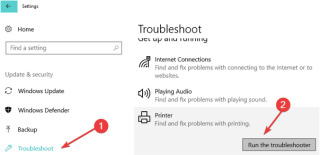
Dažu pēdējo gadu laikā bezvadu vai WiFi printeri ir mainījuši gandrīz visu, kas ir mums apkārt! Drukāšanas uzdevums nekad nav bijis tik aizraujošs un ērts. Taisnība? Iedomājieties, ka dosiet drukāšanas komandu no viedtālruņa, pat nepievienojot printeri ierīcei. Pateicoties tehnoloģiju spēkam, 21. gadsimts mūs patiešām pārsteidz!

Bezvadu printeri padara mūsu dzīvi daudz labāku, jo mums nav jāuztraucas par datora vai klēpjdatora pievienošanu drukas iekārtai. Bezvadu printeri varat viegli uzstādīt jebkurā vietā savā mājā vai darba vietā, turklāt varat drukāt ar dažiem klikšķiem neatkarīgi no atrašanās vietas. Un jā, varat savienot vairākas ierīces, vienlaikus nodrošinot, ka jūsu dators un printeris ir savienoti ar vienu un to pašu WiFi tīklu.
Pārejot pie mūsu tēmas, vai pēc ierīces jaunināšanas uz Windows 11 rodas problēmas, izveidojot savienojumu ar bezvadu printeri? Neuztraucieties! Mēs esam jums nodrošinājuši. Šajā ziņojumā mēs esam uzskaitījuši dažus risinājumus, kas ļaus jums novērst problēmu “Bezvadu printeris neveidojas savienojumā” operētājsistēmā Windows 11 un Windows 10.
Kā noteikt, ka bezvadu printeris nereaģē operētājsistēmā Windows 11/10
Satura saraksts
Sāksim.
1. Pārbaudiet fiziskos savienojumus
Pirms sākat traucējummeklēšanu un veicat izmaiņas ierīces iestatījumos, veltiet laiku un pārbaudiet visus fiziskos savienojumus. Pārliecinieties, vai printeris ir IESLĒGTS un savienots ar WiFi tīklu.
Tāpat izslēdziet printeri un pēc tam atvienojiet USB kabeli. Pēc dažām sekundēm vēlreiz ieslēdziet to un pievienojiet to WiFi tīklam. Kad tas ir izdarīts, restartējiet arī datoru vai klēpjdatoru un pēc tam atkārtoti pievienojiet to WiFi. Pirms pāriet uz problēmu novēršanu, varat veikt šo pamata pārbaudi.
2. Palaidiet printera problēmu risinātāju
Lai palaistu printera problēmu risinātāju operētājsistēmā Windows 11, veiciet šīs ātrās darbības.
Atveriet Iestatījumi> Sistēma> Problēmu novēršana. Pieskarieties opcijai “Citi traucējummeklētāji”.

Atrodiet “Printera problēmu novēršanas rīku”. Pieskarieties tam un pēc tam nospiediet blakus esošo pogu “Palaist problēmu risinātāju”.
Lasiet arī: Kā savienot bezvadu printeri ar Windows 10
3. Pārbaudiet WiFi tīkla nosaukumu

Vai nesen mainījāt sava WiFi tīkla nosaukumu datorā vai klēpjdatorā? Ja atbilde ir apstiprinoša, jums būs vēlreiz jāpievieno printeris. Jūsu printeris atpazīst tikai vecā WiFi tīkla nosaukumu, un tāpēc jums tagad ir vēlreiz jāiestata printeris un atkārtoti jāpievieno jaunizveidotajam WiFi tīklam.
Lasiet arī: Kā iestatīt bezvadu printeri operētājsistēmā Windows 10
4. Atjauniniet printera draiverus
Nākamais risinājums, lai novērstu problēmu “Bezvadu printeris nereaģē”, ir atjaunināt printera draiverus, izmantojot Windows ierīču pārvaldnieka lietojumprogrammu. Lūk, kas jums jādara:
Nospiediet Windows + R taustiņu kombināciju, lai atvērtu dialoglodziņu Palaist, tekstlodziņā ierakstiet “Devmgmt.msc” un nospiediet taustiņu Enter.
Ierīču pārvaldnieka logā pieskarieties “Printeri” un pēc tam ar peles labo pogu noklikšķiniet uz printera ierīces nosaukuma. Noklikšķiniet uz pogas "Atjaunināt draiveri".

Izpildiet ekrānā redzamos norādījumus un pēc tam atkārtoti instalējiet ierīcē jaunāko printera draiveru atjauninājumu. Pēc draiveru atjaunināšanas restartējiet ierīci un pēc tam mēģiniet pievienot bezvadu printeri, lai pārbaudītu, vai problēma ir novērsta.
5. Atiestatiet printera spolētāju
Printera spolētājs ir īpašs pakalpojums operētājsistēmā Windows, kas pārvalda visus printera darbus un procesus. Lai novērstu visas ar printeri saistītas problēmas, ieteicams atiestatīt printera spolētāju, lai sāktu no jauna. Lūk, kas jums jādara.
Nospiediet Windows + R taustiņu kombināciju, lai atvērtu dialoglodziņu Palaist. Ierakstiet “Services.msc” un nospiediet taustiņu Enter.

Pakalpojumu logā meklējiet pakalpojumu “Printera spolētājs”. Veiciet dubultskārienu uz tā, lai atvērtu sadaļu Rekvizīti, un pēc tam Atspējojiet pakalpojumu. Lai saglabātu izmaiņas, nospiediet OK un APPLY pogas.
Tagad atveriet File Explorer un pēc tam dodieties uz šādu mapes atrašanās vietu:
%WINDIR%\system32\spool\printers
Nospiediet Control + A, lai atlasītu visus mapē esošos failus, ar peles labo pogu noklikšķiniet uz atlases un nospiediet pogu "Dzēst".
Atkal dodieties atpakaļ uz pakalpojumu logu un veiciet dubultskārienu pakalpojumam Printera spolētājs. Vēlreiz iespējojiet pakalpojumu Printer Spooler.
Lasiet arī: Kā novērst problēmu “Nevar izveidot savienojumu ar bezvadu peli” operētājsistēmā Windows [ATRISINĀTS]
Secinājums
Cilvēki, šis noslēdz mūsu īso ceļvedi, kā novērst problēmu “Bezvadu printeris nereaģē”. Lai bezvadu printeris atkal darbotos, varat izmantot jebkuru no iepriekš minētajiem risinājumiem.
Ja jums ir kādi citi jautājumi vai palīdzība, lūdzu, noklikšķiniet uz komentāru lodziņa!
Windows Defender ir bezmaksas, iebūvēts, visaptverošs pretvīrusu rīks ar uzticamu aizsardzību. Tomēr tā lietošanai ir daži trūkumi. Tas ir
Palielinoties tehnoloģiju izmantošanai izglītībā un ikdienas dzīvē, pieaug to bērnu skaits, kuri izmanto tālruņus, planšetdatorus vai personālos datorus. Līdz ar to vairāk
DPI (punkti collā) ir viena no svarīgākajām peles īpašībām. Jo augstāks tas ir, jo ātrāk jūsu marķieris pārvietosies ekrānā.
Gadu gaitā Microsoft Windows ir piedzīvojis daudz pārveidojumu, no kuriem daži ir ienesuši vairāk izmaiņu nekā citi. Mūsdienās lielākā daļa datoru lietotāju izmanto Windows
Jūs tikko pabeidzāt sarunu ar draugu, kuram ir jauns tālruņa numurs. Bet, pirms jums izdevās to saglabāt kontaktu sarakstā, tālrunis avarē. Kad
Mac un Android vienlaicīga lietošana ir jautra, līdz jums ir jāpārvieto faili starp tiem. Par laimi, ir pieejamas vairākas koplietošanas metodes
Kādreiz vēlaties pievienot savus draiverus iepriekš instalēto draiveru sarakstam sistēmā Microsoft Windows. To var viegli izdarīt, veicot šīs darbības.
Nav nekas sliktāks par Windows datora ieslēgšana, lai konstatētu, ka ierīce nedarbojas, kā paredzēts. Piemēram, kad jūs pat nevarat pieteikties
Šajā rokasgrāmatā uzziniet, kā pārvaldīt tastatūras fona apgaismojumu kā profesionālis operētājsistēmā Windows 11, izmantojot īsinājumtaustiņus vai lietotnes.
Kad Microsoft paziņoja par Windows 10 Mobile, tā arī apsolīja, ka izstrādātāji varētu nesāpīgi pārnest savas iOS un Android lietotnes uz tās operētājsistēmu.







